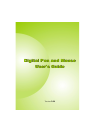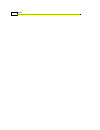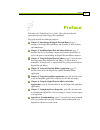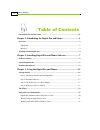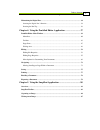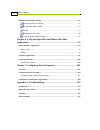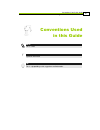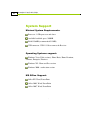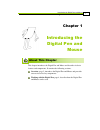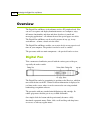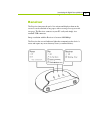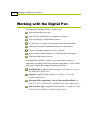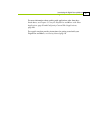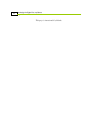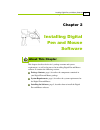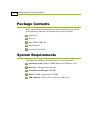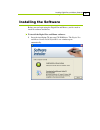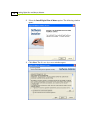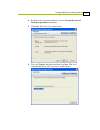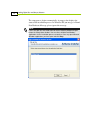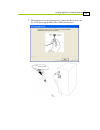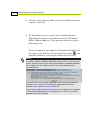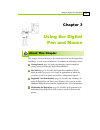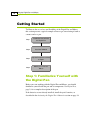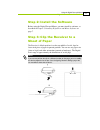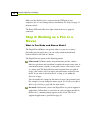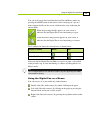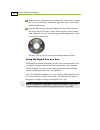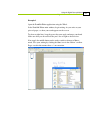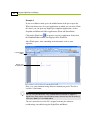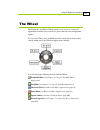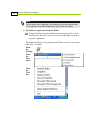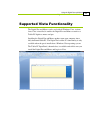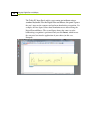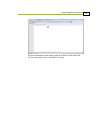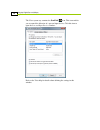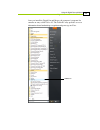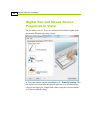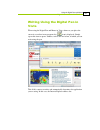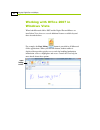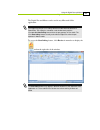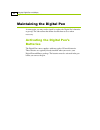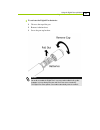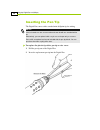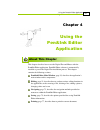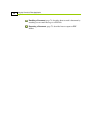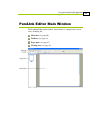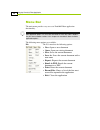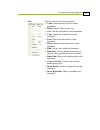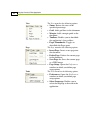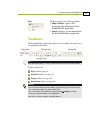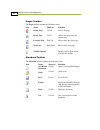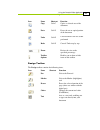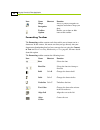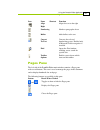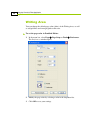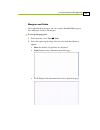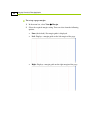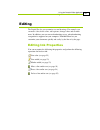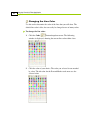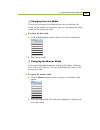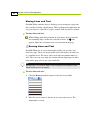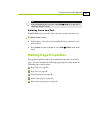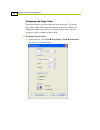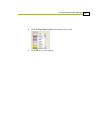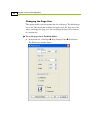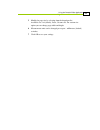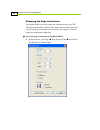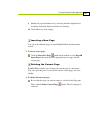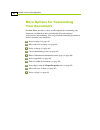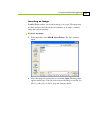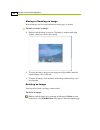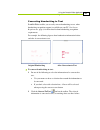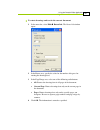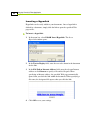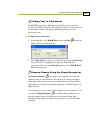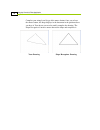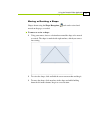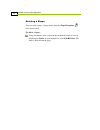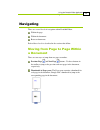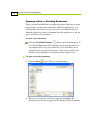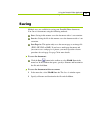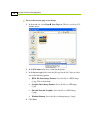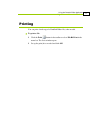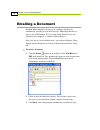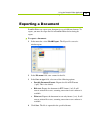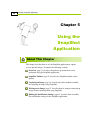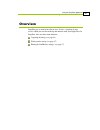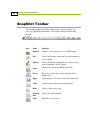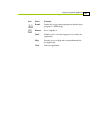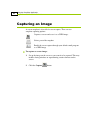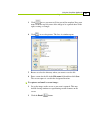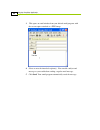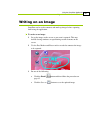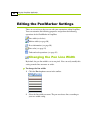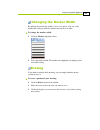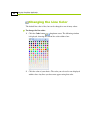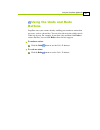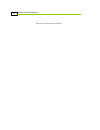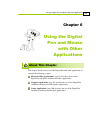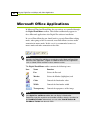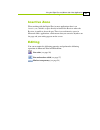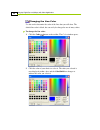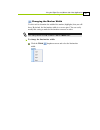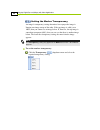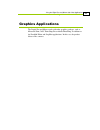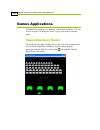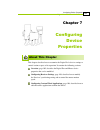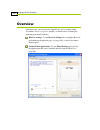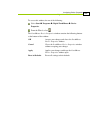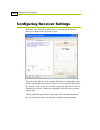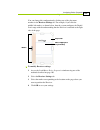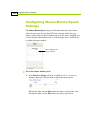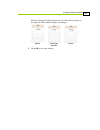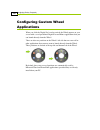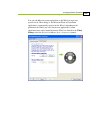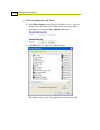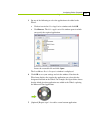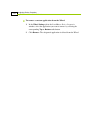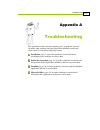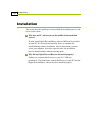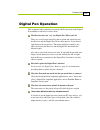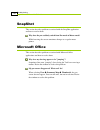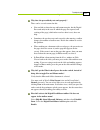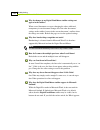- DL manuals
- Taxan
- Accessories
- Digital pen
- User Manual
Taxan Digital pen User Manual
Summary of Digital pen
Page 1
Digital pen and mouse user's guide digital pen and mouse user's guide version 3.04.
Page 2
Preface digital pen and mouse user’s guide ii.
Page 3: Preface
Preface digital pen and mouse user’s guide iii preface welcome to the digital pen user’s guide. This guide describes the operation and usage of the digital pen and mouse. The guide includes the following chapters: chapter 1, introducing the digital pen and mouse, page 1, introduces the digital pen a...
Page 4: Table Of Contents
Table of contents digital pen and mouse user’s guide iv table of contents conventions used in this guide ....................................................................................... Vii chapter 1: introducing the digital pen and mouse ............................. 1 overview ................
Page 5
Table of contents digital pen and mouse user’s guide v maintaining the digital pen ............................................................................................ 34 inserting the digital pen’s batteries............................................................................... 34 i...
Page 6
Table of contents digital pen and mouse user’s guide vi editing the pen/marker settings ..................................................................................... 88 changing the pen line width .................................................................................. 88 changing ...
Page 7: Conventions Used
Conventions used in this guide digital pen and mouse user’s guide vii conventions used in this guide note: this is a note ! Important: important information tip: this is a tip providing useful suggestions and information..
Page 8: System Support
Conventions used in this guide digital pen and mouse user’s guide viii system support minimal system requirements: processor: 1 ghz processor and above available hard disk space: 200mb ram: 256mb (recommended 512mb) usb connector: usb 1.1/2.0 to connect the receiver operating systems support: window...
Page 9: Chapter 1
Introducing the digital pen and mouse digital pen and mouse user’s guide 1 4 chapter 1 introducing the digital pen and mouse about this chapter this chapter introduces the digital pen and mouse and describes its basic features and components. It contains the following sections: overview, page 2, int...
Page 10: Overview
Introducing the digital pen and mouse digital pen and mouse user’s guide 2 overview the digital pen and mouse is the ultimate wireless pc peripheral tool. You can use it to capture and display handwritten notes on a computer, enjoy full mouse functionality and draw and share sketches via email and m...
Page 11: Receiver
Introducing the digital pen and mouse digital pen and mouse user’s guide 3 receiver the receiver interprets the pen’s live actions and displays them on the screen. It can be attached to any paper, with a coverage area up to an a4 size page. The receiver connects to your pc easily and simply via a st...
Page 12
Introducing the digital pen and mouse digital pen and mouse user’s guide 4 working with the digital pen the digital pen and mouse features enable you to: write and sketch on any paper. Transfer notes and sketches to a computer in real time. View and edit pages with pen&ink software. Use the device a...
Page 13
Introducing the digital pen and mouse digital pen and mouse user’s guide 5 for more information about working with applications other than those listed above, see chapter 6, using the digital pen and mouse with other applications, page 93 and configuring custom wheel applications, page 108. For a qu...
Page 14
Introducing the digital pen and mouse digital pen and mouse user’s guide 6 this page is intentionally left blank..
Page 15: Chapter 2
Installing digital pen and mouse software digital pen and mouse user’s guide 7 5 chapter 2 installing digital pen and mouse software about this chapter this chapter describes the device’s package contents and system requirements, as well as the process for installing digital pen and mouse software. ...
Page 16: Package Contents
Installing digital pen and mouse software digital pen and mouse user’s guide 8 package contents before you begin the installation process, take a moment to verify that all of the following components are included in the package contents: digital pen receiver mini usb-to-usb cable installation cd qui...
Page 17: Installing The Software
Installing digital pen and mouse software digital pen and mouse user’s guide 9 installing the software before you can begin using the digital pen and mouse, you first need to install its software and drivers. To install the digital pen and mouse software: 1 insert the installation cd into your cd-ro...
Page 18
Installing digital pen and mouse software digital pen and mouse user’s guide 10 2 select the install digital pen & mouse option. The following window opens: 3 click next. The license agreement window opens:.
Page 19
Installing digital pen and mouse software digital pen and mouse user’s guide 11 4 read the license agreement and then select the i accept the terms of the license agreement radio button. 5 click next. The setup type window opens: 6 select the typical radio button and then click next. This is the rec...
Page 20
Installing digital pen and mouse software digital pen and mouse user’s guide 12 the setup process begins automatically. A progress bar displays the status of the installation process. In windows xp you may get a found new hardware message, please ignore this message note: if there are open files tha...
Page 21
Installing digital pen and mouse software digital pen and mouse user’s guide 13 7 when prompted (see the window below), connect the receiver to your pc’s usb port using the mini usb to usb cable receiver..
Page 22
Installing digital pen and mouse software digital pen and mouse user’s guide 14 8 click next to the connecting usb receiver screen. When installation is complete , click finish. 9 the installation wizard gives you the link to install the microsoft tablet recognizer by direct you to microsoft website...
Page 23: Chapter 3
Using the digital pen and mouse digital pen and mouse user’s guide 15 6 chapter 3 using the digital pen and mouse about this chapter this chapter describes the how to get started and how to use the digital pen and mouse, as well as how to maintain it. It contains the following sections: getting star...
Page 24: Getting Started
Using the digital pen and mouse digital pen and mouse user’s guide 16 getting started to illustrate the ease of use and flexibility of the digital pen and mouse, this section presents a typical example of how to get started using it both as a mouse and as a pen. Install the software step 1 step 2 cl...
Page 25: Step 2: Install The Software
Using the digital pen and mouse digital pen and mouse user’s guide 17 step 2: install the software before using the digital pen and mouse, you must install its software, as described in chapter 2, installing digital pen and mouse software on page 7. Step 3: clip the receiver to a sheet of paper the ...
Page 26: Mouse
Using the digital pen and mouse digital pen and mouse user’s guide 18 make sure that the receiver is connected to the usb port of your computer, just as it was during software installation. See step 6 on page 13 for more details. The power led on the receiver lights when the device is properly conne...
Page 27
Using the digital pen and mouse digital pen and mouse user’s guide 19 you can easily toggle back and forth between pen and mouse modes by pressing the middle button on the rocker switch. An image of a pen or a mouse appears briefly on the screen, and then fades away, indicating the current mode. Whe...
Page 28
Using the digital pen and mouse digital pen and mouse user’s guide 20 double-click an application on the desktop (like with a mouse) to open it. Use the pen to navigate through the application, just as you would with a standard mouse. Open the wheel by pressing and holding down the middle button on ...
Page 29
Using the digital pen and mouse digital pen and mouse user’s guide 21 example 1 open the pen&ink editor application using the wheel. In the pen&ink editor main window, begin writing. As you write on your piece of paper, see how your work appears on the screen. To draw straight lines, keep the pen at...
Page 30
Using the digital pen and mouse digital pen and mouse user’s guide 22 example 2 if you are in mouse mode, press the middle button of the pen to open the wheel and choose one of several applications in which you can write. From the wheel, you can open any digital pen-compliant applications, such as s...
Page 31: The Wheel
Using the digital pen and mouse digital pen and mouse user’s guide 23 the wheel the digital pen and mouse wheel provides easy access to a variety of applications in which you can write, to games and to device configuration options. To access the wheel, press and hold down the center button of the ro...
Page 32
Using the digital pen and mouse digital pen and mouse user’s guide 24 note: you can add or remove applications on the wheel to meet your personal needs. See configuring custom wheel applications, page 108, for more details. To launch an application from the wheel: continue holding down the middle bu...
Page 33
Using the digital pen and mouse digital pen and mouse user’s guide 25 supported vista functionality the digital pen and mouse can be used with all windows vista versions. Once vista is installed, it enables the digital pen and mouse to work as a tablet pc digitizer, mouse and pen. Installing the dig...
Page 34
Using the digital pen and mouse digital pen and mouse user’s guide 26 the tablet pc input panel enables you to enter text without using a standard keyboard. For the digital pen and mouse, the panel captures the pen’s input on the computer and performs handwriting recognition. For example, the first ...
Page 35
Using the digital pen and mouse digital pen and mouse user’s guide 27 for more information about working with the tablet pc input panel and the vista operating system, consult the vista help..
Page 36
Using the digital pen and mouse digital pen and mouse user’s guide 28 the vista system tray contains the pen flick icon. This icon enables you to control the behavior of a pen and input device. Click this icon to open the pen and input devices window: refer to the vista help for details about defini...
Page 37
Using the digital pen and mouse digital pen and mouse user’s guide 29 once you install the digital pen and mouse, the computer’s programs list contains an entry called tablet pc. The tablet pc entry provides access to information about handwriting recognition and pen usage on vista. Tablet pc.
Page 38: Properties In Vista
Using the digital pen and mouse digital pen and mouse user’s guide 30 digital pen and mouse device properties in vista the pen&mouse device properties window in vista differs slightly from that in other windows operating systems: in vista, this window contains an additional tab – tablet pc settings....
Page 39: Vista
Using the digital pen and mouse digital pen and mouse user’s guide 31 writing using the digital pen in vista when using the digital pen and mouse in vista, whenever you place the cursor in a text box in any program, the icon is displayed. Simply tap on this icon to open a window, such as the one bel...
Page 40: Working With Office 2007 In
Using the digital pen and mouse digital pen and mouse user’s guide 32 working with office 2007 in windows vista when both microsoft office 2007 and the digital pen and mouse are installed on vista, there are several additional features available beyond those described above. For example, the start i...
Page 41
Using the digital pen and mouse digital pen and mouse user’s guide 33 the digital pen and mouse can be used in any microsoft office application. Note: the digital pen plug-ins are used by default to enable microsoft word and powerpoint. These plug-ins cannot be used simultaneously with the vista-pro...
Page 42: Batteries
Using the digital pen and mouse digital pen and mouse user’s guide 34 maintaining the digital pen at some point, you may need to install or replace the digital pen’s batteries or pen tip. The subsections that follow describe how to do so when necessary. Activating the digital pen’s batteries the dig...
Page 43
Using the digital pen and mouse digital pen and mouse user’s guide 35 to activate the digital pen batteries: 1 unscrew the top of the pen. 2 remove isolation sheet. 3 screw the pen top back on. Notes: do not disassemble the digital pen in any way not described in this guide. Improper use may damage ...
Page 44: Inserting The Pen Tip
Using the digital pen and mouse digital pen and mouse user’s guide 36 inserting the pen tip the digital pen comes with a standard mini-ballpoint tip for writing. Notes: if the ink supply runs out, you can replace the pen tip with any standard writing tip. Alternatively, you can replace it with a sty...
Page 45: Chapter 4
Using the pen&ink editor application digital pen and mouse user’s guide 37 7 chapter 4 using the pen&ink editor application about this chapter this chapter describes how to use the digital pen and mouse with the pen&ink editor application. Pen&ink editor software is automatically installed as part o...
Page 46
Using the pen&ink editor application digital pen and mouse user’s guide 38 emailing a document, page 78, describes how to email a document by attaching it to an email message as a pdf file. Exporting a document, page 79, describes how to export to pdf format..
Page 47
Using the pen&ink editor application digital pen and mouse user’s guide 39 pen&ink editor main window the pen&ink editor main window, shown below, is comprised of several areas, including the: menu bar (see page 40) toolbars (see page 43) pages pane (see page 47) writing area (see page 48).
Page 48: Menu Bar
Using the pen&ink editor application digital pen and mouse user’s guide 40 menu bar the main menu provides easy access to pen&ink editor application functionality. Tip: most application options are accessible from both the menu bar and the toolbars. See the relevant toolbar sections in this chapter ...
Page 49
Using the pen&ink editor application digital pen and mouse user’s guide 41 edit the edit menu has the following options: ▪ undo: cancels/removes the last action performed ▪ redo: cancels undo step by step ▪ cut: cuts the selected area of the document ▪ copy: copies the selected area of the document ...
Page 50
Using the pen&ink editor application digital pen and mouse user’s guide 42 view the view menu has the following options: ▪ zoom: resizes the view to the specified percentage ▪ grid: adds grid lines to the document ▪ margin: adds a margin guide to the document ▪ toolbars: enables you to show/hide the...
Page 51: Toolbars
Using the pen&ink editor application digital pen and mouse user’s guide 43 help the help menu has the following options: ▪ help contents: opens a file containing help information for the pen&ink editor application ▪ about: displays version information for the pen&ink editor application toolbars the ...
Page 52
Using the pen&ink editor application digital pen and mouse user’s guide 44 pages toolbar the pages toolbar contains the following icons: icon name shortcut function delete page ctrl+d deletes the page insert page ctrl+i adds a new page after the current page previous page page up moves to the previo...
Page 53
Using the pen&ink editor application digital pen and mouse user’s guide 45 icon name shortcut function copy ctrl+c copies a selected area of the document paste ctrl+v pastes the cut or copied portion of the document undo ctrl+z cancels/removes the last action performed redo ctrl+y cancels undo step ...
Page 54
Using the pen&ink editor application digital pen and mouse user’s guide 46 icon name shortcut function shape recognizer acts as a pattern recognizer to complete and refine a shape you draw toolbar options enables you to show or hide icons on this toolbar formatting toolbar the formatting toolbar con...
Page 55: Pages Pane
Using the pen&ink editor application digital pen and mouse user’s guide 47 icon name shortcut function align right aligns the text to the right numbering numbers paragraphs of text bullets adds bullets to the text convert to text converts the selected handwriting to text. Enabled only if microsoft t...
Page 56: Writing Area
Using the pen&ink editor application digital pen and mouse user’s guide 48 writing area you can change the default page color (white) of the writing area, as well as add grid lines and a margin guide to this area. To set the page color in pen&ink editor: 1 in the menu bar, select page page setup o...
Page 57
Using the pen&ink editor application digital pen and mouse user’s guide 49 margins and grids like a physical sheet of paper, you can set up the pen&ink editor page to have both grids (or lines) and margins. To set up the page grid: 1 in the menu bar, select view grid. 2 select the required grid se...
Page 58
Using the pen&ink editor application digital pen and mouse user’s guide 50 to set up a page margin: 1 in the menu bar, select view margin. 2 select the required margin setting. You can select from the following options: none (the default): no margin guide is displayed. left: displays a margin ...
Page 59: Editing
Using the pen&ink editor application digital pen and mouse user’s guide 51 editing the digital pen lets you customize text and drawings. For example, you can move a line, delete a line, add a picture, change colors and so much more. In addition, you can convert handwriting to text, when handwriting ...
Page 60
Using the pen&ink editor application digital pen and mouse user’s guide 52 changing the line color use this tool to determine the color of the lines that you will draw. The default line color is blue, but can easily be changed to one of many colors. To change the line color: 1 click the color button...
Page 61
Using the pen&ink editor application digital pen and mouse user’s guide 53 changing the line width use this tool to determine the width of the lines that you will draw. By default, the line width is set to one pixel. You can easily modify this setting to make the line narrower or wider. To change th...
Page 62
Using the pen&ink editor application digital pen and mouse user’s guide 54 moving lines and text pen&ink editor combines the free-flowing ease of writing on a page with the versatility of being a digital image. This is perhaps most apparent in the way you can move a portion of a page’s content from ...
Page 63: Editing Page Properties
Using the pen&ink editor application digital pen and mouse user’s guide 55 tip: if you unintentionally erase an area, select edit undo or use the ctrl+z shortcut to undo the erasure. Deleting lines and text pen&ink editor lets you easily delete any lines you have drawn or text. To delete a line or...
Page 64
Using the pen&ink editor application digital pen and mouse user’s guide 56 changing the page color this option enables you to determine the color of the page. The default page color is white. This means that each time you open a new file, the background color is white unless you change the page colo...
Page 65
Using the pen&ink editor application digital pen and mouse user’s guide 57 2 click the page color dropdown arrow and select a color. 3 click ok to save your settings..
Page 66
Using the pen&ink editor application digital pen and mouse user’s guide 58 changing the page size this option enables you to determine the size of the page. The default page size is a4. This means that each time you open a new file, page size is a4 unless you change the page size. You can change the...
Page 67
Using the pen&ink editor application digital pen and mouse user’s guide 59 5 modify the page size by selecting from the dropdown list. Available size: a4 (default), letter, custom size. For custom size option you can change page width and height. 6 measurements units can be changed per request - mil...
Page 68
Using the pen&ink editor application digital pen and mouse user’s guide 60 changing the page orientation this option enables you to determine the orientation of the page. The default page orientation is portrait. This means that each time you open a new file, the page orientation is portrait unless ...
Page 69
Using the pen&ink editor application digital pen and mouse user’s guide 61 9 modify the page orientation size by selecting from the dropdown list. Available orientation: portrait (default) or landscape 10 click ok to save your settings. Inserting a new page you can easily add more pages to your pen&...
Page 70: Your Documents
Using the pen&ink editor application digital pen and mouse user’s guide 62 more options for customizing your documents pen&ink editor provides a variety of other options for customizing your documents, in addition to those available that affect ink and page characteristics and formatting. You can pe...
Page 71
Using the pen&ink editor application digital pen and mouse user’s guide 63 inserting an image pen&ink editor enables you to add an image(s) to a page. The image may be subtle and give the look and feel of stationary, or it can be a scanned image that you can mark up. To insert an image: 1 in the men...
Page 72
Using the pen&ink editor application digital pen and mouse user’s guide 64 moving or resizing an image inserted images can be resized and moved on the page, as needed. To move or resize an image: 1 double-click the image to select it. The image is marked with eight anchors, which you can use for res...
Page 73
Using the pen&ink editor application digital pen and mouse user’s guide 65 converting handwriting to text pen&ink editor enables you to easily convert handwriting to text, when handwriting recognition support is available on your pc. See system requirements, page 8, for more details about handwritin...
Page 74
Using the pen&ink editor application digital pen and mouse user’s guide 66 rotating information in a document pen&ink editor enables you to rotate handwritten information contained in the current document using the rotate ink option. For example, the figures below show a page’s original content (tex...
Page 75
Using the pen&ink editor application digital pen and mouse user’s guide 67 to rotate drawings and text in the current document: 1 in the menu bar, select edit rotate ink. The rotate ink window opens: 2 in the rotate area, specify the value for the number of degrees for rotating the drawings/text. ...
Page 76
Using the pen&ink editor application digital pen and mouse user’s guide 68 inserting a hyperlink hyperlinks can be easily added to your documents. Once a hyperlink is defined in a document, simply click the link to open the specified web page or file. To insert a hyperlink: 1 in the menu bar, select...
Page 77
Using the pen&ink editor application digital pen and mouse user’s guide 69 finding text in a document pen&ink editor provides a find feature that enables you to search for specific text within a document. This option can only be used to locate text in a document, and does not apply to handwriting (u...
Page 78
Using the pen&ink editor application digital pen and mouse user’s guide 70 complete your triangle and let go of the mouse button. Once you release the mouse button, the shape displays in the document in the position where you drew it. You do not even need to totally complete the drawing. The shape r...
Page 79
Using the pen&ink editor application digital pen and mouse user’s guide 71 moving or resizing a shape shapes drawn using the shape recognizer tool can be resized and moved on the page, as needed. To move or resize a shape: 1 using your mouse, draw a selection box around the shape to be moved or resi...
Page 80
Using the pen&ink editor application digital pen and mouse user’s guide 72 deleting a shape you can easily remove a shape drawn using the shape recognizer tool, when needed. To delete a shape: using your mouse, draw a selection box around the shape to select it and then press delete on your keyboard...
Page 81: Navigating
Using the pen&ink editor application digital pen and mouse user’s guide 73 navigating there are several levels of navigation within pen&ink editor: within the page within the document between documents each of these levels is described in the sections that follow. Moving from page to page within a d...
Page 82
Using the pen&ink editor application digital pen and mouse user’s guide 74 opening a new or existing document when you open pen&ink editor, the application opens displaying an empty main window. You must open a document within the application to view and/or modify its contents. You can also create a...
Page 83: Saving
Using the pen&ink editor application digital pen and mouse user’s guide 75 saving multiple ways are available for saving your pen&ink editor documents. You can save documents using the following methods: save: saving in this manner saves the document with a *.Ant extension. Save as: saving the file ...
Page 84
Using the pen&ink editor application digital pen and mouse user’s guide 76 to save the current page as an image: 1 in the menu bar, select page save page as. The save an image file window opens: 2 in the file name field, enter a name for the picture. 3 in the save as type field, select the file ty...
Page 85: Printing
Using the pen&ink editor application digital pen and mouse user’s guide 77 printing you can print a hard copy of a pen&ink editor file, when needed. To print a file: 1 click the print button in the toolbar or select file print in the menu bar. The print window opens. 2 set up the print job as need...
Page 86: Emailing A Document
Using the pen&ink editor application digital pen and mouse user’s guide 78 emailing a document pen&ink editor simplifies the process of emailing a document by automatically attaching it to an email message. Emailed documents are always sent in pdf format. It is used with default email client as was ...
Page 87: Exporting A Document
Using the pen&ink editor application digital pen and mouse user’s guide 79 exporting a document pen&ink editor can export your document in several different formats. To export, you must first open the file in pen&ink editor before doing the export. To export a document: 1 in the menu bar, select fil...
Page 88: Chapter 5
Using the snapshot application digital pen and mouse user’s guide 80 8 chapter 5 using the snapshot application about this chapter this chapter describes how to use the snapshot application to capture screens and edit images. It contains the following sections: overview, page 81, describes the prima...
Page 89: Overview
Using the snapshot application digital pen and mouse user’s guide 81 overview snapshot gets its name from what it does. It takes a snapshot of your screen, which you can then mark up and annotate with your digital pen. In snapshot, there are three main functions: capturing the image (see page 84) wr...
Page 90: Snapshot Toolbar
Using the snapshot application digital pen and mouse user’s guide 82 snapshot toolbar the snapshot application toolbar, shown below, provides quick, easy access to application functionality. The toolbar contains the following buttons: icon name function capture captures a screen and saves it as a jp...
Page 91
Using the snapshot application digital pen and mouse user’s guide 83 icon name function e-mail emails the screen capture through your default email program as a jpeg image. Save as saves snapshot as tools enables you to select the language to be used by the application. Help provides access to help ...
Page 92: Capturing An Image
Using the snapshot application digital pen and mouse user’s guide 84 capturing an image a screen snapshot is also called a screen capture. There are two snapshot-capturing options: captures a screen and saves it as a jpeg image. Selects part of the snapshot emails the screen capture through your def...
Page 93
Using the snapshot application digital pen and mouse user’s guide 85 3 click in case you want to select part of the snapshot. Drag your mouse from the top left corner of the image to be captured down to the right, creating a rectangle. 4 click to save the picture. The save as window opens: 5 browse ...
Page 94
Using the snapshot application digital pen and mouse user’s guide 86 3 this opens an email window from your default email program, with the screen capture attached as a jpeg image. 4 select or enter the intended recipient(s). You can add a subject and message as you would when sending a regular emai...
Page 95: Writing On An Image
Using the snapshot application digital pen and mouse user’s guide 87 writing on an image snapshot can be used to annotate and mark up images before capturing them using the application. To write on an image: 1 set up the image on the screen as you want it captured. This may include closing windows o...
Page 96: Changing The Pen Line Width
Using the snapshot application digital pen and mouse user’s guide 88 editing the pen/marker settings there are several ways that you can edit your annotations within snapshot. You can customize the following properties and perform the following operations for the pen/marker in snapshot: line width (...
Page 97: Changing The Marker Width
Using the snapshot application digital pen and mouse user’s guide 89 changing the marker width by default, the marker line width is set to seven pixels. You can easily modify this setting to make the marker line narrower or wider. To change the marker width: 1 click the marker dropdown arrow. 2 sele...
Page 98: Changing The Line Color
Using the snapshot application digital pen and mouse user’s guide 90 changing the line color the default line color is blue,but can be changed to one of many colors. To change the line color: 1 click the color button dropdown arrow. The following window is displayed, showing the current line color w...
Page 99: Using The Undo and Redo
Using the snapshot application digital pen and mouse user’s guide 91 using the undo and redo buttons snapshot stores your actions, thereby enabling you to undo an action when necessary, such as a drawn line. You can also redo an action, which cancels undo step by step. For example, if you draw a lin...
Page 100
Using the snapshot application digital pen and mouse user’s guide 92 this page is intentionally left blank..
Page 101: Chapter 6
Using the digital pen and mouse with other applications digital pen and mouse user’s guide 93 9 chapter 6 using the digital pen and mouse with other applications about this chapter this chapter describes how to use the digital pen with other applications. It contains the following sections: microsof...
Page 102
Using the digital pen and mouse with other applications digital pen and mouse user’s guide 94 microsoft office applications in microsoft word and powerpoint, the pen settings are controlled through the digital pen&mouse toolbar. This toolbar automatically appears in these microsoft applications afte...
Page 103: Inactive Zone
Using the digital pen and mouse with other applications digital pen and mouse user’s guide 95 inactive zone when working with the digital pen, in most applications there is an inactive zone, which is a space directly in front of the receiver where the receiver is unable to detect the pen. There is n...
Page 104
Using the digital pen and mouse with other applications digital pen and mouse user’s guide 96 changing the line color use this tool to determine the color of the lines that you will draw. The default line color is black, but can easily be changed to one of many colors. To change the line color: 1 cl...
Page 105
Using the digital pen and mouse with other applications digital pen and mouse user’s guide 97 changing the marker width use this tool to determine the width of the marker (highlights) that you will draw. By default, the line/marker width is set to one pixel. You can easily modify this setting to mak...
Page 106
Using the digital pen and mouse with other applications digital pen and mouse user’s guide 98 setting the marker transparency an image’s transparency setting determines how opaque the image is. Imagine one image on top of the other. If the top image is solid (set to 100%) then you cannot see an imag...
Page 107: Graphics Applications
Using the digital pen and mouse with other applications digital pen and mouse user’s guide 99 graphics applications the digital pen and mouse works with other graphics packages, such as microsoft paint, jasc paint shop pro or adobe photoshop, in addition to the pen&ink editor and snapshot applicatio...
Page 108: Games Applications
Using the digital pen and mouse with other applications digital pen and mouse user’s guide 100 games applications the digital pen and mouse is commonly used in place of a mouse. You can also use it in place of most game devices to play your favorite computer games. Spacecrushers game the product has...
Page 109: Chapter 7
Configuring device properties digital pen and mouse user’s guide 101 10 chapter 7 configuring device properties about this chapter this chapter describes how to customize the digital pen’s device settings to control various aspects of its operation. It contains the following sections: overview, page...
Page 110: Overview
Configuring device properties digital pen and mouse user’s guide 102 overview advanced users can customize the digital pen’s device settings in the pen&mouse device properties window, as shown below, to control the following operational elements: receiver settings: use the receiver settings tab to c...
Page 111
Configuring device properties digital pen and mouse user’s guide 103 to access this window, do one of the following: select start programs digital pen&mouse device properties. From the wheel, select . The pen&mouse device properties window contains the following buttons at the bottom of the wi...
Page 112
Configuring device properties digital pen and mouse user’s guide 104 configuring receiver settings by default, your digital pen and receiver are configured such that the receiver is clipped to the top of an a4 page. The area on the right side of the window shows receiver positioning, page borders an...
Page 113
Configuring device properties digital pen and mouse user’s guide 105 you can change this configuration by clicking one of the placement markers in the receiver settings tab. For example, if you click the middle-left marker, as shown below, then the system configures the digital pen’s range with the ...
Page 114: Settings
Configuring device properties digital pen and mouse user’s guide 106 configuring mouse motion speed settings the mouse motion speed setting controls how much the mouse moves with each movement of your hand. The blue rectangle within the page borders on the right side of the window represents the mou...
Page 115
Configuring device properties digital pen and mouse user’s guide 107 when you change the slider position, the size of the blue rectangle on the right side of the window changes accordingly. Slowest mid-range fastest (default) 2 click ok to save your settings..
Page 116: Configuring Custom Wheel
Configuring device properties digital pen and mouse user’s guide 108 configuring custom wheel applications when you click the digital pen’s rocker switch, the wheel appears on your screen with a set of predefined digital pen and mouse applications that you can launch directly from the wheel. There a...
Page 117
Configuring device properties digital pen and mouse user’s guide 109 you can add different custom applications to the wheel to meet your specific needs. When doing so, the microsoft word or powerpoint application is automatically replaced on the wheel, depending on the position on the wheel you sele...
Page 118
Configuring device properties digital pen and mouse user’s guide 110 to add an application to the wheel: 1 in the wheel settings tab in the digital pen&mouse device properties window, select the position on the wheel where you want to add an application by selecting the top or bottom radio button. 2...
Page 119
Configuring device properties digital pen and mouse user’s guide 111 3 do one of the following to select the application to be added to the wheel: click an icon in the select application window and click ok. click browse. The select application file window opens in which you specify the required...
Page 120
Configuring device properties digital pen and mouse user’s guide 112 to remove a custom application from the wheel: 1 in the wheel settings tab in the pen&mouse device properties window, select the application you want to remove by selecting the corresponding top or bottom radio button. 2 click remo...
Page 121: Appendix A
Troubleshooting digital pen and mouse user’s guide 113 11 appendix a troubleshooting this appendix describes the most common issues or problems you may encounter when working with your digital pen and mouse and how to resolve them. It contains the following sections: installation, page 114, describe...
Page 122: Installation
Troubleshooting digital pen and mouse user’s guide 114 installation this section describes problems associated with the installation process and how to resolve them. Why does my pc ask to restart in the middle of the installation process? In order to run digital pen and mouse software, msi must be i...
Page 123: Digital Pen Operation
Troubleshooting digital pen and mouse user’s guide 115 digital pen operation this section describes problems associated with the operation of the digital pen and mouse and how to resolve them. The receiver does not "see" my digital pen. What can i do? There are several factors that affect the recept...
Page 124: Snapshot
Troubleshooting digital pen and mouse user’s guide 116 snapshot this section describes problems associated with the snapshot application and how to resolve them. Why does the pen suddenly switch from pen mode to mouse mode? While hovering, the cursor sometimes changes to a regular mouse pointer. Mic...
Page 125
Troubleshooting digital pen and mouse user’s guide 117 why does the pen suddenly not work properly? There can be several reasons for this: you can hide or show the top and bottom margins, but the digital pen works only in the state in which the page was opened, and resizing of the page (which ofte...
Page 126
Troubleshooting digital pen and mouse user’s guide 118 why do changes to my digital pen&mouse toolbar settings not appear in the toolbar? When several documents are open, changing the color, width and transparency in one document changes all of the other documents’ settings on the toolbar, but not i...