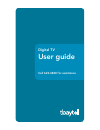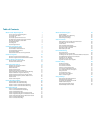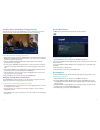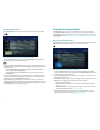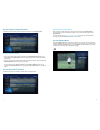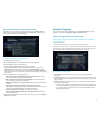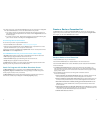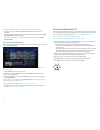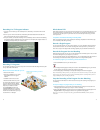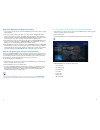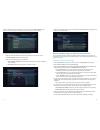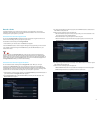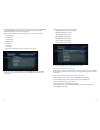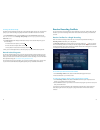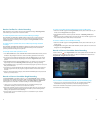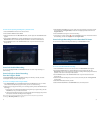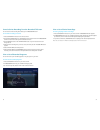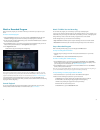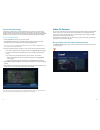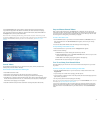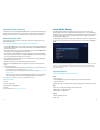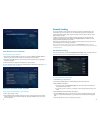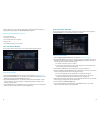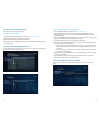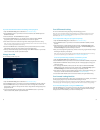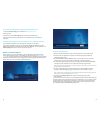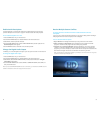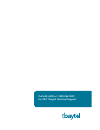Summary of Digital TV
Page 1
Digital tv user guide call 623-4400 for assistance.
Page 2
Watch tv with tbaytel digital tv 1 turn on your tv and tbaytel digital tv 1 turn off the screen saver 1 turn off the tv 1 use the set top box remote control 2 see what else is on without changing channels 3 navigate through menus and screens 3 use the menu screen 4 use categories 4 use the program g...
Page 3
1 2 watch tv with tbaytel digital tv this section describes how to use the set top box remote control and how to use basic tbaytel digital tv features turn on your tv and tbaytel digital tv your set top box, network hardware, and tv should already be connected and plugged in, as described in the doc...
Page 4
3 4 use the menu screen the menu screen provides access to the features of your tbaytel digital tv. To display and use the menu screen: 1. Press the menu button on your remote control. The menu screen appears. 2. Use the right arrow and left arrow buttons to select a heading, such as live tv, on the...
Page 5
5 6 customize the program guide the program guide gives you access to many different channels. To avoid scrolling through the entire program guide looking for a program or channel, you can compile an abbreviated program guide of your favourite channels, or you can choose which channels to show and h...
Page 6
7 8 how recorded tv channels function: when viewing a recorded tv program, the program title is listed in the program guide on channel 100. As long as the recorded tv program is in use it will continue to display in the program guide . For more information, see watch a recorded program. You can also...
Page 7
9 10 search for programs you can search for programs using the search screen or the more showtimes screen, which is available as an option on the program info , stopped , and finished screens. Search for programs with the search screen you can find programs that you want to watch by entering one of ...
Page 8
11 12 create or revise a favourites list the favourites screen is an abbreviated program guide that contains only the channels and programs that you have chosen. When you do not want to look through the full program guide for a program, you can use the favourites screen instead. Set up or revise a l...
Page 9
13 14 control live (real time) tv use the same playback control buttons that you use to pause, fast forward, and rewind recorded tv or rented videos to control television programs that are currently showing in real time (called live tv in this guide). For more information, see control videos and rec...
Page 10
15 16 whole home pvr with whole home pvr you can watch and record programs on any connected set top box in your home. While watching a recorded program, you can pause, stop, fast forward, and rewind the recording from any set top box in your home. You can use four set top boxes at any given time wit...
Page 11
17 18 to record a program and use padding to control when the recording ends: 1. Press guide on your remote control, and then use the arrow buttons to move through the listings to a program that you want to record. 2. Press the info button. 3. On the program info screen, select record episode and th...
Page 12
19 20 6. When you have finished customizing your settings, select the record option and press the ok button on your remote control. Record a single program by channel, date and time you can schedule a recording manually by specifying the channel, date, time, and duration. You can schedule only one r...
Page 13
21 22 3. To change the recording times for the program, use the arrow buttons to select the text under time and then press ok. 4. Select one of the following options and press ok: a. Record broadcasts any day of the week, as long as they occur two hours before or two hours after the time of the sele...
Page 14
23 24 10. Select one of the following options, and press ok. A. Keep all: all episodes until space is needed b. Keep all: all episodes until i erase c. Keep at most: 1 latest episode d. Keep at most: 3 latest episodes e. Keep at most: 5 latest episodes f. Keep at most: 7 latest episodes g. Keep at m...
Page 15
25 26 resolve recording conflicts you can record one to four recordings at a time, depending on how many streams (hd or sd) are allotted to your home. Recordings conflict when more streams are used than you are allowed to consume. Resolve conflicts for a single recording when an individual recording...
Page 16
27 28 to record an overridden program instead of the previous conflict winner: 1. Select the overridden program in the program guide , and then press the ok button on your remote control. A program info screen appears. 2. Select resolve conflict, and then press the ok button. A scheduling conflict s...
Page 17
29 30 manage recorded tv view a list of all scheduled recordings you can view a list of the individual programs and series episodes that are scheduled to be recorded. This list of scheduled recordings appears on all set top boxes in your home. To view a list of all scheduled recordings: 1. Press the...
Page 18
31 32 3. Select record this series only when no conflict occurs and press ok on the remote control. You are returned to the program guide , where three overlapping red dots are shown in the program guide cell. 4. Press the record button again to cancel the recording. 5. If the program is a series re...
Page 19
33 34 view a list of series recordings to view a grouping of series recordings: 1. Press the recorded tv button on your remote control. The recorded tv screen appears. 2. The recorded tv screen lists your available recordings by date. Episodes are grouped together by series title, and the number of ...
Page 20
35 36 watch tv while you are recording you can watch the program you are recording or a previously recorded program. If you try to tune away from the channel that you are recording, either to a live tv channel or to a rented video, and you are using more streams than is provided to your home, a mess...
Page 21
37 38 video on demand you can rent movies and other programs through the tbaytel digital tv video on demand (vod) service. Once you rent a video, you can watch it immediately or at any time before the rental period expires. You can start the video, stop it, and resume playing it from where you stopp...
Page 22
39 40 6. Select rent in the message that appears, and then press the ok button. After you set a purchase option and unlock the video rental (if necessary), the video begins playing immediately. If you would rather watch the video later, press the stop button on your remote control. You can return to...
Page 23
41 42 stop and restart rented videos when a rented video finishes playing, the finished screen is displayed. You can also stop the video before it finishes. You can watch the video again at any time during the rental period set by your service provider. The rental period is typically 24-48 hours, bu...
Page 24
43 44 home media sharing home media sharing enables a tbaytel digital tv client to connect to a home pc running windows media connect server (included with windows media player 11). This capability allows the tbaytel digital tv client to stream photos and non-drm protected music from any networked h...
Page 25
45 46 home media sharing remote control buttons the following table lists remote control buttons and their function in home media sharing. Remote control buttons photos only music only photos and music play play photos. Play music. Play photos and music. Pause pause photos. Pause music. Pause photos...
Page 26
47 48 parental locking you can stop children or other viewers from viewing live programs, recorded programs, and rented videos you do not want them to see. You indicate what you want to control and set a personal identification number (pin). Viewers must enter the pin to watch any show for which par...
Page 27
49 50 lock and unlock channels you can require viewers to enter a pin to view specific channels. Locked channels still appear in the program guide . You can unlock specific channels or all channels. To lock or unlock channels: 1. Open the settings: parental locking screen as described in use parenta...
Page 28
51 52 to lock or unlock rated movies and tv programs: 1. Open the parental locking screen as described in use parental locking. 2. Use the arrow buttons on your remote control to select the change option for the rating system that you want to use – for example, movie ratings (mpaa) or tv ratings (vc...
Page 29
53 54 turn off parental locking you can turn off parental locking temporarily, while still keeping your pin. Note: you cannot use these parental locking settings to turn off parental locking for a specific program, but you can unlock a currently playing program that you have tuned to. For more infor...
Page 30
55 56 to unlock a locked program: 1. When you see the locked program screen, press the ok button on your remote control. 2. Enter the correct four digit pin at the prompt. This pin was set by the subscriber who configured parental locking. 3. Use the up arrow and down arrow buttons on your remote co...
Page 31
57 58 change settings tbaytel digital tv enables you to view and customize features of your service. Change the screen aspect resolution tbaytel digital tv allows you to change the aspect ratio of the displayed screen image to fit the type of tv that you have. Changing the screen aspect ratio change...
Page 32
59 60 enable audio descriptions the audio description is a second audio stream that is audible with the primary audio and provides a description of the visuals in a program. This feature assists the visually impaired. To turn audio descriptions on or off: 1. Press the menu button on your remote cont...
Page 33
Call 623-4400 or 1-800-264-9501 for 24/7 tbaytel technical support.