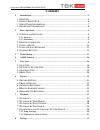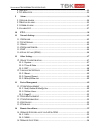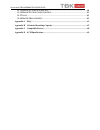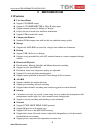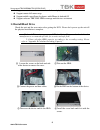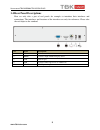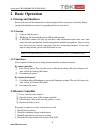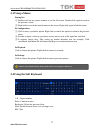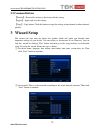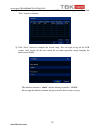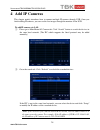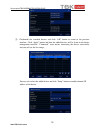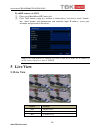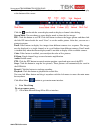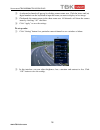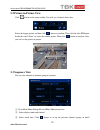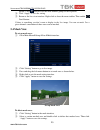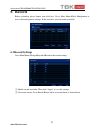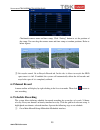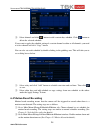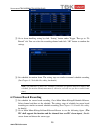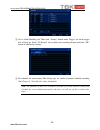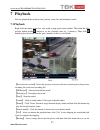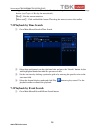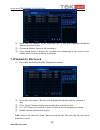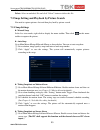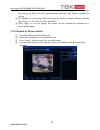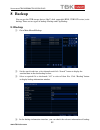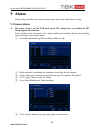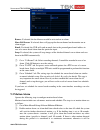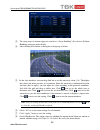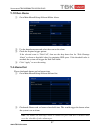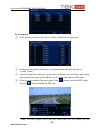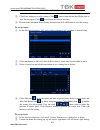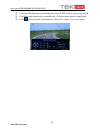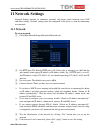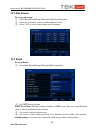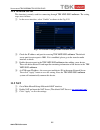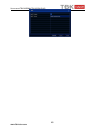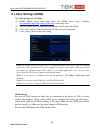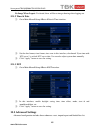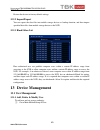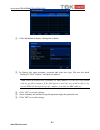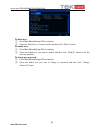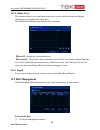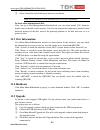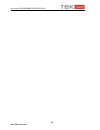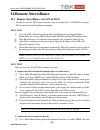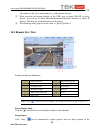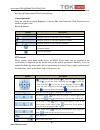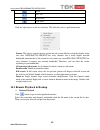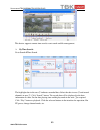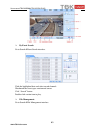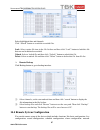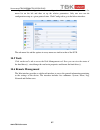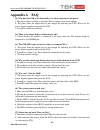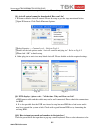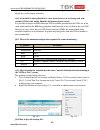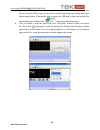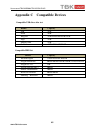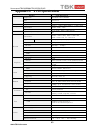- DL manuals
- TBK Vision
- DVR
- NVR5004
- User Manual
TBK Vision NVR5004 User Manual
Summary of NVR5004
Page 1
Tbk-nvr5004 user manual v1.0 network video recorder tbk plus.
Page 2: Notes
Notes please read this user manual carefully to ensure that you can use the device correctly and safely. There may be several technically incorrect places or printing errors in this manual. The updates will be added into the new version of this manual. The contents of this manual are subject to chan...
Page 3: Contents
User manual tbk-nvr5004 tbk-vision plus contents 1 introduction ................................................................................................................... 5 1.1 f eatures ...........................................................................................................
Page 4
User manual tbk-nvr5004 tbk-vision plus 8.1 b ackup ............................................................................................................ 32 8.2 c lip b ackup .................................................................................................... 33 9 alarm .........
Page 5
User manual tbk-nvr5004 tbk-vision plus 14.3 r emote p layback & b ackup ...................................................................... 58 14.4 r emote s ystem c onfiguration ................................................................. 61 14.5 t ools .......................................
Page 6: Introduction
User manual tbk-nvr5004 tbk-vision plus 5 www.Tbkvision.Com 1 introduction 1.1 features live surveillance support vga/hdmi output support 4 ch 1080p/960p/720p @ 30fps ip video input support channel security by hiding live display display the local record state and basic information support usb to ma...
Page 7: 1.2 Install Hard Drive
User manual tbk-nvr5004 tbk-vision plus 6 www.Tbkvision.Com support remote time and event search, and channel playback support remote full menu setup support mobile surveillance by phones with iphone & android os support software tbk vms-3000 to manage multi devices on internet 1.2 install hard driv...
Page 8
User manual tbk-nvr5004 tbk-vision plus 7 www.Tbkvision.Com 1.3 front panel descriptions the following descriptions for model tbk-nvr5004 name description power indicator power indicator, when connected, the light is blue. Hdd indicator the light turns blue when reading/writing hdd. Net indicator th...
Page 9
User manual tbk-nvr5004 tbk-vision plus 8 www.Tbkvision.Com 1.4 rear panel descriptions here we only take a part of real panels for example to introduce their interfaces and connections. The interfaces and locations of the interfaces are only for references. Please take the real object as the standa...
Page 10: Basic Operation
User manual tbk-nvr5004 tbk-vision plus 9 www.Tbkvision.Com 2 basic operation 2.1 startup and shutdown please make sure all the connections are done properly before you power on the unit. Proper startup and shutdown are crucial to expending the life of your device. 2.1.1 startup ① connect with the p...
Page 11
User manual tbk-nvr5004 tbk-vision plus 10 www.Tbkvision.Com if it still doesn’t work, please change a new remote controller to try, or contact your dealers. The interface of remote controller is shown as below. Entering password by remote controller if you want to enter “123456” by ir remote contro...
Page 12: 2.3 Using A Mouse
User manual tbk-nvr5004 tbk-vision plus 11 www.Tbkvision.Com 2.3 using a mouse during live: ① double-click on any camera window to see the full screen. Double-click again to return to the previous screen. ② right click to reveal the control menu on the screen. Right click again to hide the menu. In ...
Page 13: 2.5 Common Buttons
User manual tbk-nvr5004 tbk-vision plus 12 www.Tbkvision.Com 2.5 common buttons 【 default 】: restore the settings to the factory default setting. 【 apply 】: apply and save the settings. 【 copy 】: copy button. Click this button to copy the settings of one channel to other channels quickly. 3 wizard s...
Page 14
User manual tbk-nvr5004 tbk-vision plus 13 www.Tbkvision.Com ③ set the disk management. You can format the hdds and set their properties. Then click “next” button to continue. ④ click “next” button to complete the wizard setup. You can login or log off the nvr system. Once logged off the user cannot...
Page 15: Add Ip Cameras
User manual tbk-nvr5004 tbk-vision plus 14 www.Tbkvision.Com 4 add ip cameras this chapter mainly introduces how to connect multiple ip cameras through nvr. Once you finish adding ip cameras, you can see the live images through the monitor of the nvr. To add ip cameras via lan: ① please go to main m...
Page 16
User manual tbk-nvr5004 tbk-vision plus 15 www.Tbkvision.Com ③ checkmark the searched devices and click “ok” button to return to the previous interface. Click “apply” button and then the added devices will be listed in the device management interface. “connected” status means connecting the device s...
Page 17: Live View
User manual tbk-nvr5004 tbk-vision plus 16 www.Tbkvision.Com to add ip cameras via wan: ① please go to main menu ip camera tab. ② click “add” button to pop up a window as shown below. You need to check “enable” box, select channel and manufacturer and manually input ip address, server port, username...
Page 18
User manual tbk-nvr5004 tbk-vision plus 17 www.Tbkvision.Com click right mouse or press esc button on the front panel and then the control bar will display at the bottom of the screen. Click the icon beside the screen display mode to display a channel select dialog. Screen mode: you can choose a scr...
Page 19
User manual tbk-nvr5004 tbk-vision plus 18 www.Tbkvision.Com ② a software keyboard will pop up by clicking camera name area. Click the letters and (or) digital numbers on the keyboard to input the name you want to display in live image. ③ checkmark the camera name in the show name area. All channels...
Page 20: 5.3 Sequence View
User manual tbk-nvr5004 tbk-vision plus 19 www.Tbkvision.Com 5.2 picture-in-picture view click button on the menu toolbar. You will see a channel choice box. Select the bigger picture and then click button to confirm. Then click the little pip button beside the word “none” to select the smaller pict...
Page 21: 5.4 Mask View
User manual tbk-nvr5004 tbk-vision plus 20 www.Tbkvision.Com picture. Click button to set the latter channel groups of dwell picture. ④ click “apply” to save the setting. ⑤ return to the live view interface. Right click to show the menu toolbar. Then enable dwell button. If there is something you do...
Page 22: Record
User manual tbk-nvr5004 tbk-vision plus 21 www.Tbkvision.Com 6 record before recording, please format your disk first. Go to main menu disk management to access disk management settings. In this interface, you can format your disk. 6.1 record settings go to main menu setup record record to do record...
Page 23
User manual tbk-nvr5004 tbk-vision plus 22 www.Tbkvision.Com set up rate, resolution, quality, encode and max bit stream according to the actual situation. Then apply the settings. Resolution : the higher the resolution is, the clearer the image is. Fps : the higher the frame rate is, the more fluen...
Page 24: 6.2 Manual Record
User manual tbk-nvr5004 tbk-vision plus 23 www.Tbkvision.Com checkmark camera name and time stamp. Click “setting” button to set the position of the stamp. You can drag the camera name and time stamp at random positions. Refer to below figures: before drag after drag ⑤ set recycle record. Go to recy...
Page 25: 6.4 Motion Based Recording
User manual tbk-nvr5004 tbk-vision plus 24 www.Tbkvision.Com ② select channel and click button to add a certain day schedule. Click button to delete the selected schedule. If you want to apply the schedule setting of a certain channel to other or all channels, you need to select channel and click “c...
Page 26: 6.5 Sensor Based Recording
User manual tbk-nvr5004 tbk-vision plus 25 www.Tbkvision.Com ③ go to alarm handling setting by click “setting” button under trigger. Then go to “to record” tab. You can select the recording channel and click “ok” button to confirm the settings. ④ set schedule for motion alarm. The setting steps are ...
Page 27
User manual tbk-nvr5004 tbk-vision plus 26 www.Tbkvision.Com ③ go to alarm handling tab. Then click “setting” button under trigger. An alarm trigger box will pop up. Select “to record” tab to choose the recording channel and click “ok” button to confirm the settings. ④ set schedule for sensor alarm....
Page 28: Playback
User manual tbk-nvr5004 tbk-vision plus 27 www.Tbkvision.Com 7 playback you can playback the record by time, picture, event, file and bookmark search. 7.1 playback right click the mouse in the live view mode to pop up the menu toolbar. Then click the little triangle button beside button to set the p...
Page 29
User manual tbk-nvr5004 tbk-vision plus 28 www.Tbkvision.Com clipped record files in a box. Then click “start” to back up the record files into the storage device (see chapter 8 backup for more details). 【 exit 】 : exit the current interface. 【 move tool 】 : click and hold this button. Then drag the...
Page 30
User manual tbk-nvr5004 tbk-vision plus 29 www.Tbkvision.Com ② select date and channels on the right hand side. A data with highlighted borderline indicates presence of data. ③ checkmark motion, sensor or all accordingly. ④ click search button to display the searched event information in the event l...
Page 31
User manual tbk-nvr5004 tbk-vision plus 30 www.Tbkvision.Com unlock: select a locked file and click “lock” button to unlock this file. Delete: select an unlocked file and click “delete” button to delete this file. 7.5 snap setting and playback by picture search you need to capture pictures first and...
Page 32
User manual tbk-nvr5004 tbk-vision plus 31 www.Tbkvision.Com ② go to alarm handling tab. Then click “setting” button under trigger. An alarm trigger box will pop up. Then select the snapshot channel and click “ok” button to confirm the settings. ③ set schedule for sensor alarm. The setting steps are...
Page 33: Backup
User manual tbk-nvr5004 tbk-vision plus 32 www.Tbkvision.Com 8 backup you can use the usb storage device (like u-disk, removable hdd, usb dvd writer) to do backup. There are two types of backup--backup and clip backup. 8.1 backup ① go to main menu backup. ② set the start & end time, select channels ...
Page 34: 8.2 Clip Backup
User manual tbk-nvr5004 tbk-vision plus 33 www.Tbkvision.Com files, such as, storage type, save file type, etc. Then click “start” button to start backup. Note: if the backup files are saved in dvr format, please check backup player. Only this player can play these files in dvr format. If the backup...
Page 35: Alarm
User manual tbk-nvr5004 tbk-vision plus 34 www.Tbkvision.Com 9 alarm alarm settings include sensor alarm, motion alarm, other alarm and alarm out setting. 9.1 sensor alarm the sensor alarm is not the nvr local alarm. The settings here are suitable for ipc which supports this function. Sensor include...
Page 36: 9.2 Motion Alarm
User manual tbk-nvr5004 tbk-vision plus 35 www.Tbkvision.Com buzzer: if selected, the local buzzer would be activated on an alarm. Show full screen: if selected, there will pop up the chosen channel on the monitor on an alarm trigger. Email: if selected, the nvr will send an email alert to the preco...
Page 37
User manual tbk-nvr5004 tbk-vision plus 36 www.Tbkvision.Com considered as a single motion. ③ the setup steps of motion trigger are similar to “alarm handling” (see sensor alarm handling setting for more details). ④ after clicking area button, a dialog box will pop up as below. ⑤ in the area interfa...
Page 38: 9.3 Other Alarm
User manual tbk-nvr5004 tbk-vision plus 37 www.Tbkvision.Com 9.3 other alarm ① go to main menu setup alarm other alarm. ② use the dropdown menu and select the event or the alarm. ③ check the required trigger options. If the selected event is “disk full”, then use the drop down box for “disk shortage...
Page 39: P.T.Z
User manual tbk-nvr5004 tbk-vision plus 38 www.Tbkvision.Com 10 p.T.Z before you control the speed dome, please make sure the connected cameras are ip speed domes or ip cameras which support p.T.Z function. P.T.Z configuration includes two submenus: serial port and advanced. Serial port settings are...
Page 40
User manual tbk-nvr5004 tbk-vision plus 39 www.Tbkvision.Com to set up preset: ① in the advanced interface, click preset “setting” button to see a dialog box. ② in the preset setting tab, enable preset, set the preset name and then click preset “setting” button. ③ control the dome by rotating up, up...
Page 41
User manual tbk-nvr5004 tbk-vision plus 40 www.Tbkvision.Com available when selecting pelcop or pelcod. ⑤ click save button to save the setting. Click icon to hide the tool bar. Right click to view this bar again. Click icon to exit the current interface. ⑥ return to the advanced-preset setting inte...
Page 42
User manual tbk-nvr5004 tbk-vision plus 41 www.Tbkvision.Com right and adjust the rotate speed and the value of zoom, focus and iris of the dome. ③ click start record button to record the move track of ptz. Click it again to stop record. ④ click start track button to play recorded track. Click this ...
Page 43: Network Settings
User manual tbk-nvr5004 tbk-vision plus 42 www.Tbkvision.Com 11 network settings network settings includes six submenus: network, sub stream, email, network server, nat and other settings. Network settings must be configured if the device is used for monitoring over network. 11.1 network to set up n...
Page 44: 11.2 Sub Stream
User manual tbk-nvr5004 tbk-vision plus 43 www.Tbkvision.Com 11.2 sub stream to set up sub stream: ① go to main menu setup network sub stream interface. ② select fps, resolution, quality, encode and max bit rate. ③ select “all” to set the same settings for all channels. 11.3 email to set up email: ①...
Page 45: 11.4 Network Server
User manual tbk-nvr5004 tbk-vision plus 44 www.Tbkvision.Com 11.4 network server this function is mainly used for connecting through tbk vms-3000 software . The setting steps are as follows: ① in the server interface, select “enable” as shown in the fig 5-25. Fig 5-25 network configuration-network s...
Page 46
User manual tbk-nvr5004 tbk-vision plus 45 www.Tbkvision.Com.
Page 47: 11.6
User manual tbk-nvr5004 tbk-vision plus 46 www.Tbkvision.Com 11.6 other settings (ddns) the setting steps are as follows: ① enable ddns server and then select the ddns server type, available: www.Hommax-ddns.Com , www.Dyndns.Com , www.No-ip.Com. ① enter user name, password and host domain name of th...
Page 48: Other Settings
User manual tbk-nvr5004 tbk-vision plus 47 www.Tbkvision.Com 12 other settings 12.1 basic configuration basic configuration includes three sub menus: system, date & time and dst. 12.1.1 system ① go to main menu setup basic system interface. ② in this interface you can set up the device name, device ...
Page 49: 12.2 Advanced Settings
User manual tbk-nvr5004 tbk-vision plus 48 www.Tbkvision.Com the user to do basic setup. No image when logout: if selected, there will be no image showing when logging out. 12.1.2 time & date ① go to main menu setup basic date & time interface. ② set the date format, time format, time zone in this i...
Page 50: Device Management
User manual tbk-nvr5004 tbk-vision plus 49 www.Tbkvision.Com 12.2.1 reset restore the device to factory default settings. 12.2.2 import/export you can export the data files into mobile storage devices as backup function, and then import specified data files from mobile storage device to the nvr. 12....
Page 51
User manual tbk-nvr5004 tbk-vision plus 50 www.Tbkvision.Com ② click add button to display a dialog box as below. ③ in general tab, input username, password and select user type. You can also check “binding pc mac address” and input this address. Note: when the default value of binding pc mac addres...
Page 52
User manual tbk-nvr5004 tbk-vision plus 51 www.Tbkvision.Com to delete user: ① go to main menu setup users interface. ② select the added user you want to delete and then click “delete” button. To modify user: ① go to main menu setup users interface. ② select the added user you want to modify and the...
Page 53: 13.2 Disk Management
User manual tbk-nvr5004 tbk-vision plus 52 www.Tbkvision.Com 13.1.2 online users this function allows you to check how many users are accessing the device and help the administrator to disconnect the online user. Go to main menu information online users interface. 【 refresh 】 : refresh the current o...
Page 54: 13.3 View Information
User manual tbk-nvr5004 tbk-vision plus 53 www.Tbkvision.Com ② click “refresh” button to refresh the disk information in the list box. ③ select a hard disk and click format button to start format. Note: all recorded files in the hard disk will be lost after formatting. To check other information of ...
Page 55
User manual tbk-nvr5004 tbk-vision plus 54 www.Tbkvision.Com.
Page 56: Remote Surveillance
User manual tbk-nvr5004 tbk-vision plus 55 www.Tbkvision.Com 14 remote surveillance 14.1 remote surveillance via lan & wan in order to view the nvr from a network it may be connected to a lan/wan or internet. The network setup should be done accordingly. 14.1.1 lan ① go to the nvr’s main menu setup ...
Page 57: 14.2 Remote Live View
User manual tbk-nvr5004 tbk-vision plus 56 www.Tbkvision.Com input user name and password received from your isp. Next, click “apply”. The nvr will connect to the server and would give a confirmation message. ② when accessing the remote interface of the nvr, user can input wan ip to access directly ...
Page 58
User manual tbk-nvr5004 tbk-vision plus 57 www.Tbkvision.Com computer. You can set up the save path for those picture in the remote preview interface configuration local configuration. Color adjustment: drag the slide bar to adjust brightness, contrast, hue, and saturation. Click default to reset th...
Page 59
User manual tbk-nvr5004 tbk-vision plus 58 www.Tbkvision.Com track auto scan wiper button light button click the right mouse on the live interface. This will take you to a pull-down menu. Stream: this device supports master stream and sub stream. Master stream has higher frame rate, max 25fps(pal)/3...
Page 60
User manual tbk-nvr5004 tbk-vision plus 59 www.Tbkvision.Com this device supports remote time search, event search and file management. By time search: go to search time search. The highlight date in the area ② indicates recorded data. Select the date in area ② and record channels in area ③ . Click ...
Page 61
User manual tbk-nvr5004 tbk-vision plus 60 www.Tbkvision.Com by event search: go to search event search interface. Click the highlighted date and select record channels. Checkmark the event types: motion and sensor. Click “search” button. Double-click certain item to play. File management: go to sea...
Page 62
User manual tbk-nvr5004 tbk-vision plus 61 www.Tbkvision.Com select highlighted date and channels. Click “search” button to search the recorded files. Lock : select certain file item in the file list box and then click “lock” button to lock this file that can not be deleted or overlaid. Unlock : sel...
Page 63: 14.5 Tools
User manual tbk-nvr5004 tbk-vision plus 62 www.Tbkvision.Com configuration, ptz configuration and user configuration. You should select an option from the menu list on the left and then set up the relative parameters. Only one user can do configuration setup at a given point of time. Click config ta...
Page 64: Appendix A Faq
User manual tbk-nvr5004 tbk-vision plus 63 www.Tbkvision.Com appendix a faq q1. Why does the nvr start abnormally even after connecting to the power? A. The power adapter could have gone bad. Please change a new power adapter. B. The power from the adapter may be not enough for operating the nvr. Pl...
Page 65
User manual tbk-nvr5004 tbk-vision plus 64 www.Tbkvision.Com c. The mouse may be incompatible or faulty. Please change a mouse. Q8. Activex control cannot be downloaded. How can i do? A. Ie browser blocks activex control. Please do setup as per the steps mentioned below. ① open ie browser. Click too...
Page 66
User manual tbk-nvr5004 tbk-vision plus 65 www.Tbkvision.Com input (the initial password is 123456), or you can use the digital keys on the front panel, or the digital keys on the remote controller. Q11: a hard disk is being identified as a new device however it was being used with another nvr of sa...
Page 67
User manual tbk-nvr5004 tbk-vision plus 66 www.Tbkvision.Com a. Insert your usb device where the backup files are saved in the usb port of pc. If your files are saved in nvr format, you must have already downloaded the backup player box before doing backup. Then double click to open your usb disk to...
Page 68
User manual tbk-nvr5004 tbk-vision plus 67 www.Tbkvision.Com appendix b calculate recording capacity you can calculate the size of hard disk according to the storage time and nvr recording settings. The formula is as follows in full frame rate condition. Used space per hour (mb/h) = bitrate (kbps) ÷...
Page 69
User manual tbk-nvr5004 tbk-vision plus 68 www.Tbkvision.Com appendix c compatible devices compatible usb drive after test brand capacity ssk 2gb netac 4gb kingston 2gb/4gb/8gb/16gb/32gb aigo 2gb smatter vider 1gb sandisk 4gb/8gb/16gb/32gb compatible hdd list brand capacity western digital 1tb/2tb/3...
Page 70
User manual tbk-nvr5004 tbk-vision plus 69 www.Tbkvision.Com model tbk-nvr5004 system compression standard h.264 / mpeg4 cpu cortex a9 os embedded linux video output vga x 1 : 1920 x 1080/ hdmi x 1 : 1920 x 1080 ip input resolution 1080p / 960p / 720p frame rate 4 ch 1080p / 960p / 720p @30 fps audi...