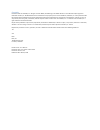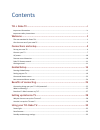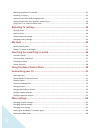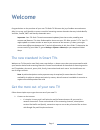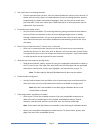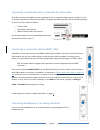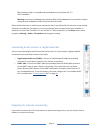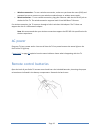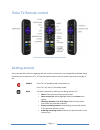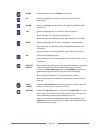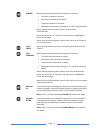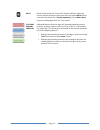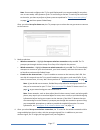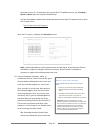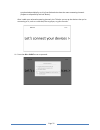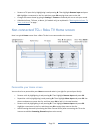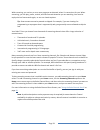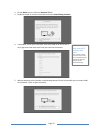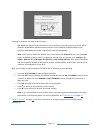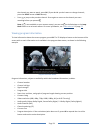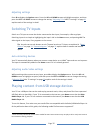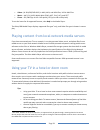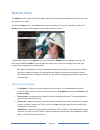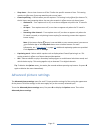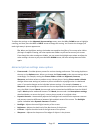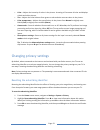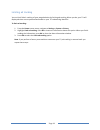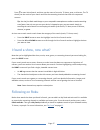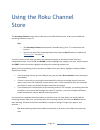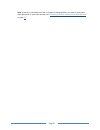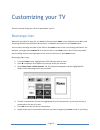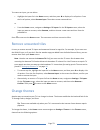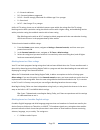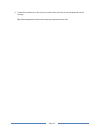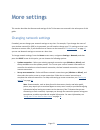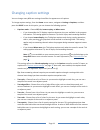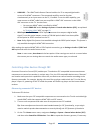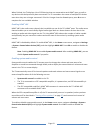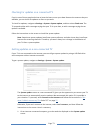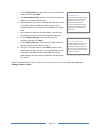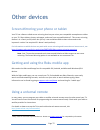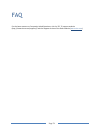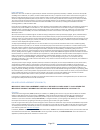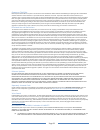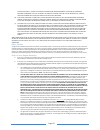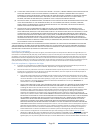- DL manuals
- TCL
- TV
- 55US5800
- User Manual
TCL 55US5800 User Manual
Summary of 55US5800
Page 1
Tcl • roku tv user guide models: 43up130, 50up130, 55up130 version 7.0 english illustrations in this guide are provided for reference only and may differ from actual product appearance. Product design and specification may be changed without notice..
Page 2
Copyright portions © 2016 tcl and roku, inc. All rights reserved. Roku, the roku logo, and “now this is tv” are trademarks and/or registered trademarks of roku, inc. © 2016 material in this user manual is the property of tcl and its subsidiaries, and roku, inc. And is protected under us and internat...
Page 3
Contents tcl • roku tv ...................................................................................... I important information ............................................................................................................................ Iv important safety instructions ...........
Page 4
Ii watching broadcast tv channels ........................................................................................................... 33 switching tv inputs ................................................................................................................................ 35 pla...
Page 5
Roku-‐tv user guide iii using the tv in a home theater .............................................................................................................. 67 restarting the tv ...................................................................................................................
Page 6
Iv important information the lightning flash with arrowhead symbol, within an equilateral triangle is intended to alert the user to the presence of uninsulated dangerous voltage within the product's enclosure that may be of sufficient magnitude to constitute a risk of electric shock. The exclamation...
Page 7
Product registration please register your tcl roku tv purchase on-‐line at www.Tclusa.Com . It will make it easier to contact you should it ever be necessary. Registration is not required for warranty coverage. Product information keep your sales receipt to obtain warranty parts and service and for...
Page 8
Page 1 welcome congratulations on the purchase of your new tcl roku tv! Discover the joy of endless entertainment. After it’s set up, you’ll be able to access a world of streaming content channels that may include netflix, youtube, crackle, cnet and literally thousands more. Important : your tcl rok...
Page 9
Page 2 2. Pick your favorite streaming channels • find the entertainment you love. From the latest blockbuster movies to your favorite tv shows, with tons of live sports, a broad selection of music streaming channels, popular programming in a dozen international languages, 24x7 live news and so much...
Page 10
Page 3 • use your compatible smartphone or tablet to connect your roku tv to the types of networks found in hotels and college dorms, where you may have to agree to terms, enter codes, or provide identifying information. Note : using your roku tv on a restricted public network requires wireless avai...
Page 11
Page 4 connections and setup before initial setup protect against power surges • connect all components before you plug any power cords into the wall outlet or power strip. • never plug your tcl roku tv into an outlet that is controlled by a wall switch. • turn off the tv before you connect or disco...
Page 12
Page 5 set up your new tv open the box and remove the tv and other items. Be careful, the tv is heavy! We strongly recommend that two people unbox the tv. Be sure to check all the foam packaging as the stands from some tv’s are stored in the foam for protection. What’s in the box to mount on a wall ...
Page 13
Page 6 caution : your wall mount must be able to bear a minimum of five times the tvs net weight to avoid damage. Note : the wall mount bracket and the screws are not included. To use the stand your tcl roku tv comes without the stands attached so that you can choose to use the stands or mount your ...
Page 14
Page 7 note : store the stand and stand screws in a safe place in case you decide to use the stand in the future. Cable management there are three slots on the back of the machine. Insert the cable clip into one of the slot to help you manage your cables! Connect your tcl roku tv this section explai...
Page 15
Page 8 connecting a component with a composite av video cable if the best connection available on your component is av or composite video output, connect it to the tv using a composite av cable (not provided). Composite av cables typically have three rca-‐type plugs on each end, color coded as foll...
Page 16
Page 9 tip : inserting a plug in the headphone jack disables the sound from the tv’s built-‐in speakers. Warning: loud noise can damage your hearing. When using headphones, use the lowest volume setting on your headphones that still lets you hear the sound. Select models also have an audio line out...
Page 17
Page 10 • wireless connection – to use a wireless connection, make sure you know the name (ssid) and password you use to connect to your wireless modem/router or wireless access point. • wired connection – to use a wired connection, plug your ethernet cable into the rj-‐45 jack on the back of the t...
Page 18
Page 11 roku tv remote control roku tv enhanced remote control with voice search getting around you’ve already done a bit of navigating with the remote control when you completed the guided setup and when you set up antenna tv. This section explains how to use the remote control for everyday tv use....
Page 19
Page 12 home immediately returns to the home screen menu. Up moves the highlight up one item. Changes channel up while watching tv. Down moves the highlight down one item. Changes channel down while watching tv. Left moves the highlight left, if possible (if a hint appears). When watching tv, displa...
Page 20
Page 13 rewind when playing streaming video that supports this feature: • first press rewinds at 1x speed. • second press rewinds at 2x speed. • third press rewinds at 3x speed. • subsequent presses cycle through 1x, 2x, and 3x rewind speed. When playing streaming audio, jumps to the previous track/...
Page 21
Page 14 mute mutes and unmutes the tv sound. A volume indicator shows the current volume level and a mute icon when you press mute and for a few seconds afterward. If closed captioning is set to when mute , captions are displayed while the tv is muted. Featured channel shortcut dedicated buttons sho...
Page 22
Page 15 guided setup with the preliminaries out of the way, it’s time to turn on your tcl• roku tv. As the tv starts for the first time, it leads you through guided setup, which configures the tv before you start to use it. During guided setup, you’ll: • answer a few questions • provide network conn...
Page 23
Page 16 3. After a few seconds, guided setup starts: 4. A few moments after the let’s get started screen appears, guided setup starts the pairing process for the enhanced remote control with voice search. If the remote control does not pair automatically, follow the instructions on the screen to com...
Page 24
Page 17 note : store mode configures the tv for retail display and is not recommended for any other use. In store mode, some features of the tv are missing or limited. To switch from one mode to the other, you have to perform a factory reset as explained in “ factory reset everything ” on page 71 , ...
Page 25
Page 18 5. Press the up or down arrows to highlight the name of your wireless network, and then press ok to select it. Other options: • scan again / scan again to see all networks – this option depends on the number of wireless networks within range. O scan again appears if the list already shows al...
Page 26
Page 19 tip : wireless networks that are password-‐protected display a “padlock” icon adjacent to the name. This icon enables you to know that you are going to be prompted to enter a password after you select that network. 7. After you submit your wireless network password, the tv displays progress...
Page 27
Page 20 describes version 7.0. To determine your current roku tv software version, go to settings > system > about after you complete guided setup. You can download an updated user guide that matches your roku tv software version from the tcl web site at: http://www.Tclusa.Com/support/ after the tv ...
Page 28
Page 21 synchronized periodically, so all of your roku devices have the same streaming channels (subject to compatibility with the device). After it adds your selected streaming channels, the tv helps you set up the devices that you’re connecting to it, such as a cable box, blu-‐ray player, or game...
Page 29
Page 22 12. Connect all the devices you plan to use with your tv, turn them all on, and then select everything is plugged in and turned on . The tv now takes you step by step through each of its inputs and asks what kind of device you have connected. On each input that has a connected and active dev...
Page 30
Page 23 if you find yourself a long way from the home screen, you can always get back right away by pressing one button: . Connected tcl• roku tv home screen here is a typical home screen from a roku tv that’s connected to the internet and linked to a roku account. Personalize your home screen you c...
Page 31
Page 24 • rename a tv input tile by highlighting it and pressing Þ . Then highlight rename input and press ok . Highlight a new name in the list, and then press ok to assign that name to the tile. • change the screen theme by going to settings > themes to find and pick one to suit your mood. • hide...
Page 32
Page 25 benefits of connecting connecting brings out your tcl• roku tv’s full potential! Make any night a movie night thousands of movies to choose from, across all major streaming movie channels like netflix, cineplex store, crackle, and more * . You’ll never run out of something new to watch. Get ...
Page 33
Page 26 with streaming, you can buy or rent most programs on demand, when it’s convenient for you. When streaming, you can play, pause, rewind, and fast forward whatever you are watching. You can also replay the last few seconds again, or turn on closed captions. Tip : some content cannot be paused ...
Page 34
Page 27 but what if i didn’t connect my tcl• roku tv? What if you went through guided setup and chose connect to the internet later ? No worries. Your tcl• roku tv makes it easy to connect whenever you want. As you move around the home screen, you’ll see several places where you can start the connec...
Page 35
Page 28 setting up antenna tv despite all of the entertainment possibilities of your roku tv, you may also want to watch broadcast tv. You can watch broadcast tv in much the same way you watch other entertainment choices. You select a tile—the antenna tv tile—from the home screen. The first time you...
Page 36
Page 29 why does the tv need my time zone? The tv needs to know your time zone so that it can correctly display time information about the program you are currently watching. 2. On the home screen, select the antenna tv tile. 3. Read the simple on-‐screen instructions and select start finding chann...
Page 37
Page 30 6. Wait while your tv scans for broadcast (antenna tv) stations… … and then cable tv channels. Tip : cable tv channels are channels from a cable tv provider that you can receive by connecting their cable directly to your tv (unscrambled ntsc, atsc, and qam channels, if you’re the kind of per...
Page 38
Page 31 scanning for channels can take several minutes. Tip : repeat the channel scan from time to time to make sure you are receiving all of the latest channels. Broadcasters add and remove channels, move channels to different parts of the spectrum, and change the power levels of their channels per...
Page 39
Page 32 using your tcl• roku tv this section provides information on using the day-‐to-‐day features of your tcl• roku tv. Status light your tv has a single status light on the front panel. It goes on and off and blinks in different ways depending on the status of the tv, as shown in the following...
Page 40
Page 33 panel buttons the controls on the tv enable you to perform simple functions, but are not a substitute for the remote control. The joystick-‐type control on the back of your tv near the lower right side provides the following functions: • press in to toggle between power on and standby. • pr...
Page 41
Page 34 the channel you want to watch, press ok . (if you decide you don’t want to change channels, press the right arrow or back button). • press to jump to the previous channel. Press again to return to the channel you were watching before you pressed . Note: if is not available on your remote con...
Page 42
Page 35 adjusting settings press Þ to display the options menu. Press the up and down arrows to highlight an option, and then press the left and right arrows to change the setting. “ adjusting tcl• roku tv settings” on page 39 explains each of the settings in detail. Switching tv inputs switch to a...
Page 43
Page 36 • video – (h.264/262/265hevc) in mkv, mp4, and mov files; vp9 in mkv files • music – aac (5.1), mp3, wma, wav (pcm), aiff, flac, ac3, and dts * • photo – jpg, png (up to 16k x 16k pixels), gif (up to 16k x 16k pixels) to see the latest list of supported formats, view help in the media player...
Page 44
Page 37 to connect your tv to the restricted network: 1. Either during guided setup or after using the settings > network menu to set up a new connection, the tv automatically detects that you are connecting to a restricted network and displays the following prompt: tip : your tv can connect to a re...
Page 45
Page 38 4. Connect to the network named on your tv screen. The actual network name varies. Note: the previous step connects your smartphone, tablet, or computer directly to the tv. No connection charges apply and the connection does not impact your device’s data plan. 5. The wireless connection proc...
Page 46
Page 39 adjusting tcl• roku tv settings you can adjust most picture and sound settings while you are watching a program by pressing Þ to display the options menu. If you don’t find what you need, there are additional picture and sound settings in the settings menu. In most cases, the changes you ma...
Page 47
Page 40 options menu the options menu for each tv input provides settings for controlling the appearance of the picture and the quality of the audio. To view the options menu, press Þ whenever you are watching a tv input or streaming a video. The options menu is a panel that appears over the left s...
Page 48
Page 41 • sleep timer – sets a timer that turns off the tv after the specific amount of time. This setting remains in effect even if you stop watching the current input. • closed captioning – controls when you see captions. This setting is only offered for antenna tv, the av input, and streaming vid...
Page 49
Page 42 to adjust the settings on the advanced picture settings menu, press the up or down arrow to highlight a setting, and then press the left or right arrow to change the setting. You’ll notice the changes you make right away in picture appearance. Tip : when you highlight a setting, the header t...
Page 50
Page 43 • color – adjusts the intensity of colors in the picture. A setting of 0 removes all color and displays a black and white picture. • tint – adjusts the color balance from green to red to obtain accurate colors in the picture. • color temperature – adjusts the overall colors in the picture fr...
Page 51
Page 44 limiting ad tracking you can limit roku’s tracking of your usage behavior by limiting ad tracking. When you do, your tv will display ads that are not personalized based on your tv’s advertising identifier. To limit ad tracking: 1. From the home screen menu, navigate to settings > system > pr...
Page 52
Page 45 my feed use my feed to find out when you can watch movies that are “coming soon,” and to get updates on movies, tv shows, and actors that you are following. Movies coming soon my feed gives you updates on your list of movies that are coming soon to theaters. With my feed, you’ll know when yo...
Page 53
Page 46 searching for something to watch searching for movies and shows across multiple streaming channels is one of the unique features of your tcl• roku tv. Within a single search operation, you can search by: • movie name • tv show name • actor or director name • streaming channel name • game nam...
Page 54
Page 47 press to start voice search, and then say the name of a movie, tv show, actor, or director. The tv shows you the result of your search and lists the streaming channels that offer the requested content. Tip : use the free roku mobile app on your compatible smartphone or tablet to make searchi...
Page 55
Page 48 recent searches the next time you use roku search, the search screen displays a list of recent search selections in place of the search instructions. Using the recent search selections list makes it easy to quickly get to a previously found item, for example, to find another movie with the s...
Page 56
Page 49 using the roku channel store the streaming channels menu option takes you to the roku channel store, where you can add new streaming channels to your tv. Tips : • the streaming channels menu option is available only if your tv is connected to the internet. • you also can search for streaming...
Page 57
Page 50 note: if you don’t remember your pin, or if want to change whether you need to use a pin to make purchases on your roku account, see “ changing your roku channel store pin preference ” on page 72 ..
Page 58
Page 51 customizing your tv there are several things you can do to personalize your tv. Rearrange tiles whenever you add a tv input tile, it’s added at the top of your home screen. Whenever you add a new streaming channel from the roku channel store, it’s added at the bottom of your home screen. You...
Page 59
Page 52 edit broadcast tv channel lineup when you set up the tv tuner as described in “ setting up antenna tv ” on page 28 , the tv adds all the channels with good signals that it could detect in your area. It’s likely that you now have more channels than you want in your channel list. To edit the c...
Page 60
Page 53 to rename an input, you can either: • highlight the input tile in the home screen, and then press Þ to display a list of options. From the list of options, select rename input . Then select a new name and icon. Or • from the home screen, navigate to settings > tv inputs . On the tv inputs s...
Page 61
Page 54 • my themes – highlight a theme, and then press ok to switch to that theme. • custom settings – turn featured themes on or off. When featured themes is on, the tv automatically switches to featured themes—like certain holiday-‐inspired themes —for a limited time whenever roku makes them ava...
Page 62
Page 55 auto power off settings to help you save energy, your tv can automatically turn itself off after a period of inactivity or a period during which no signal has been detected. It is factory-‐configured to do both of these things, but you can change these settings if needed. To configure autom...
Page 63
Page 56 important : if you forget your parental control pin, the only way to recover is to perform a factory reset operation, as explained in “ factory reset everything ” on page 71 . Be sure to write it down in a safe place just in case. Blocking movie store, tv store, and news (us tv models only) ...
Page 64
Page 57 1. In the home screen menu, navigate to settings > parental controls , and then enter your parental control pin. 2. In the parental controls screen, navigate to tv tuner > parental control of tv shows . 3. Make sure the check box next to enable parental controls is checked. If not, highlight...
Page 65
Page 58 • g – general audiences • pg – parental guidance suggested • pg-‐13 – parents strongly cautioned for children age 13 or younger • r – restricted • nc-‐17 – not for age 17 or younger unlike us tv ratings, there are no individual content types within the ratings. But like tv ratings, blockin...
Page 66
Page 59 • c8 – children 8 years and older • g – generally suitable for all age groups • pg – parental guidance suggested for viewers under 14 years • 14+ – generally not suitable for viewers under 14 years • 18+ – generally not suitable for viewers under 18 years blocking content with a particular r...
Page 67
Page 60 blocking unrated programs some broadcast tv shows and movies are assigned a rating of “unrated”. Whether or not such programs contain content that is objectionable to you cannot be determined. However, you can choose to block such programs. To block all unrated broadcasts: 1. From the home s...
Page 68
Page 61 to watch the blocked program, you need to know the pin code defined when you enabled parental controls, as explained in “ creating a parental control pin ” on page 55 . 1. Press ok to select unblock and display a pin pad. 2. Use the arrow buttons to enter your parental control pin code, and ...
Page 69
Page 62 3. Follow the instructions on the screen to confirm that you want to erase all parental control settings. Tip : resetting parental controls also erases your parental control pin..
Page 70
Page 63 more settings this section describes the features and settings of the tv that were not covered in the other parts of this guide. Changing network settings if needed, you can change your network settings at any time. For example, if you change the name of your wireless network (its ssid) or i...
Page 71
Page 64 changing caption settings you can change many different settings that affect the appearance of captions. To change caption settings, from the home screen menu, navigate to settings > captions , and then press the right arrow. At this point, you can choose the following options: • captions mo...
Page 72
Page 65 • background color -‐ choose from a list of colors for the background area behind the text. As you move the highlight to each color, you can see a sample of the result in an adjacent panel. Note that you won’t see any change unless you set the background opacity to a value other than off. •...
Page 73
Page 66 scanning for broadcast tv channels again there will be times when you need to create a new channel list. For example, you: • change cable providers • reorient your tv antenna • move to a different city with different channels whenever you need to update your tv channel list, you can repeat t...
Page 74
Page 67 using the tv in a home theater your tv has several features that make it an ideal tv for a home theater. But you might not notice them because they remain in the background until you decide to use them. Turning off the speakers when you use your tv with a sound bar or an external amplifier a...
Page 75
Page 68 • hdmi arc – the hdmi ® audio return channel enables the tv to output digital audio on one of its hdmi ® connectors. The connected amplifier can also function simultaneously as an input source to the tv, if needed. To use the arc capability, you must connect an hdmi ® cable from your amplifi...
Page 76
Page 69 when finished, the tv displays a list of cec devices that are connected to each hdmi ® input, as well as any devices that had previously been connected. The tv remembers the names of multiple cec devices even when they are no longer connected. If the list is longer than the allowed space, pr...
Page 77
Page 70 enabling 1-touch play 1-‐touch play enables a component to control which tv input is active. For example, pressing play on your blu-‐ray player switches the tv to the blu-‐ray input. 1-‐touch play is disabled by default. To enable 1-‐touch play, in the home screen menu, navigate to sett...
Page 78
Page 71 to proceed with the reset operation, press play/pause three times in a row. Factory reset everything a full factory reset returns the tv to its original, out-‐of-‐the-‐box state. When finished, you must repeat guided setup, reconnecting to the internet, re-‐linking your roku account, and...
Page 79
Page 72 changing your roku channel store pin preference when you created your roku account, you were given the opportunity to create a pin code and to specify when it must be used. If you created a channel store pin and want to change it, or you don’t remember your pin, or if you didn’t create a cha...
Page 80
Page 73 checking for updates on a connected tv if you’re one of those people who has to have the latest, most up-‐to-‐date features the moment they are available, you can check for updates as often as you want. To check for updates, navigate to settings > system > system update , and then select c...
Page 81
Page 74 2. On the usb update web page, select the correct brand and model, and then click next . 3. Click download software , and then save the file to the root folder of a standard usb flash drive. 4. When the download finishes, take the usb flash drive to the tv and plug it into the usb port. When...
Page 82
Page 75 other devices screen mirroring your phone or tablet your tv has a feature called screen mirroring that lets you mirror your compatible smartphone or tablet on your tv. Share videos, photos, web pages, and more from compatible devices * . This screen mirroring feature is in a ‘beta’ period, w...
Page 83
Page 76 faq for the latest answers to frequently asked questions, visit the tcl tv support website (http://www.Tclusa.Com/support/) and the support section of the roku website ( www.Roku.Com )..
Page 84
Page 77 other information battery caution and disposal information • for best results, use alkaline batteries. • install only new batteries of the same type in your product. • failure to insert batteries in the correct polarity, as indicated in the battery compartment, may shorten the life of the ba...
Page 85
Page 78 never place drinks or vases with water on top of the tv. This could increase the risk of fire, shock hazard or damage to the tv. Television specifications • broadcasting system us system ntsc-‐m, atsc standard (8vsb), qam • receiving channels vhf2-‐13, uhf14-‐69, catv 14-‐36 (a)-‐(w), 3...
Page 86
Page 79 how to get service • please have your original purchase receipt or proof of purchase (bill of sale or receipted invoice) which states that condition of the unit (new, used, etc.), the unit’s date of purchase, place of purchase and model/serial number ready. The model/serial number informatio...
Page 87
Page 80 limitation of warranty • the warranty stated above is the only warranty applicable to this product. No verbal or written information given by tte technology, inc., its agents or employees shall create a guaranty or in any way increase or modify the scope of this warranty. • repair or replace...
Page 88
Page 81 legal statement please note—use of the tcl roku tv is governed by the tcl roku tv end user agreement (see below). In addition, an end user online profile and billing account with roku, inc. (“roku”) on roku’s website (“roku account”) is required to stream content via the internet using your ...
Page 89
Page 82 changes to this eula roku may amend this eula at any time in its discretion. Such amendments shall be effective immediately upon posting of the amended eula on roku’s website or via the television or your roku account, whichever occurs first. If you have a roku account that is linked to your...
Page 90
Page 83 satisfactory quality, fitness for a particular purpose and non-‐infringement. Roku does not guarantee, represent, or warrant that the television, the separately licensed code and the software will be: (i) secure, virus-‐free or error-‐free, or (ii) free from attack or security intrusion. ...
Page 91
Page 84 5. If the agreement to arbitrate in this provision is found to be invalid, unenforceable or inapplicable to a given claim between you and roku, then any and all proceedings to resolve such claim must be brought exclusively in a federal court of competent jurisdiction in the northern district...
Page 92
Page 85 associé à votre téléviseur, roku peut également, à sa discrétion, vous informer du cluf modifié en envoyant un avis à la dernière adresse électronique que vous avez indiqué à roku. Vous acceptez de fournir des renseignements exacts et complets lorsque vous configurez votre compte roku et vou...
Page 93
Page 86 (a) le code sous licence distincte et le logiciel sont fournis « tels quels », erreurs comprises, sans garantie d’aucune sorte. Roku renonce À toutes les autres garanties et conditions, y compris la garantie implicite de qualitÉ marchande, de qualitÉ satisfaisante, d’adÉquation À un usage pa...
Page 94
Page 87 l’arbitre juge les réclamations non frivoles, roku paiera la différence entre de tels frais plus les frais de l’arbitrage. Pour toute réclamation entre vous et roku qui excède 75 000 usd, si vous êtes en mesure de démontrer que les frais de l’arbitrage sont prohibitifs par rapport aux frais ...
Page 95
Page 88 declaration of conformity this device complies with part 15 of the fcc rules. Operation is subject to the following two conditions: (1) this device may not cause harmful interference and (2)this device must accept any interference received, including interference that may cause undesired ope...