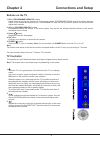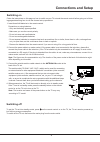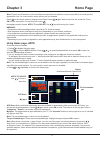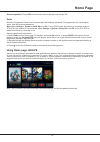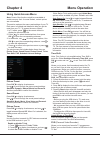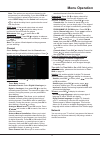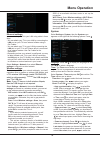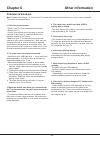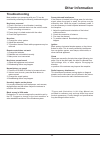- DL manuals
- TCL
- LED TV
- H9510FDS series
- Opration Manual
TCL H9510FDS series Opration Manual
Summary of H9510FDS series
Page 1
Figures and illustrations in this user’s guide are provided for reference only and may differ from actual product appearance. Product design and specifications may be changed without notice. Operation manual for use with models: h9510fds series/h9600cds series.
Page 2: Table of Contents
2 table of contents chapter 1: safety information precautions ....................................................................................................................................... 3 product ...............................................................................................
Page 3: Chapter 1
3 chapter 1 safety information precautions read all of the instructions before operating the set. Keep these instructions well for future use. Product • do not block or cover the ventilation openings on the back cover. • do not push objects of any kind into this unit through the cabinet slots as the...
Page 4: Buttons On The Tv
4 buttons on the tv 1. Pr-/+ (programme down/up) buttons scans down/up through the channel list. In the menu system, programme down acts like the down direction button on the remote and adjusts menu; programme up acts like the up direction buttons on the remote and adjust menu controls. 2. Vol-/+ (v...
Page 5: Connections and Setup
5 connections and setup video r l av out audio av out adapter or antenna in lan headphone or spdif or sockets note: the location and names of the sockets on the tv may vary according to tv model, and not all sockets are available on all models. Usb 3.0 or usb 2.0 or usb 2.0/service hdmi 1(mhl) or hd...
Page 6: Remote Control Functions
6 remote control functions most of your television's functions are available via the menus that appear on the screen. The remote control supplied with your set can be used to navigate through the menus and to configure all the general settings. Note: figures and illustrations in this operation manua...
Page 7: Connections and Setup
7 note: 1. This remote control is equipped with general functions of infrared remote control and wireless remote control. Mouse and voice keys are only available after pairing the remote control. When pairing the remote control, please refer to the prompt on-screen instructions when you press these ...
Page 8: Network Connection
8 connecting to a wireless network to connect to a wireless network 1. Ensure you have: • a router broadcasting a high-speed wireless signal • a high-speed internet connection • a wireless usb adapter (not needed if your tv has a built-in wireless adapter). 2. Remember to connect your wireless usb a...
Page 9: Connections and Setup
9 3. Connect the outside aerial or cable network to the antenna in socket at the back of the tv set. The aerial socket (75 ohm - vhf / uhf / cable) can be used for connecting an external aerial or other equipment fitted with a modulator (video recorder, satellite receiver, etc.). We recommend that y...
Page 10: Initial Set-Up
10 initial set-up perform the following steps before you press on the remote control. • insert the batteries into the remote control. • connect the antenna cable to the tv. • plug in the ac cord to the ac outlet. • connect your tv to a network. Make sure that the television is switched on and follow...
Page 11: Chapter 3
11 chapter 3 home page note: figures and illustrations in this user manual are provided for reference only and may differ from actual product appearance. And for some models, certain options are not available. Press on the remote control to display home page. Press to select icons from the screen li...
Page 12: Using Home Page- Tv
12 using home page- tv note: some options may not be available for certain signal sources. Some options may appear in the next page, you can press to switch. This section explores the menus of your tv. Press on the remote control to display home page. Press to enter tv page and select icons from the...
Page 13: Home Page
13 home page shortcut operation : press list on the remote control to directly enter channel list. Guide electronic programme guide is an on-screen guide that displays scheduled tv programmes. You can navigate, select, view and record programmes. Note: when settings > system > guide on is set on , i...
Page 14: Using Quick Access Menu
14 *note: below t-link setting options and guide menu options will be available only when t-link is set to on . Auto power on: use to toggle between on and off . When auto power on is set to on, tv and device will be on at the same time. Auto standby: use to toggle between on and off . When auto sta...
Page 15: Menu Operation
15 to the scheduled programme when the time you have set comes. When time is out and you do not execute any operation, the dialogue box will disappear and no further operation will be executed. B. Set record , if you really want to start your scheduled recording when the time you have set comes. Whe...
Page 16: Menu Operation
16 menu operation overscan: set overscan function to on or off . 3d: press to configure your 3d function. For details, please see view tv using 3d function in chapter 5 . ( note: for some models, this option is not available. ) eco settings: press ok / to display its submenu. Energy saving: press to...
Page 17: Menu Operation
17 note: the options you may choose depend on the programme you are watching. If you select pcm and the sound output is ahead of the picture, you can select spdif delay from the sound menu and press to adjust the delay time to synchronize the sound with the picture. Spdif delay: if the sound output ...
Page 18: Menu Operation
18 ethernet settings: you can attach your tv to your lan using cable in three ways: • you can attach your tv to your lan by connecting the lan port on your tv to an external modem using a cat 5 cable. • you can attach your tv to your lan by connecting the lan port on your tv to a ip sharer which is ...
Page 19: Menu Operation
19 menu operation channel you want to watch when the tv is turned on automatically next time, and press ok to confirm. - power off timer: use to select once, daily or off . If you select once or daily , you should set a time period after which the tv automatically switches to off at time below this ...
Page 20: Chapter 5
20 chapter 5 advanced functions using the 3d function note: - 3d function may not be available for some models. - 3d glasses from other manufacturers may not be supported. - all photo functions are disabled in 3d mode. - if you change to a different signal source or access smart tv, the 3d mode will...
Page 21: Chapter 5
21 viewing photos, playing music and watching videos from a usb device your tv is fitted with a usb connector that enables you to view photos, listen to music or watch videos stored on a usb storage device or the pvr list. Supported file formats as below: picture: jpeg music: mp3 video: avi, mp4, mp...
Page 22: Chapter 6
22 chapter 6 other information problems & solutions 1. Fail to link to the network. - check if your tv is connected with the network; - reboot your tv; - consult your internet service provider, to confirm if access of your router is supported. Refer to the operation manual of your router. - make sur...
Page 23: Other Information
23 other information troubleshooting most problems you encounter with your tv can be corrected by consulting the following troubleshooting list. No picture, no sound 1. Check if the fuse or circuit breaker is working. 2. Plug another electrical device into the outlet to make sure it is working or tu...
Page 24: Other Information
24 other information legal statement [legal statement] of tcl - manufacturer of this tv set due to the various capabilities of products featuring the smarttv - services, as well as limitations in the available content, certain features, applications, and services may not be available on all devices ...