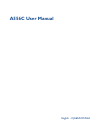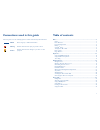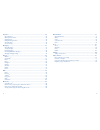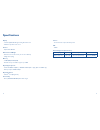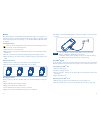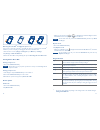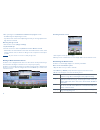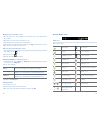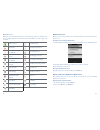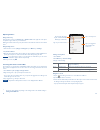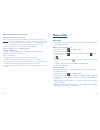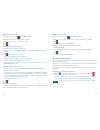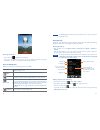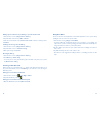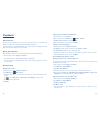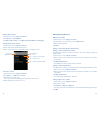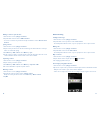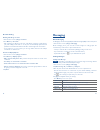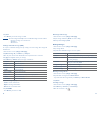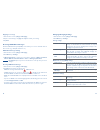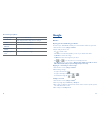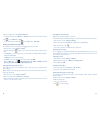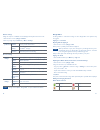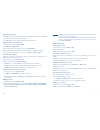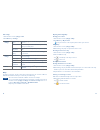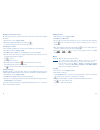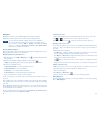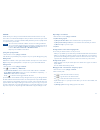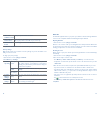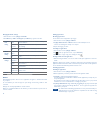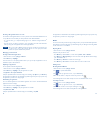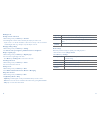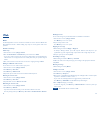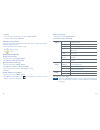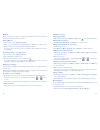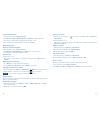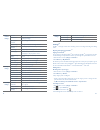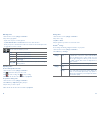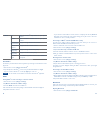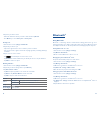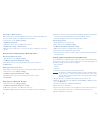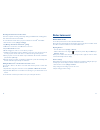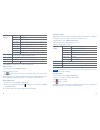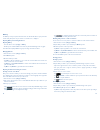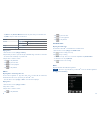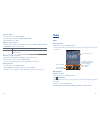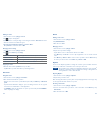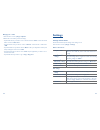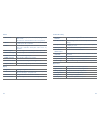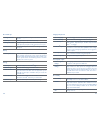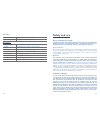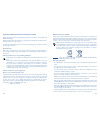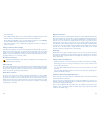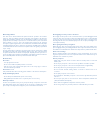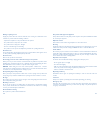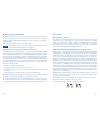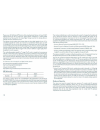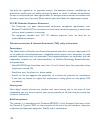- DL manuals
- TCT Mobile
- Cell Phone
- A556C
- User Manual
TCT Mobile A556C User Manual
Summary of A556C
Page 1
English - cja60a1kfaga a556c user manual.
Page 2: Table of Contents
1 table of contents basics .................................................................................................................................6 in box ..........................................................................................................................................
Page 3
2 3 contacts ..........................................................................................................................34 about contacts ...................................................................................................................................... 34 opening y...
Page 4: Specifications
4 5 specifications display r 2.8 inches qvga, ips full-angle viewing, tft 262k colors r multitouch capacitive touch screen camera r 2mp ff with led flash dimensions and weight r dimensions: 4.7 x 2.4 x 0.5 inch (121.2 x 63 x 14.45mm) r weight: 4.7oz (133g) memory r 512mb (rom)/512mb (ram) r external...
Page 5: Basics
6 7 basics in box the a556c comes with the following items included in the box: a556c mobile phone battery micro usb cable usb power adapter battery cover quick start guide 2gb microsd tm card (mounted in the device) phone overview headset connector power key back key touchscreen search key menu key...
Page 6
8 9 battery note that browsing the web frequently, extended data usage, being in a poor signal area, or subjecting the device to extreme temperatures will cause the battery to discharge quickly. To increase battery life, limit your data usage, or turn off wi-fi ® , gps, and bluetooth ® when not requ...
Page 7
10 11 removing the microsd tm card while the phone is on if you need to remove the microsd tm card while the phone is on, unmount the microsd tm card first to prevent corrupting or damaging the files in the microsd tm card. 1. From the home screen, tap apps > settings. Or press menu key > settings. ...
Page 8: Keyboard
12 13 keyboard using the qwerty keyboard your device has a specially designed qwerty keyboard that provides a superior, easy, and comfortable typing experience. 8 9 7 6 1 2 3 4 5 1. Caps/shift key to type a single uppercase letter. To continuously type letters, press caps/shift key twice to lock it....
Page 9: Getting Started
14 15 touchpal input touch to enter edit panel. Touch to enter voice input mode. Touch to enter text or numbers. Touch & hold to select input method. Touch to hide keyboard. Long press to enter multiple choices mode. Touch to enter numbers, symbols, etc. Touch to switch back to last chosen one. Touc...
Page 10
16 17 5. Enter your google account username and password > tap sign in > finish. R the a556c supports multiple google accounts. R if you have the same contact across multiple google accounts, you can merge duplicates into a single item in the contact list. Removing a google account 1. From the home ...
Page 11
18 19 moving an item on the home screen 1. From the home screen, tap and hold the item you want to move until it vibrates. Don’t lift your finger. 2. Drag the item to a new location on the home screen. 3. Lift your finger at the location where you want the item. To add a shortcut to any application ...
Page 12
20 21 notification icons notification icons in the status bar alert you to items that may require your attention such as new messages, calendar event reminders, missed call notifications, etc. Here’s what each one means: call in progress downloading data missed call uploading data (animated) connect...
Page 13
22 23 switching to a recently used application 1. From any screen, press and hold home key. 2. Tap an icon to open the application or press back key to return to your previous screen. Sleep mode sleep mode saves battery power by turning off your display. You will still receive messages and calls whe...
Page 14
24 25 adjusting volume using volume key from the home screen, press volume up or volume down on the right side of the phone to adjust the ringer volume to your desired level. While in the lowest volume level, your phone will now be switched to silent mode or vibrate mode (1) . Using settings menu 1....
Page 15: Phone Calls
26 27 connecting your phone to a computer copying files to/from the microsd tm card you can copy your music, photos, and other files to the microsd tm card of your phone. Note this option is available only when a microsd tm card is inserted into the slot of your phone. While your phone is connected ...
Page 16
28 29 making an international call 1. From the home screen, tap . Or tap apps > phone. 2. Tap and hold 0 until the international prefix ‘+’ appears. 3. Tap the country code, area code, and phone number. 4. Tap . Calling a number from the call log your phone logs all incoming and outgoing calls. 1. F...
Page 17
30 31 checking missed calls r if you miss a call, is displayed in the status bar. R if you open the notifications panel, you will see the number of missed calls. Tap the notification to be taken to the call log and view detailed information. Using in-call options when a call is in progress, the foll...
Page 18
32 33 adding a phone number from your call log to your the contacts lists 1. From the home screen, tap apps > phone > call log. 2. Tap and hold the desired entry > add to contacts. 3. In the list of contacts that opens, tap create new contact or add to an existing contact. 4. Tap done. Sending a tex...
Page 19: Contacts
34 35 contacts about contacts contacts give you quick and easy access to the people you want to reach. Contacts from google accounts are also downloaded and synced with the contact list. You can manage your communications with your contacts via phone, messaging, and email without the need to jump fr...
Page 20
36 37 sharing visible contacts 1. From the home screen, tap apps > contacts. 2. Press menu key > import/export. 3. Tap share visible contacts > select bluetooth ® , email, gmail tm or messaging. Viewing details about a contact 1. From the home screen, tap apps > contacts. 2. Tap the contact whose de...
Page 21
38 39 adding a contact to your favorites 1. From the home screen, tap apps > contacts. 2. Tap and hold the desired contact > add to favorites. R to remove a contact from your favorites list, tap and hold the contact > remove from favorites. Joining contacts 1. From the home screen, tap apps > contac...
Page 22: Messaging
40 41 account setting working with google accounts 1. From the home screen, tap apps > contacts. 2.Press menu key > accounts. R after registering your google account, your online google contacts are synchronized to your phone. Changes made online or on the phone are automatically synchronized and up...
Page 23
42 43 5. Tap send. R press back key to save the message as a draft. Note your text message automatically becomes a multimedia message on below condition: r compose a message over 160 characters r add subject r attach an item sending a multimedia message (mms) to compose a multimedia message, start b...
Page 24
44 45 replying to a message 1. From the home screen, tap apps > messaging. 2. Tap the received message > tap type to compose > enter your message. 3. Tap send. Receiving cmas alerts messages commercial mobile alert system (cmas) service allows you to receive automatic alerts in times of crisis. (e.G...
Page 25: Google
46 47 receive emergency alerts r emergency alerts check to receive cmas alerts. R presidential set to receive presidential cmas alerts. Presidential alerts are always displayed and this setting can not be changed. R amber set to receive amber cmas alerts. R imminent threat - extreme set to receive e...
Page 26
48 49 5. Type the message text in the compose mail field. R to attach an image file, press menu key > attach > select the picture you want to attach. 6. Tap or press menu key > send. R to save the message as a draft, tap or press menu key > save draft. Working with multiple email messages you can ar...
Page 27
50 51 gmail tm settings settings are unique to each gmail tm account. Changes will only affect the active account. 1. From the home screen, tap apps > gmail tm . 2. From any message list, press menu key > more > settings. R general preferences message actions you can set message actions. Select alwa...
Page 28
52 53 monitoring online status the talk friends list is sorted by online status: active chats, online, away, busy, and offline. Within each status group, friends are listed alphabetically. Icons in talk, gmail tm , maps, and other applications indicate talk status. Adding a friend to your friends li...
Page 29
54 55 talk settings 1. From the home screen, tap apps > talk. 2. Press menu key > settings. R general settings automatically sign in automatically sign in to talk when you turn your phone on. Mobile indicator when selected, your status will indicate you are using talk on your mobile phone. Automatic...
Page 30
56 57 viewing a location in street view street view mode provides a street-level view of the location. Street view may not be available for all areas. 1. From the home screen, tap apps > maps. 2. While viewing detailed information for a location, tap . R to view surrounding areas, swipe the screen i...
Page 31
58 59 navigation navigation is an internet-connected gps navigation system with voice guidance. Navigation provides both spoken and on-screen turn-by-turn driving directions. Note you need an active mobile data or wi-fi ® connection to use navigation. To see your location and get directions, you mus...
Page 32
60 61 latitude latitude allows you to share your location with friends and view their locations on a map. Your location is not shared automatically. You must join latitude, and then invite your friends to view your location or accept their invitations. Only friends that you have explicitly invited o...
Page 33
62 63 r share best available location share your precise location information. R share only city level location share only your city location, not a street-level location. Your friend will see your picture in the middle of your current city. R hide from this friend stop sharing your location with th...
Page 34
64 65 viewing calendar and events changing calendar view when you open calendar, month view is shown by default. You can also view the calendar by agenda, day, or week. 1. From the home screen, tap apps > calendar. 2. Press menu key > choose the type of view that you want. R day displays a chart of ...
Page 35
66 67 changing calendar settings 1. From the home screen, tap apps > calendar. 2. Press menu key > more > settings. Or press menu key + p at the same time. R calendar view setting hide declined events check if you don’t want to see events to which you’ve declined invitations. Use home time zone disp...
Page 36
68 69 creating a google checkout tm account you must have a google checkout tm account to purchase items from android market. You can set up a checkout account with your first purchase from the android market. R in a web browser, go to http://checkout.Google.Com to establish a google checkout tm acc...
Page 37
70 71 reading a book viewing contents of the book 1. While reading a book, press menu key > contents. 2. Scroll through the contents of the book and tap the chapter you want to read. R tap the screen to see the title and author of the books on the top of the screen and the controls. Drag the slider ...
Page 38: Web
72 73 web email the email application is used to read and send email from services other than gmail tm . The email application includes a wizard enabling easy setup for several popular email service providers. Email account setup initial setup 1. From the home screen, tap apps > email. 2. Enter the ...
Page 39
74 75 5. Tap send. R to save an unsent email message on your phone, tap save as draft. R to cancel an email message, tap discard. Starring/un-starring an email you can star an important message find it easily later. Once you star a message, a starred folder is added to the accounts screen. 1. From a...
Page 40
76 77 browser search for information or browse web pages using the browser. To access the internet, you must have an active data or wi-fi ® connection. Opening browser 1. From the home screen, tap apps > browser. R when you open the browser, the default homepage is displayed. If you have used the br...
Page 41
78 79 viewing downloaded files 1. From the home screen, tap apps > browser. 2. Press menu key > more > downloads. Or press menu key + d at the same time. R the files you’ve downloaded are arranged by date. Tap a file to open. R if you want to delete a downloaded file, check the file > delete. Naviga...
Page 42
80 81 r page content settings text size select the size of the text. Default zoom select the zoom level that browser uses when first opening a webpage. Open pages in overview open webpages zoomed out. Text encoding change the character-encoding standard. Block pop-up windows prevent pop-up windows u...
Page 43
82 83 watching videos 1. From the home screen, tap apps > youtube tm . 2. Tap a video begin playback. R tap the video to pause or resume playback. R tap info, related videos or comments to learn more about the video. R rotate your phone to watch the video in full-screen view. You can also double-tap...
Page 44
84 85 r about help open the youtube tm help center in your phone’s browser. Feedback open a youtube tm feedback form in your phone’s browser. Google mobile terms of service display the google mobile terms of service. Youtube tm terms of service display the youtube tm terms of service. Google mobile ...
Page 45: Bluetooth
86 87 2. Tap an item you want to view it. R check the checkbox of the item you want to delete and then tap delete. R press menu key to select sort by size or sort by time. Viewing a file 1. From the home screen, tap apps > downloads. 2. Tap the file you want to open. R swipe left or right across the...
Page 46
88 89 connecting to a bluetooth ® device once paired, your phone will automatically connect whenever it detects a paired bluetooth ® device. You can also manually connect bluetooth ® devices as follows: 1. From the home screen, tap apps > settings. 2. Tap wireless & networks. 3. If bluetooth ® isn’t...
Page 47: Entertainment
90 91 receiving information from another device your device is capable of receiving a wide variety of file types with bluetooth ® , including photos, music tracks, and documents such as pdfs. To receive files from another device, your phone must have an microsd tm card installed. 1. From the home sc...
Page 48
92 93 general settings exposure +2, +1, 0, -1, -2 scene mode auto, night picture size 2m pixels, 1m pixels picture quality jpeg 55%, jpeg 85%, jpeg 100%, super fine, fine, normal colour effect none, mono, sepia, negative anti banding 50 hz, 60 hz, auto remaining shots show, hide auto review disable,...
Page 49
94 95 gallery use gallery to view your pictures and videos. You can edit and add effects to your photos. You can also easily add a photo as your contact icon, location icon, or wallpaper. Opening gallery and viewing album lists opening gallery r from the home screen, tap apps > gallery. R or when yo...
Page 50
96 97 r tap delete > tap confirm deletion to delete the picture from your microsd tm card. R tap more > tap one of the icons shown below: details get details about the picture. Set as wallpaper use a picture as home screen wallpaper. Contact icon use a picture as a contact icon. Crop crop a picture....
Page 51
98 99 1. From the home screen, tap apps > music. 2. You can select library to open at the bottom of the screen. R you can view the lists of music in the microsd tm card. R the lists are automatically organized according information contained in the music files. To view each list of music, you can ta...
Page 52: Tools
100 101 creating a playlist 1. From the home screen, tap apps > music. 2. Tap and hold the desired track > add to playlist > new. 3. Enter the playlist name > save. Adding a song to a playlist 1. While in the music application, tap and hold the desired track > add to playlist > current playlist, new...
Page 53
102 103 editing an alarm 1. From the home screen, tap apps > clock. 2. Tap > tap an existing alarm. 3. Turn the alarm on or off by checking or un-checking the checkbox, ‘turn alarm on’. In the alarm list, set alarms are underlined in green. 4. Edit time, repeat, ringtone, vibrate and label > done. O...
Page 54: Settings
104 105 managing file or folder 1. From the home screen, tap apps > my files. 2. Find the file or the folder you want to manage, r tap and hold the item you want to move to another location > move > select the desired folder or location > move here. R tap and hold the item you want to rename > renam...
Page 55
106 107 sound r silent mode when set to silent, your phone doesn’t play any ring, alert, and effects sounds. You must silence media and alarms in their own applications. R vibrate configure when you want the phone to vibrate when you receive a phone call or notification. R volume set the volume of r...
Page 56
108 109 accounts & sync r background data set whether applications can sync, send and receive data at any time. R auto-sync allow applications to sync data automatically. R manage accounts lists the google accounts and other accounts you’ve added to the phone. If you tap an account, its account scre...
Page 57: Safety and Use
110 111 date & time r use 24-hour format display the time using 24-hour format. R select date format select the format for displaying date. About phone r phone updates you can upgrade your system to up-to-date version. R status information about your phone number, signal, etc. R battery use check wh...
Page 58
112 113 important health information and safety precautions when using this product, the safety precautions below must be taken to avoid possible legal liabilities and damages. Retain and follow all product safety and operating instructions. Observe all warnings in the operating instructions on the ...
Page 59
114 115 r if the battery leaks: r do not allow the leaking fluid to come in contact with skin or clothing. If already in contact, flush the affected area immediately with clean water and seek medical advice. R do not allow the leaking fluid to come in contact with eyes. If already in contact, do not...
Page 60
116 117 nonionizing radiation your device has an internal antenna. This product should be operated in its normal-use position to ensure the radiative performance and safety of the interference. As with other mobile radio transmitting equipment, users are advised that for satisfactory operation of th...
Page 61
118 119 damage requiring service unplug the product from the electrical outlet and refer servicing to an authorized service technician or provider under the following conditions: r liquid has been spilled or an object has fallen into the product. R the product has been exposed to rain or water. R th...
Page 62
120 121 regulatory agency identifications for regulatory identification purposes, your product is assigned a model number of a556c. To ensure continued reliable and safe operation of your device, use only the accessories listed below with your a556c device.The battery pack has been assigned a model ...
Page 64
124 use only the supplied or an approved antenna. Unauthorized antennas, modifications, or attachments could impair call quality, damage the phone, or result in violation of regulations. Do not use the phone with a damaged antenna. If a damaged antenna comes into contact with the skin, a minor burn ...