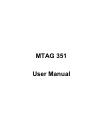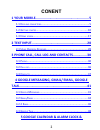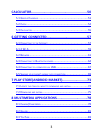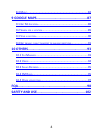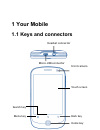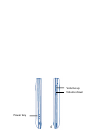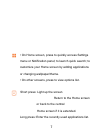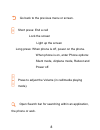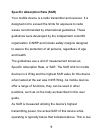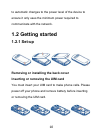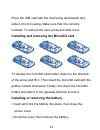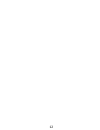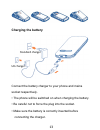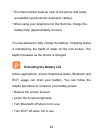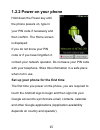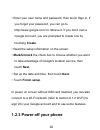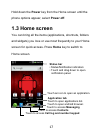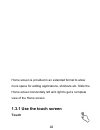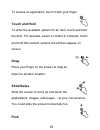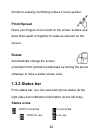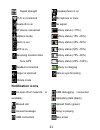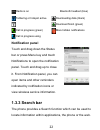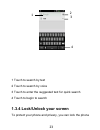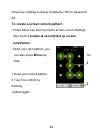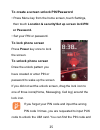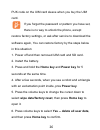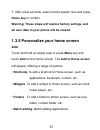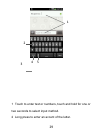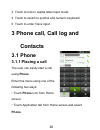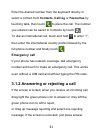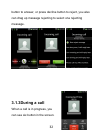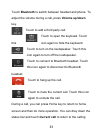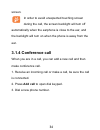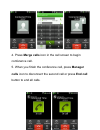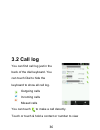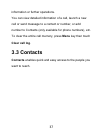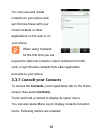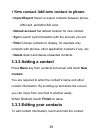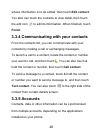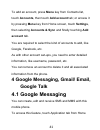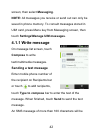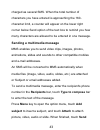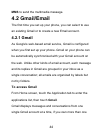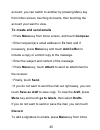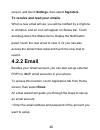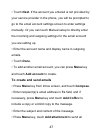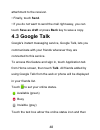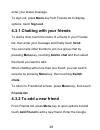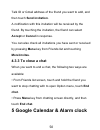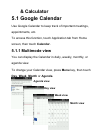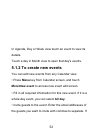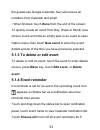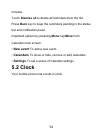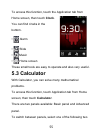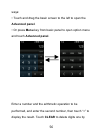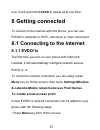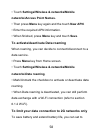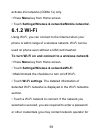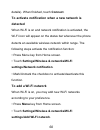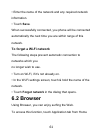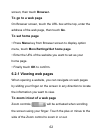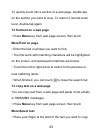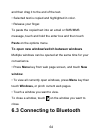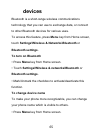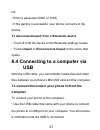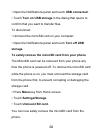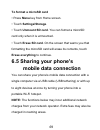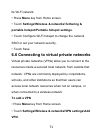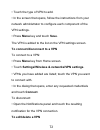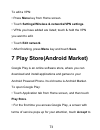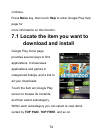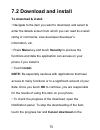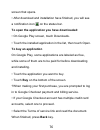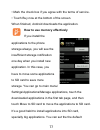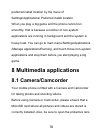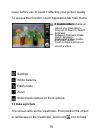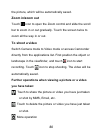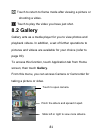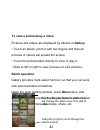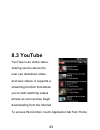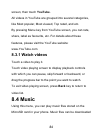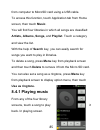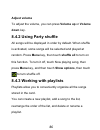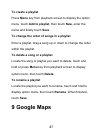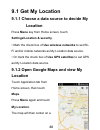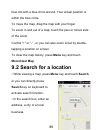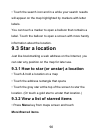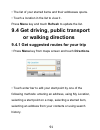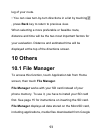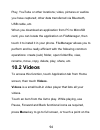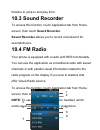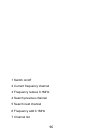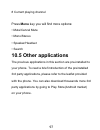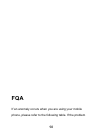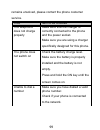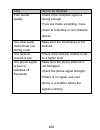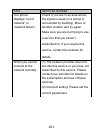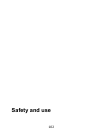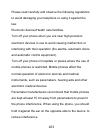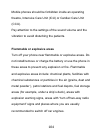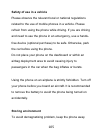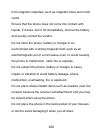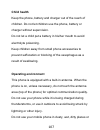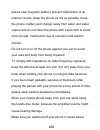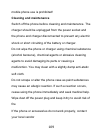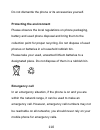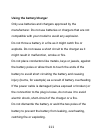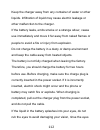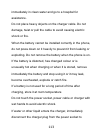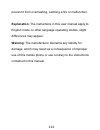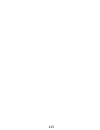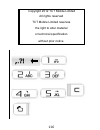- DL manuals
- TCT Mobile
- Cell Phone
- MTAG 351
- User Manual
TCT Mobile MTAG 351 User Manual
Summary of MTAG 351
Page 1
Mtag 351 user manual.
Page 2: Conent
Conent 1 your mobile ........................................................ 5 1.1 k eys and connectors ................................................................ 5 1.2 g etting started .................................................................... 10 1.3 h ome screen .....................
Page 3: Calculator
Calculator .......................................................... 50 5.1 g oogle c alendar ................................................................. 51 5.2 c lock ................................................................................. 54 5.3 c alculator ...........................
Page 4: 9 Google Maps
8.4 m usic ................................................................................. 84 9 google maps ..................................................... 87 9.1 g et m y l ocation .................................................................. 88 9.2 s earch for a location ................
Page 5: 1 Your Mobile
1 your mobile 1.1 keys and connectors 5 micro-usb connector headset connector menu key search key back key home key touch screen front camera.
Page 6
6 power key volume up volume down.
Page 7
• on home screen, press to quickly access settings menu or notification panel; to launch quick search; to customize your home screen by adding applications or changing wallpaper/theme. • on other screens, press to view options list. Short press: light up the screen return to the home screen or back ...
Page 8
Go back to the previous menu or screen. Short press: end a call lock the screen light up the screen long press: when phone is off, power on the phone. When phone is on, enter phone options: silent mode, airplane mode, reboot and power off. Press to adjust the volume (in call/media playing mode). Ope...
Page 9
Specific absorption rate (sar) your mobile device is a radio transmitter and receiver. It is designed not to exceed the limits for exposure to radio waves recommended by international guidelines. These guidelines were developed by the independent scientific organization icnirp and include safety mar...
Page 10: 1.2 Getting Started
To automatic changes to the power level of the device to ensure it only uses the minimum power required to communicate with the network. 1.2 getting started 1.2.1 set-up removing or installing the back cover inserting or removing the uim card you must insert your uim card to make phone calls. Please...
Page 11
Place the uim card with the chip facing downwards and slide it into its housing. Make sure that it is correctly inserted. To remove the card, press and slide it out. Installing and removing the microsd card to release the microsd card holder, slide it in the direction of the arrow and lift it. Then ...
Page 12
12.
Page 13: Charging The Battery
Standard charger uk charger charging the battery connect the battery charger to your phone and mains socket respectively. • the phone will be switched on when charging the battery. • be careful not to force the plug into the socket. • make sure the battery is correctly inserted before connecting the...
Page 14
• the mains socket must be near to the phone and easily accessible (avoid electric extension cables). • when using your telephone for the first time, charge the battery fully (approximately 4 hours). You are advised to fully charge the battery. Charging status is indicated by the depth of water on t...
Page 15
1.2.2 power on your phone hold down the power key until the phone powers on, type in your pin code if necessary and then confirm. The home screen is displayed. If you do not know your pin code or if you have forgotten it, contact your network operator. Do not leave your pin code with your telephone....
Page 16: Touching Create.
• enter your user name and password, then touch sign in. If you forget your password, you can go to http://www.Google.Com/ to retrieve it. If you don’t own a google account, you are prompted to create one by touching create. • read the setup information on the screen. • mark/unmark the check box to ...
Page 17: Application Tab
Application tab status bar • status/notification indicators • touch and drag down to open notification panel. Touch an icon to open an application. Touch to open applications list. Touch to access messaging touch to access contacts touch to access call log and number keypad touch to open android bro...
Page 18: Touch
Home screen is provided in an extended format to allow more space for adding applications, shortcuts etc. Slide the home screen horizontally left and right to get a complete view of the home screen. 1.3.1 use the touch screen touch 18.
Page 19: Touch And Hold
To access an application, touch it with your finger. Touch and hold to enter the available options for an item, touch and hold the item. For example, select a contact in contacts, touch and hold this contact, options list will then appear on screen. Drag place your finger on the screen to drag an ob...
Page 20: Pinch/spread
Similar to swiping, but flicking makes it move quicker. Pinch/spread place your fingers of one hand on the screen surface and draw them apart or together to scale an element on the screen. Rotate automatically change the screen orientation from portrait to landscape by turning the phone sideways to ...
Page 21: Notification Icons
Signal strength wi-fi is connected bluetooth is on bt device connected airplane mode alarm is set gps is on receiving location data from gps headset connected ringer is silenced vibrate mode speakerphone is on microphone is mute no signal battery status ( battery status (15%~35%) battery status (35%...
Page 22: Notification Panel
Radio is on tethering or hotspot active call in progress (green) call in progress using bluetooth headset (blue) downloading data (black) download finish (green) more hidden notifications notification panel touch and drag down the status bar or press menu key and touch notifications to open the noti...
Page 23
1 touch to search by text 2 touch to search by voice 3 touch to enter the suggested text for quick search 4 touch to begin to search 1.3.4 lock/unlock your screen to protect your phone and privacy, you can lock the phone 23 1 4 3 2.
Page 24: Lock\pattern.
2 1 screen by creating a variety of patterns, pin or password etc. To create a screen unlock pattern • press menu key from the home screen, touch settings, then touch location & security\set up screen lock\pattern. • draw your own pattern, you can also press menu key for help. 1 draw your unlock pat...
Page 25: Or Password.
To create a screen unlock pin/password • press menu key from the home screen, touch settings, then touch location & security\set up screen lock\pin or password. • set your pin or password. To lock phone screen press power key once to lock the screen. To unlock phone screen draw the unlock pattern yo...
Page 26
Puk code on the uim card sleeve when you buy the uim card. If you forget the password or pattern you have set, there is no way to unlock the phone, except restore factory settings, or ask after service to download the software again, you can restore factory by the steps below in this situation: 1. P...
Page 27: Home Key To Confirm.
7. After a few seconds, select reboot system now and press home key to confirm. Warning: these steps will restore factory setings, and all user data in your phone will be erased. 1.3.5 personalize your home screen add touch and hold an empty area or press menu key and touch add on the home screen. T...
Page 28: 2 Text Input
2 text input 2.1 using onscreen keyboard onscreen keyboard will display automatically when a program requires entering text or numbers. Onscreen keyboard settings press menu key from home screen, select settings\language & keyboard\touchpal input(or android keyboard), a series of settings are availa...
Page 29
1 touch to enter text or numbers, touch and hold for one or two seconds to select input method. 2 long press to enter an accent of the letter. 29 1 2 4 5 3.
Page 30: Contacts
3 touch to lock in capital letter input mode. 4 touch to switch to symbol and numeric keyboard. 5 touch to enter voice input. 3 phone call, call log and contacts 3.1 phone 3.1.1 placing a call the user can easily start a call using phone. Enter this menu using one of the following two ways: • touch ...
Page 31: Emergency Call
Enter the desired number from the keyboard directly or select a contact from contacts, call log or favourites by touching tabs, then touch to place the call. The number you entered can be saved to contacts by touch . To dial an international call, touch and hold to enter “+”, then enter the internat...
Page 32: 3.1.3During A Call
Button to answer, or press decline button to reject, you also can drag up message rejecting to select one rejecting message. 3.1.3during a call when a call is in progress, you can see six button in the screen. 32.
Page 33
Touch bluetooth to switch between headset and phone. To adjust the volume during a call, press volume up/down key. Touch to add a third party call. Touch to open the keyboad. Touch this icon again to hide the keyboard. Touch to turn on the loudspeaker. Touch this icon again to turn off the loudspeek...
Page 34: 3.1.4 Conference Call
Screen. In order to avoid unexpected touching screen during the call, the screen backlight will turn off automatically when the earphone is close to the ear, and the backlight will turn on when the phone is away from the ear. 3.1.4 conference call when you are in a call, you can add a new call and t...
Page 35
4. Press merge calls icon in the call screen to begin conference call. 5. When you finish the conference call, press manager calls icon to disconnect the second call or press end call button to end all calls. 35.
Page 36: 3.2 Call Log
3.2 call log you can find call log just in the back of the dial keyboard. You can touch dial to hide the keyboard to show all call log. Outgoing calls incoming calls missed calls you can touch to make a call derectly. Touch or touch & hold a contact or number to view 36.
Page 37: Clear Call Log.
Information or further operations. You can view detailed information of a call, launch a new call or send message to a contact or number, or add number to contacts (only available for phone numbers), etc. To clear the entire call memory, press menu key then touch clear call log. 3.3 contacts contact...
Page 38: 3.3.1
You can view and create contacts on your phone and synchronize these with your gmail contacts or other applications on the web or on your phone. When using contacts for the first time you are required to add new contacts, import contacts from uim card, or synchronize contacts from other application ...
Page 39: 3.3.2 Adding A Contact
• new contact add new contact to phone. • import/export import or export contacts between phone, uim card, and microsd card.. • default account set default location for new contact. • sync launch synchronization with the account you set. • filter choose contacts to display, for example only contacts...
Page 40: Finish.
Whose information is to be edited, then touch edit contact. You also can touch the contacts to view detail, then touch the edit icon to edit its information. When finished, touch finish. 3.3.4 communicating with your contacts from the contacts list, you can communicate with your contacts by making a...
Page 41: Account Tab.
To add an account, press menu key from contacts list, touch accounts, then touch add account tab; or access it by pressing menu key from home screen, touch settings, then selecting accounts & sync and finally touching add account tab. You are required to select the kind of accounts to add, like goog...
Page 42: 4.1.1 Write Message
Screen, then select messaging. Note: all messages you receive or send out can only be saved in phone memory. To consult messages stored in uim card, press menu key from messaging screen, then touch settings\manage uim messages. 4.1.1 write message on message list screen, touch compose to write text/...
Page 43
Charged as several sms. When the total number of characters you have entered is approaching the 160- character limit, a counter will appear on the lower right corner below send option of the text box to remind you how many characters are allowed to be entered in one message. Sending a multimedia mes...
Page 44: 4.2 Gmail/email
Mms to send the multimedia message. 4.2 gmail/email the first time you set up your phone, you can select to use an existing gmail or to create a new email account. 4.2.1 gmail as google's web-based email service, gmail is configured when you first set up your phone. Gmail on your phone can be automa...
Page 45: • Finally, Touch Send.
Account, you can switch to another by pressing menu key from inbox screen, touching accounts, then touching the account your want to view. To create and send emails • press menu key from inbox screen, and touch compose. • enter recipient(s)’s email address in to field, and if necessary, press menu k...
Page 46: 4.2.2 Email
Screen, and touch settings, then select signature. To receive and read your emails. When a new email arrives, you will be notified by a ringtone or vibration, and an icon will appear on status bar. Touch and drag down the status bar to display the notification panel, touch the new email to view it. ...
Page 47: • Touch Done.
• touch next. If the account you entered is not provided by your service provider in the phone, you will be prompted to go to the email account settings screen to enter settings manually. Or you can touch manual setup to directly enter the incoming and outgoing settings for the email account you are...
Page 48: • Finally, Touch Send.
Attachment to the receiver. • finally, touch send. • if you do not want to send the mail right away, you can touch save as draft or press back key to save a copy. 4.3 google talk google's instant messaging service, google talk, lets you communicate with your friends whenever they are connected to th...
Page 49: Options, Touch Sign Out.
Enter your status message. To sign out, press menu key from friends list to display options, touch sign out. 4.3.1 chatting with your friends to start a chat, touch the name of a friend in your friends list, then enter your message and finally touch send. You can invite other friends to join in a gr...
Page 50: More\invites.
Talk id or gmail address of the friend you want to add, and then touch send invitation. A notification with this invitation will be received by the friend. By touching the invitation, the friend can select accept or cancel in response. You can also check all invitations you have sent or received by ...
Page 51: & Calculator
& calculator 5.1 google calendar use google calendar to keep track of important meetings, appointments, etc. To access this function, touch application tab from home screen, then touch calendar. 5.1.1 multimode view you can display the calendar in daily, weekly, monthly, or agenda view. To change yo...
Page 52
In agenda, day or week view touch an event to view its details. Touch a day in month view to open that day's events. 5.1.2 to create new events you can add new events from any calendar view. • press menu key from calendar screen, and touch moreew event to access new event edit screen. • fill in al...
Page 53: Event.
The guests use google calendar, they will receive an invitation from calendar and email. • when finished, touch done from the end of the screen. To quickly create an event from day, week or month view screen, touch and hold an empty spot or an event to open option menu, then touch new event to enter...
Page 54: New Event
Minutes. Touch dismiss all to delete all reminders from the list. Press back key to keep the reminders pending in the status bar and notification panel. Important options by pressing menu key\more from calendar main screen: • new event to add a new event. • calendars to show or hide, remove or add c...
Page 55: 5.3 Calculator
To access this function, touch the application tab from home screen, then touch clock. You can find 4 tabs in the bottom. • alarm • slide • music • home screen these small tools are easy to operate and also very useful. 5.3 calculator with calculator, you can solve many mathematical problems. To acc...
Page 56: Advanced Panel.
Ways: • touch and drag the basic screen to the left to open the advanced panel. • or press menu key from basic panel to open option menu and touch advanced panel. Enter a number and the arithmetic operation to be performed, and enter the second number, then touch “=” to display the result. Touch cle...
Page 57: 6 Getting Connected
One, touch and hold clear to delete all at one time. 6 getting connected to connect to the internet with this phone, you can use evdo/1x networks or wi-fi, whichever is most convenient. 6.1 connecting to the internet 6.1.1 evdo/1x the first time you turn on your phone with uim card inserted, it will...
Page 58: Networks\data Roaming.
• touch settings\wireless & networks\mobile networks\access point names. • then press menu key again and the touch new apn. • enter the required apn information. • when finished, press menu key and touch save. To activate/deactivate data roaming when roaming, you can decide to connect/disconnect to ...
Page 59: 6.1.2 Wi-Fi
Activate 2g networks (cdma 1x) only. • press menu key from home screen. • touch settings\wireless & networks\mobile networks\ 6.1.2 wi-fi using wi-fi, you can connect to the internet when your phone is within range of a wireless network. Wi-fi can be used on phone even without a uim card inserted. T...
Page 60: Detected
Details). When finished, touch connect. To activate notification when a new network is detected when wi-fi is on and network notification is activated, the wi-fi icon will appear on the status bar whenever the phone detects an available wireless network within range. The following steps activate the...
Page 61: • Touch Save.
• enter the name of the network and any required network information. • touch save. When successfully connected, you phone will be connected automatically the next time you are within range of this network. To forget a wi-fi network the following steps prevent automatic connection to networks which ...
Page 62: To Go To A Web Page
Screen, then touch browser. To go to a web page on browser screen, touch the url box at the top, enter the address of the web page, then touch go. To set home page • press menu key from browser screen to display option menu, touch more\settings\set home page. • enter the url of the website you want ...
Page 63: More\find On Page.
To quickly zoom into a section of a web page, double-tap on the section you want to view. To return to normal zoom level, double-tap again. To find text on a web page • press menu key from web page screen, then touch more\find on page. • enter the text or phrase you want to find. • the first word wi...
Page 64: Window.
And then drag it to the end of the text. • selected text is copied and highlighted in color. • release your finger. To paste the copied text into an email or sms/mms message, touch and hold the enter box and then touch paste on the options menu. To open new window/switch between windows multiple win...
Page 65: Devices
Devices bluetooth is a short-range wireless communications technology that you can use to exchange data, or connect to other bluetooth devices for various uses. To access this feature, press menu key from home screen, touch settings\wireless & networks\bluetooth or bluetooth settings. To turn on blu...
Page 66: Settings\device Name.
• touch settings\wireless & networks\bluetooth settings\device name. • enter a name, and touch ok. To make device visible • press menu key from home screen. • touch settings\wireless & networks\bluetooth settings\discoverable. • mark/unmark the checkbox to activate/deactivate this function. To pair/...
Page 67: Usb
List. • enter a passcode (0000 or 1234) • if the pairing is successful, your phone connects to the device. To disconnect/unpair from a bluetooth device • touch & hold the device in the bluetooth settings screen. • touch unpair or disconnect & unpair in the menu that opens. 6.4 connecting to a comput...
Page 68: Storage.
• open the notifications panel and touch usb connected. • touch turn on usb storage in the dialog that opens to confirm that you want to transfer files. To disconnect: • unmount the microsd card on your computer. • open the notifications panel and touch turn off usb storage. To safely remove the mic...
Page 69: To Format A Microsd Card
To format a microsd card • press menu key from home screen. • touch settings\storage. • touch unmount sd card. You can format a microsd card only when it is unmounted. • touch erase sd card. On the screen that warns you that formatting the microsd card will erase its contents, touch erase everything...
Page 70: Portable Hotspot.
To share your phone's data connection via usb use the usb cable that along with your phone to connect the phone to a usb port on your computer. • press menu key from home screen. • touch settings\wireless & networks\tethering & portable hotspot. • mark\unmark the check box of usb tethering to activa...
Page 71: To Add A Vpn
Its wi-fi network. • press menu key from home screen. • touch settings\wireless & networks\tethering & portable hotspot\portable hotspot settings. • touch configure wi-fi hotspot to change the network ssid or set your network security. • touch save. 6.6 connecting to virtual private networks virtual...
Page 72: And Touch Connect.
• touch the type of vpn to add. • in the screen that opens, follow the instructions from your network administrator to configure each component of the vpn settings. • press menu key and touch save. The vpn is added to the list on the vpn settings screen. To connect/disconnect to a vpn to connect to ...
Page 73: • Touch Edit Network.
To edit a vpn: • press menu key from home screen. • touch settings\wireless & networks\vpn settings. • vpns you have added are listed; touch & hold the vpn you want to edit. • touch edit network. • after finishing, press menu key and touch save. 7 play store(android market) google play is an online ...
Page 74: Download And Install
Continue. Press menu key, then touch help to enter google play help page for more information on this function. 7.1 locate the item you want to download and install google play home page provides several ways to find applications. It showcases applications and games in categorized listings, and a li...
Page 75: 7.2 Download And Install
7.2 download and install to download & install • navigate to the item you want to download, and select to enter the details screen from which you can read its overall rating or comments, view developer developer’s information, etc. • press menu key and touch security to preview the functions and dat...
Page 76: To Buy An Application
Screen that opens. • after download and installation have finished, you will see a notification icon on the status bar. To open the application you have downloaded: • on google play screen, touch downloads. • touch the installed application in the list, then touch open. To buy an application on goog...
Page 77
• mark the check box if you agree with the terms of service. • touch buy now at the bottom of the screen. When finished, android downloads the application. How to use memory effectively if you install the applications to the phone storage always, you will see the insufficient storage notification on...
Page 78: 8 Multimedia Applications
Preferred install location by the menu of settings/applications/ preferred install location. When you play a big game and the phone cannot run smoothly, that is because a number of non-system applications are running in background and the system is heavy-load. You can go to main menu/settings/applic...
Page 79: To Take A Picture
Cover before use to avoid it affecting your picture quality. To access this function, touch application tab from home screen and then touch camera or camcorder. Settings white balance flash mode zoom select back camera or front camera to take a picture the screen acts as the viewfinder. First positi...
Page 80: Zoom In/zoom Out
The picture, which will be automatically saved. Zoom in/zoom out touch icon to open the zoom control and slide the scroll bar to zoom in or out gradually. Touch the screen twice to zoom all the way in or out. To shoot a video switch camera mode to video mode or access camcorder directly from the app...
Page 81: 8.2 Gallery
Touch to return to frame mode after viewing a picture or shooting a video. Touch to play the video you have just shot. 8.2 gallery gallery acts as a media player for you to view photos and playback videos. In addition, a set of further operations to pictures and videos are available for your choice ...
Page 82: Batch Operation
To view a picture/play a video pictures and videos are displayed by albums in gallery. • touch an album, pinch it with two fingers and then all pictures or videos will spread the screen. • touch the picture/video directly to view or play it. • slide to left or right to view previous or next pictures...
Page 83: 8.3 Youtube
8.3 youtube youtube is an online video- sharing service where the user can download, share and view videos. It supports a streaming function that allows you to start watching videos almost as soon as they begin downloading from the internet. To access this function, touch application tab from home 8...
Page 84: 8.3.1 Watch Videos
Screen, then touch youtube. All videos in youtube are grouped into several categories, like most popular, most viewed, top rated, and etc. By pressing menu key from youtube screen, you can rate, share, label as favourite, etc. For details about these features, please visit the youtube website: www.Y...
Page 85: Screen, Then Touch Music.
From computer to microsd card using a usb cable. To access this function, touch application tab from home screen, then touch music. You will find four libraries in which all songs are classified: artists, albums, songs, and playlist. Touch a category and view the list. With the help of search key, y...
Page 86: Adjust Volume
Adjust volume to adjust the volume, you can press volume up or volume down key. 8.4.2 using party shuffle all songs will be displayed in order by default. When shuffle is activated, some songs will be selected and played at random. Press menu key, then touch shuffle all to turn on this function. To ...
Page 87: To Create A Playlist
To create a playlist press menu key from playback screen to display the option menu, touch add to playlist, then touch new, enter the name and finally touch save. To change the order of songs in a playlist enter a playlist, drag a song up or down to change the order within the playlist. To delete a ...
Page 88: 9.1 Get My Location
9.1 get my location 9.1.1 choose a data source to decide my location press menu key from home screen, touch settings\location & security. • mark the check box of use wireless networks to set wi- fi and/or mobile networks as my location data source. • or mark the check box of use gps satellites to se...
Page 89: More\clear Map.
Blue dot with a blue circle around. Your actual position is within the blue circle. To move the map, drag the map with your finger. To zoom in and out of a map, touch the plus or minus side of the zoom control “+” or “-” , or you can also zoom in/out by double- tapping a location on screen. To clear...
Page 90: 9.3 Star A Location
• touch the search icon and in a while your search results will appear on the map highlighted by markers with letter labels. You can touch a marker to open a balloon that contains a label. Touch the balloon to open a screen with more handy information about the location. 9.3 star a location just lik...
Page 91: Or Walking Directions
• the list of your starred items and their addresses opens. • touch a location in the list to view it . Press menu key and touch refresh to update the list. 9.4 get driving, public transport or walking directions 9.4.1 get suggested routes for your trip • press menu key from maps screen and touch di...
Page 92: Start & End.
• do likewise for your end point. • to reverse directions, press menu key and touch reverse start & end. • then select a transport mode: driving by car, using public transport, or walking directions. • finally touch go. • a couple of suggested routes will appear in a list. Touch any routes to view t...
Page 93: 10 Others
Leg of your route. • you can view turn-by-turn directions in a list by touching , press back key to return to previous view. When selecting a more preferable or feasible route, distance and time will be the two most important factors for your evaluation. Distance and estimated time will be displayed...
Page 94: 10.2 Videos
Play, youtube or other locations; video, pictures or audios you have captured; other data transferred via bluetooth, usb cable, etc. When you download an application from pc to microsd card, you can locate the application on filemanager, then touch it to install it in your phone. Filemanager allows ...
Page 95: 10.3 Sound Recorder
Timeline to jump to and play from. 10.3 sound recorder to access this function, touch application tab from home screen, then touch sound recorder. Sound recorder allows you to record voice/sound for seconds/hours. 10.4 fm radio your phone is equipped with a radio with rds functionality. You can use ...
Page 96
1 switch on/off 2 current frequency channel 3 frequency reduce 0.1mhz 4 search previous channel 5 search next channel 6 frequency add 0.1mhz 7 channel list 96.
Page 97: 10.5 Other Applications
8 current playing channel press menu key you will find more options: • mute/cancel mute • mono/stereo • speaker/headset • search 10.5 other applications the previous applications in this section are pre-installed to your phone. To read a brief introduction of the preinstalled 3rd party applications,...
Page 98: Fqa
Fqa if an anomaly occurs when you are using your mobile phone, please refer to the following table. If the problem 98.
Page 99
Remains unsolved, please contact the phone costumer service. Faq item to be checked the telephone does not charge properly make sure that the charger is correctly connected to the phone and the power socket. Make sure you are using a charger specifically designed for this phone. The phone does not s...
Page 100
Faq item to be checked poor sound quality check if the reception signal is strong enough. If you are inside a building, move closer to a window or non obstacle places. The other party cannot hear you during a call make sure the mouthpiece is not blocked. The receiver volume is low check if the recei...
Page 101
Faq item to be checked the phone displays “out of network” or “network failure”. Check if you are in an area where the signal is weak (in a tunnel or surrounded by building). Move to another location and try again. Make sure you are not trying to use a service that you haven’t subscribed to. If you ...
Page 102: Safety And Use
Safety and use 102.
Page 103
Please read carefully and observe the following regulations to avoid damaging your telephone or using it against the law. Electronic devices/health care facilities. Turn off your phone when you are near high-precision electronic devices in use to avoid causing malfunction or interfering with their o...
Page 104
Mobile phones should be forbidden inside an operating theatre, intensive care unit (icu) or cardiac care unit (ccu). Pay attention to the settings of the sound volume and the vibration to avoid disturbing the patients. Flammable or explosive areas turn off your phone near flammable or explosive area...
Page 105: Storing Environment
Safety of use in a vehicle please observe the relevant local or national regulations related to the use of mobile phones in a vehicle. Please refrain from using the phone while driving. If you are driving and need to use the phone in an emergency, use a hands- free device (optional purchase) to be s...
Page 106
From magnetic materials, such as magnetic discs and credit cards. Ensure that the phone does not come into contact with liquids. If it does, turn it off immediately, remove the battery and quickly contact the vendor. Do not store the phone, battery or charger in an environment with a strong magnetic...
Page 107: Child Health
Child health keep the phone, battery and charger out of the reach of children. Do not let children use the phone, battery or charger without supervision. Do not let a child put a battery in his/her mouth to avoid electrolyte poisoning. Keep children away from small phone accessories to prevent suffo...
Page 108
Places near magnetic fields to prevent malfunction of its internal circuits. Keep the phone as dry as possible. Keep the phone, battery and charger away from water and water vapour and do not clean the phone with a wet cloth to avoid short circuits, malfunction due to corrosion and electric shocks. ...
Page 109: Cleaning And Maintenance
Mobile phone use is prohibited! Cleaning and maintenance switch off the phone before cleaning and maintenance. The charger should be unplugged from the power socket and the phone and charger disconnected to prevent any electric shock or short circuiting of the battery or charger. Do not wipe the pho...
Page 110: Protecting The Environment
Do not dismantle the phone or its accessories yourself. Protecting the environment please observe the local regulations on phone packaging, battery and used phone disposal and bring them to the collection point for proper recycling. Do not dispose of used phones or batteries in a household rubbish b...
Page 111: Using The Battery/charger
Using the battery/charger only use batteries and chargers approved by the manufacturer. Do not use batteries or chargers that are not compatible with your model to avoid any explosion. Do not throw a battery in a fire as it might catch fire or explode. Do not cause a short circuit to the charger as ...
Page 112
Keep the charger away from any container of water or other liquids. Infiltration of liquid may cause electric leakage or other malfunction to the charger. If the battery leaks, emits smoke or a strange odour, cease use immediately and move it far away from naked flames or people to avoid a fire or i...
Page 113
Immediately in clean water and go to a hospital for assistance. Do not place heavy objects on the charger cable. Do not damage, twist or pull the cable to avoid causing electric shock or fire. When the battery cannot be installed correctly in the phone, do not press down on it heavily to prevent it ...
Page 114
Prevent it from overheating, catching a fire or malfunction. Explanation: the instructions in this user manual apply to english mode. In other language operating modes, slight differences may appear. Warning: the manufacturer disclaims any liability for damage, which may result as a consequence of i...
Page 115
115.
Page 116
Copyright 2012 tct mobile limited all rights reserved tct mobile limited reserves the right to alter material or technical specification without prior notice. 116.