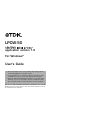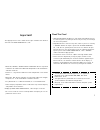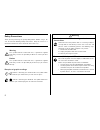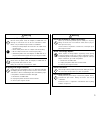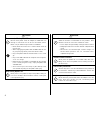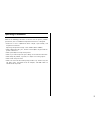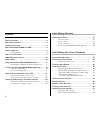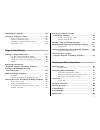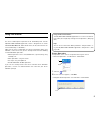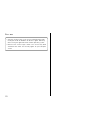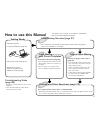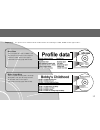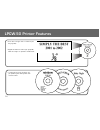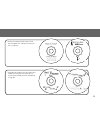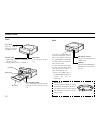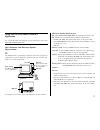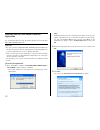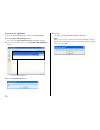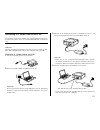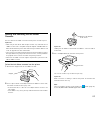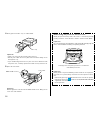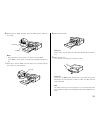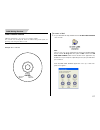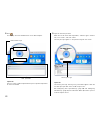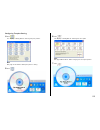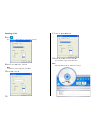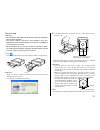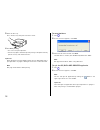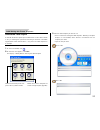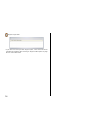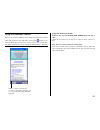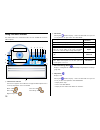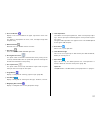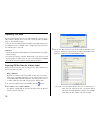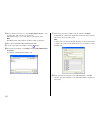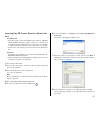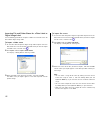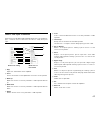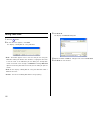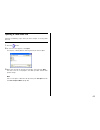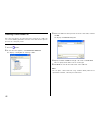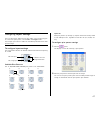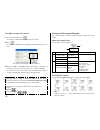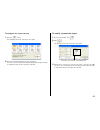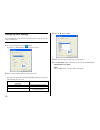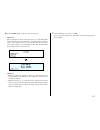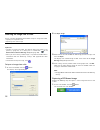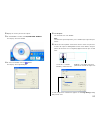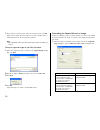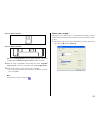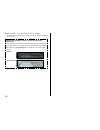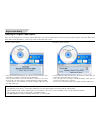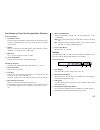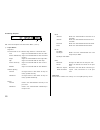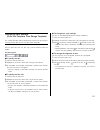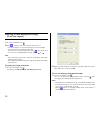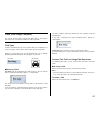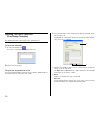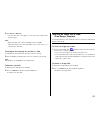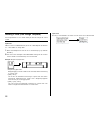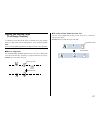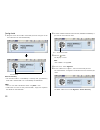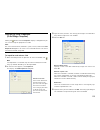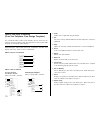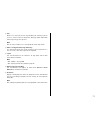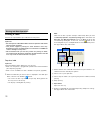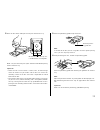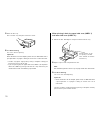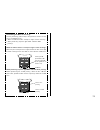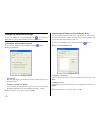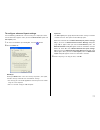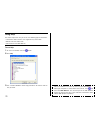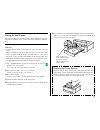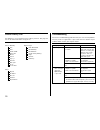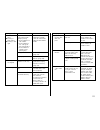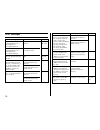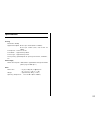- DL manuals
- TDK
- Label Maker
- LPCW-50
- User Manual
TDK LPCW-50 User Manual
application version 1.0
For Windows
®
User’s Guide
•
We recommend that you use this product for printing on blank,
unrecorded CD-R discs and other media.
•
Printing on CD-R discs and other media that already has data
recorded on it may cause the data to become corrupted.
•
Note that TDK Recording Media Europe S.A. shall not be held
liable for any loss or corruption of data recorded on CD-R
discs and other media arising through the use of this product.
Be sure to read the Safety Precautions contained in this manual
before trying to use for the first time, and always keep this manual
on hand for future reference.
LPCW-50
Summary of LPCW-50
Page 1
Application version 1.0 for windows ® user’s guide • we recommend that you use this product for printing on blank, unrecorded cd-r discs and other media. • printing on cd-r discs and other media that already has data recorded on it may cause the data to become corrupted. • note that tdk recording me...
Page 2: Important!
1 important! The copyright of this user’s guide and all rights related to the software shall revert to casio computer co., ltd. • microsoft, windows, windows media and windows nt are registered trademarks or trademarks of microsoft corporation in the united states and other countries. • pentium is a...
Page 3
2 safety precautions thank you for purchasing this quality tdk product. Before using it, be sure to read the following safety precautions. Keep the manual in a convenient location for future reference when necessary. Warning this symbol indicates information that, if ignored or applied incorrectly, ...
Page 4
3 warning do not disassemble or modify the product. Never try to take the product apart or modify it in any way. Doing so creates the risk of electric shock, burn injury, or other personal injury. Leave all internal inspection, maintenance, and repair up to your original retailer. Water and foreign ...
Page 5
4 caution location avoid the locations listed below for the pr oduct. Such locations create the risk of fire and electric shock. • areas subject to high humidity and large amounts of dust • food preparation areas or other location subjected to oil steam • near heaters, on a heated carpet, in direct ...
Page 6
5 operating precautions observe the following precautions to ensure that the printer provides you with the years of trouble-free operation for which it is designed. • avoid use in areas subjected to direct sunlight, high humidity, and temperature extremes. Operating temperature range: 10°c to 35°c (...
Page 7
6 contents safety precautions ........................................................ 2 operating precautions ................................................... 5 unpacking the printer .................................................... 8 about the bundled cd-rom and cd-r ...........................
Page 8
7 configuring font settings ............................................. 50 inserting an image into a label ..................................... 52 to input an image from a file ......................................... 52 capturing a pc screen image ........................................ 52 con...
Page 9
8 unpacking the printer make sure that all of the items shown below are present as you unpack the printer. If anything is missing, contact your original retailer. * the shape of the power cord that comes with the lpcw-50 printer depends on the geographic area where you purchase it. Tdk lpcw-50 cd/dv...
Page 10
9 1. 2. Using this manual this user’s guide explains operation of the lpcw-50 printer and the cd/dvd label printer application, which is designed to run under windows® 98, 98se, me, 2000 professional, or xp (referred to in this manual collectively as “windows”). Note that this user’s guide does not ...
Page 11
10 3 .Click save. • all of the sample screens in this manual show operation under the english version of windows xp. Screens appear differently when running the application under another operating system. • note that the screen images shown in this manual may differ somewhat from those that actually...
Page 12: How to Use This Manual
11 how to use this manual • this section takes you through the basic label creation and printing process, using a music cd label as an example. The sections of this manual are arranged as shown below. Refer to the indicated pages for details. Getting ready • unpacking (page 8) • installing the softw...
Page 13: Lpcw-50 Printer Features
12 your lpcw-50 printer lets you quickly and easily print labels on a cd-r, cd-rw, and other types of discs. You can also import track names from windows media tm player, or easy cd creator, or you can import cd-text from a cd (page 38). • screen shots shown in this manual are based on media player ...
Page 14
13 this printer and its software do not include functions for recording to a cd-r, cd-rw or other types of discs. • data discs you can import the names of folders and files you plan to store on a disc and print them on its label. You can also type in information manually (pages 33 and 42). • digital...
Page 15: Lpcw-50 Printer Features
14 • print with truetype ® fonts installed on your pc (page 50). • support for both text and images (page 52). Note that images are printed in monochrome. • a collection of preset templates lets you produce great looking labels with minimum effort. Lpcw-50 printer features.
Page 16
15 • a free text template allows more control over the appearance and layout of text (free text → page 57). • a free design template gives you almost total freedom for laying out text and images to create exactly the look you want (free design → page 57)..
Page 17
16 general guide front back front cover open this cover to load or remove the ink ribbon cassette. Indicator lamp • lights when the printer is connected correctly to a pc. • flashes when printing is in progress. Print head disc tray eject button press to open the disc tray. Carriage disc positioning...
Page 18
17 using the cd/dvd label printer application this section describes the computer system required to run the cd/ dvd label printer application. Your computer and minimum system requirements pc the following shows an example of a computer that meets the minimum requirements to run the application. Ch...
Page 19
18 installing the cd/dvd label printer application this section describes the steps you need to per form to install the cd/ dvd label printer application. Important! • be sure to install the cd/dvd label printer application before you connect the printer to your pc. (see page 21.) connecting before ...
Page 20
19 important! Be sure to read all of the terms and conditions of the preceding license agreement. 4. If you agree to be bound by the agreement, click yes. This causes the software end user license agreement to appear. Important! Be sure to read all of the terms and conditions of the software end use...
Page 21
20 5. Click yes. This deletes the cd/dvd label printer application. Note some files may cause a separate confirmation dialog box to appear before they can be deleted. If you are unsure about where you should keep a file, select no. To uninstall the application 1. Click the windows start button, and ...
Page 22
21 connecting to a power source and a pc use the power cord and ac adaptor that come bundled with the printer to connect to a power source. Use the bundled usb cable to connect to a pc. Important! Perform the following procedures only after you have installed the cd/ dvd label printer application on...
Page 23
22 important! • do not operate the printer while it is standing up on its side. Also, you should not store the printer standing on its side when you are not using it. • note that you cannot load or remove a disc unless both the ac adaptor and usb cable are connected to the printer. Connecting for th...
Page 24
23 loading and removing the ink ribbon cassette you must load an ink ribbon cassette into the printer in or der to print. Important! • note that you will not be able to open the disc tray and load the ink ribbon cassette unless the power cord/ac adaptor and usb cable are both connected to the printe...
Page 25
24 4. Gently pull out the disc tray as shown below. Important! • never use excessive force when pulling the tray. • do not press down on the tray with excessive force. Doing so can damage the tray. • if you accidentally pull the disc tray out so far that it detaches from the printer unit, carefully ...
Page 26
25 6. Position the ink ribbon cassette so the ink ribbon passes under the print head. Notes • check to make sure that there is no slack in the ink ribbon. • if the ribbon is slack, perform step 2 of this procedure to tighten it up. 7. Gently press the ink ribbon cassette against the carriage until y...
Page 27
26 replacing the front cover if the front cover accidentally becomes detached from the printer, use the following procedure to replace it. 1. Connect the power cord, ac adaptor, and usb cable to the printer, and connect the usb cable to your pc. Note see page 21 for more information about making con...
Page 28
27 label making overview label creation basics now that everything is set up, let’s try creating a label. This section runs through the basics of label making, from layout, to printing, and saving the label in a file. Example: music cd label to create a label 1. On your windows desktop, double-click...
Page 29
28 3. Input the text data you want. Move the cursor to the label input boxes, and then type in the disc title, artist names, and track names. The text you input appears in the preview image on the screen. Important! The warning message “printing string is over flow” appears when the text data you in...
Page 30
29 configuring template setting 4. Click . This displays a dialog box for selecting the print pattern. Note see page 47 for details about print pattern setting. 5. Click . 6. Click . This displays a dialog box for selecting the text layout. Note see page 48 for details about changing the text layout...
Page 31
30 selecting a font 8. Click . This displays a dialog box for making font settings. 9. Confirm that title tab is selected. Note if a different tab is displayed, click title. 10. For size, select 2. 11 . Click the artist name tab. 12 .Select 2 for size, and then click ok. This completes input of the ...
Page 32
31 2. In accordance with the instructions on the screen, place the disc onto the tray. When placing the disc on the tray, take special care that it is oriented correctly to allow proper positioning of the label printing. Important! • check to make sure that there is no dirt, dust, or other foreign m...
Page 33
32 3 . Close the disc tray. Press the disc tray with your hand until it clicks. 4 . Click start printing. • this starts the print operation. • the disc tray opens automatically after printing is complete. Carefully pull out the tray and remove the disc. Important! Never disconnect the ac adaptor, po...
Page 34
33 label making with preset templates automated label layout a selection of content-specific preset label formats makes label creation as easy as selecting the right format and filling in the blanks. The follow- ing procedure shows how to do this, using the music label template as an example. 1. On ...
Page 35
34 digital image label • if you want to create your own original layout, select the free text or free design template. See “creating an original label layout” on page 57 for more information..
Page 36
35 using the assistant feature the assistant feature provides you with step-by-step guidance for creating labels and performing other operations. Clicking the button on the main window displays the assistant screen. The assistant screen does not appear while the free text or free design label templa...
Page 37
36 using the main window the information in this section describes the main window for the music label template. 2 file button clicking the button displays a menu of commands that you can use to perform the operations described below. 3 advanced settings button displays a dialog box for more advance...
Page 38
37 5 assistant button displays an assistant window in the upper right corner of the main window. This button is displayed on the music, data, and digital image label templates only. 6 minimize button minimizes the main window into the menu bar. 7 exit button quits the cd/dvd label printer applicatio...
Page 39
38 importing text data you can import cd-text data or track and incorporate it into the music label template. Cd-text data or track data can be created using media player or easy cd creator data. In the case of a data label template and digital image label template, you can import file names and fol...
Page 40
39 important! The cd/dvd label printer application suppor ts display of english, japanese, korean, and chinese. Note, however, that your system may not be able to display japanese, korean and chinese correctly if it is not configured for the special characters used by these languages. • title: this ...
Page 41
40 3. After importing the track list, select export playlist to file... From the file menu, and save data to a playlist file. With media player 7.0, it is not necessar y to copy the music. Note see media player online help for full details about its operation. 4. Start up the cd/dvd label printer ap...
Page 42
41 importing easy cd creator data for a music label note easy cd creator • easy cd creator is cd-r and cd-rw writing software. Cd/dvd label printer application suppor ts project lists created using easy cd creator for incorporation into a music label. This capability is supported for data created us...
Page 43
42 importing file and folder name for a data label or digital image label use the following procedures to import a folder name and file names for data label or digital image label. To import a folder name 1. On the data label template or digital image label template main win- dow, move the cursor to...
Page 44
43 useful text input functions right-clicking the cd/dvd label printer application main window dis- plays a shortcut menu of commands that come in handy during text input. 1 copy copies the selected text to the clipboard. 2 paste pastes the contents of the clipboard at the current cursor position. 3...
Page 45
44 saving label data 1. Click the button. 2. On the menu that appears, click save. This displays a dialog box for saving label data. • save: this button appears if this is the first time you are saving the label data. Clicking this button saves the data, assigning the title name as the file name. If...
Page 46
45 opening a label data file perform the following steps when you want to open an existing label data file. 1. Click the button. 2. On the menu that appears, click open. This displays a dialog box for selecting the file you want to open. 3. Select the name of the file you want to open, and then clic...
Page 47
46 3. Select the folder for which you want to create a data index, and then click ok. This displays the save as dialog box. 4. Specify the folder in save in and type a file name in to file name. You can specify either csv or txt as the file type. 5. Click save to save the data and create a data inde...
Page 48
47 important! With print patterns 8 through q, only one line of text can be printed in each label print area, regardless of the font size (1 × , 2 × , 3 × ) set- ting. To configure print pattern settings 1. Click the panel. This displays a menu for selecting a print pattern. 2. Click the print patte...
Page 49
48 configuring text layout settings you can select from a number of different layouts for the text on your labels. About the layout panel this displays a menu of options. Available text layouts the 10 cd/dvd label printer text layouts are shown below. Note layouts 3 4 5 6, 9, and 0 allow fewer chara...
Page 50
49 to modify a preset text layout 1. On the main window, click . 2. Click . This displays a menu for selecting a text layout. The settings you configure are reflected here. 3 . Configure the settings you want for each item, and then click ok. This causes the text layout panel and the label preview i...
Page 51
50 3. Click the l button in font. 4. Select the font you want from the list that appears. 5. In the font style group, select one or more of the available options (double wide, italic, bold). Note the standard default is all font styles unchecked. Configuring font settings use the procedures in this ...
Page 52
51 6. In the font size group,select the font size you want. Important! You can input text for up to six text input areas in a single label. Note that the number of lines you can input is af fected by the font size you select. If you specify a 2-line font size for the title font and ar tist name, whe...
Page 53
52 inserting an image into a label you can use either of following two methods to input an image into a label. • inputting an image from a file • capturing a pc screen image important! • to input an image into a label, you need to select print patter n 6 or pattern 7 (page 47), or a setting that is ...
Page 54
53 2. Display the screen you want to capture. 3. On the windows task bar, click cd/dvd label printer. This displays the main window. 4. On the main window, click the button. This displays the image dialog box. 5. Click capture. This minimizes the main window. Note to cancel the capture operation, pr...
Page 55
54 7. After making sure the preview shows the image you want, click ok. Note that the layout preview image on the main window shows a monochrome version of the image you selected. Note • see page 55 for information about monochrome conversion dithering settings. To save a captured image to your pc’s...
Page 56
55 maintain aspect ratio on maintain aspect ratio off note that the image position settings appear dimmed and are not available when the maintain aspect ratio check box is cleared. 2. While an image is displayed in the preview area of the image set- tings dialog box, select the setting you want unde...
Page 57
56 2. Select “pattern” or “error diffusion” and then click ok. The dithering setting you select is reflected in the label preview image on the screen. Difference between pattern and error diffusion dithering with both dithering methods and dark colors are printed blacker, while light colors are a li...
Page 58
57 original label making creating an original label layout there are two templates for creating an original label layout: the free text label template and the free design label template. For details about more basic label creation procedures, see the steps under “automated label layout”. Free text l...
Page 59
58 free text label template main window free design label template main window 1 print pattern panel 2 toolbar 3 work area 6 print area 3 work area 7 measurement unit button 1 print pattern panel 2 toolbar 4 insert image button 9 insert image button 5 insert text button 8 work area size button.
Page 60
59 free design and free text template main windows free text template 1 print pattern panel this panel shows the location and orientation of the printing on the currently selected label. Click this panel when you want to change the text layout. 2 toolbar contains a selection of useful editing tools....
Page 61
60 free design template see “free text template” for information about 1 and 3. 5 layout button alignment the commands in this submenu align fields on a reference field. –left aligns the selected fields on their left sides. –center horizontally aligns the selected fields on their horizontal centers....
Page 62
61 configuring font settings (free text template, free design template) this section describes how to configure font settings for text you input manually into the work area, or text you import (page 38). You can select font, font size, font style, and text alignment fr om the toolbar. Font setting t...
Page 63
62 inserting a label background image (free text layout) 1. On the main window, click . 2. Click , and then select the image you want to inser t. • the image appears in the preview image on the main window. • one image can be inser ted per label area. After you insert an image into print pattern , y...
Page 64
63 fields (free design templete) this section contains general information about fields. It also explains operations that are common to both text and image fields. Field types a field is a kind of box you can inser t into the work area to hold text or an image. Text goes into text fields, while imag...
Page 65
64 inputting text into a text field (free design templete) the following describes how to input, edit, and delete text. To input text manually 1. On the main window, click . This inserts a text field into the upper label area. 2. Type in the text you want. To input text imported from a file use this...
Page 66
65 2. Click batch or separate. • the text you input here appears in the work area and the label preview image. Note • when you import file names and folder names, click ok. • when you import file names and folder names, each name is in- serted into its own field. To configure font settings for the t...
Page 67
66 resizing a field (free design template) use the procedures in this section when you want to change the size of a field. Important! Note that the result obtained when you resize a field depends on whether it is a text field or an image field. 1. Select the field you want to resize so it is enclose...
Page 68
67 aligning and resizing fields (free design template) a selection of useful commands makes it possible to instantly position fields on a label and to make multiple fields the same size (see page 60). Note you can use the following procedures for both text fields and image fields. ■ what is alignmen...
Page 69
68 to align fields 1. Drag the mouse on the label so the fields you want to align or resize are enclosed in the selection boundar y. Selection boundary • the reference field is surrounded by a relatively thick gray boundar y, while other selected fields are surrounded by thin boundaries. Note • you ...
Page 70
69 configuring field properties (free design template) clicking the button and then properties displays a dialog box that you can use to change the properties of a field. Note the unit of measurement (millimeters, pixels, inches) used on the field properties dialog box is the same as that selected w...
Page 71
70 useful text input functions (free text template, free design template) this section describes various useful functions you can access on the shortcut menu that appears when you right-click on the free text label template or free design label template. Right-clicking the mouse while the cursor is ...
Page 72
71 q user shows a list of preset phrases registered by you. Clicking a phrase inserts it at the current cursor position. See page 76 for information about registering preset phrases. Note see the “phrase library list” on page 80 for more information. W return to original size (image field only) this...
Page 73
72 printing a label perform the steps below to print label data on the printer. Important! • see the separate “quick start guide” sheet for important information about printing conditions. • this printer supports printing on 12cm diameter discs only. Attempting to print on a cd-r single or on a busi...
Page 74
73 2. Place the disc whose label you want to print into the disc tray. Make sure you check the print layout and orientation before placing the disc onto the tray. Important! • check to make sure that there is no dirt, dust, or other foreign matter on the disc tray or the disc. Dir t or dust can scra...
Page 75
74 5. Close the disc tray. Press the disc tray with your hand until it clicks. 6. Click start printing. This starts the first printing. Important! Never disconnect the ac adaptor, power cord, or usb cable while a print operation is in progress. Doing so creates the risk of malfunction. • the disc tr...
Page 76
75 positioning the disc on the tray use the positioning guide to adjust the position of the disc on the tray in the following cases. • when the label of the disc already has logos or other markings • when performing separate upper block and lower block printings when the label of the disc already ha...
Page 77
76 configuring advanced settings on the main window or the print dialog box, click . This displays a dialog box for making advanced label creation or print settings. To configure advanced print settings 1. On the main window or print dialog box, click the button. 2. Click the print tab. Print densit...
Page 78
77 to configure advanced layout settings use the following procedure to save the settings of a layout you create, and to control what appears when you click the print pattern panel and text layout panel. 1. On the main window or print dialog box, click the button. 2. Click the other tab. Save style ...
Page 79
78 using help the online help feature lets you access the following type of information. • information about functions and supplementar y information • software version information • connection on the tdk website to use help 1. On the main window, click the button. 2. Click help. 3. Use standard win...
Page 80
79 caring for the printer a dirty print head can make it impossible to obtain good printing r esults. Perform the following steps to clean the print head when it becomes dirty. Important! • use only a cotton swab or some other soft material to clean the print head. • note that you will not be able t...
Page 81
80 phrase library list the following is a list of the built-in phrase librar y contents. See page 43 and 70 for information about using phrase. Phrase memory tel: fax: post code: extension: direct: e-mail: http:// contact: manager: term: issue date: music big hit hit album best of omnibus my favorit...
Page 82
81 any of the following can interfere with proper printing. • a disc label that is not smooth. • a disc label that has a design or lines printed on it. • a disc label that support ink jet printing only. Dirty print head improper print density improper alignment of the disc in the tray the ink ribbon...
Page 83
82 message recommended action page the label file cannot be imported because it is corrupted or an unsupported format. The text data cannot be imported because it is corrupted or an unsupported format. There is still a disc in the printer. Remove the disc to quit. Eject could not be performed becaus...
Page 84
83 specifications printing resolution: 200dpi approximate speed: 9.0mm per second (black ink ribbon) 5.1mm per second (silver, red, or blue ink ribbon) print system : thermal transfer print width : approximately 16mm print length : approximately 74mm actual printing speed depends on printing environ...
Page 85
Tdk recording media europe s.A. Z.I. Bommelscheuer p.O. Box 120 l-4902 bascharage grand duchy of luxembourg mo0209-a.