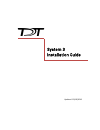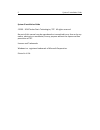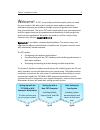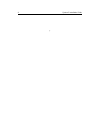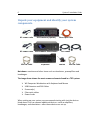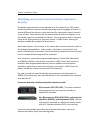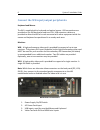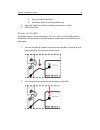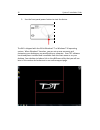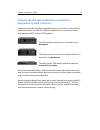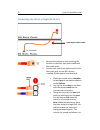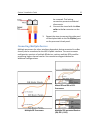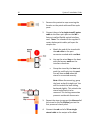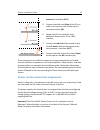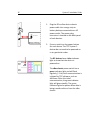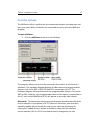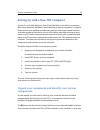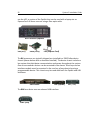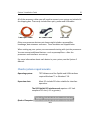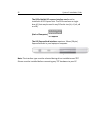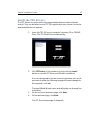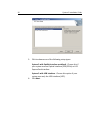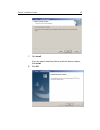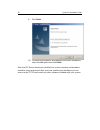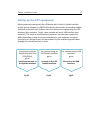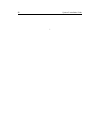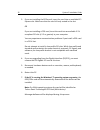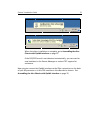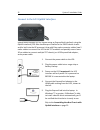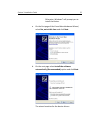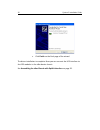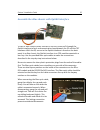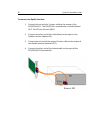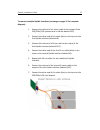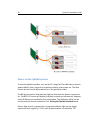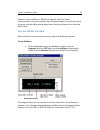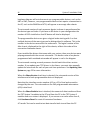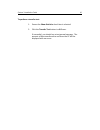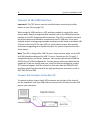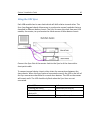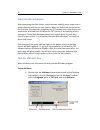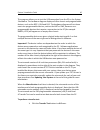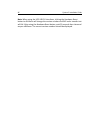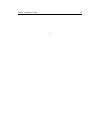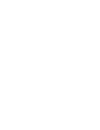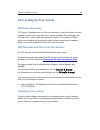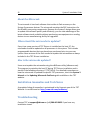- DL manuals
- TDT
- Desktop
- System 3
- Installation Manual
TDT System 3 Installation Manual - Connecting Multiple Devices
System 3 Installation Guide
13
be removed. This locking
connection prevents accidental
disconnects.
d. Connect the strand with the blue
collar to the In connector on the
port.
3. Repeat the steps to connect the other end
of the duplex cable to the To PC(zBus) port
on the processor’s back panel.
Connecting Multiple Devices
Multiple processors (or other interface-dependent devices mounted in a zBus
chassis) can be connected to the WS’s Optibit interface. The most common
configuration consists of multiple RZ devices, such as multiple RZ2s used for
processing higher-channel counts. See connection diagrams below for
additional configurations.
Mixed RZ and RX or RP.1
Processors
Multiple RZ Processors
Multiple ZB1 mounted Devices
(RX, RP.1, PA5)
Summary of System 3
Page 1
System 3 installation guide updated: 10/19/2016.
Page 2
2 system 3 installation guide system 3 installation guide 2002 - 2016 tucker-davis technologies, tdt. All rights reserved. No part of this manual may be reproduced or transmitted in any form or by any means, electronic or mechanical, for any purpose without the express written permission of tdt. Li...
Page 3
System 3 installation guide 3 w elcome! At tdt, we proudly provide the quality tools you need for your research. We take pride in using the most modern production methods and putting our products through a series of rigorous tests before they go out the door. The entire tdt team stands behind your n...
Page 4
4 system 3 installation guide ~.
Page 5: Workstation
System 3 installation guide 5 setting-up with the tdt ws8 or ws4 computer workstation the ws computer workstation is rack-mountable and purpose-built for tdt system 3 and your demanding research applications. It’s shipped with your tdt software and an optibit tdt interface card pre-installed to make...
Page 6: Components.
6 system 3 installation guide unpack your equipment and identify your system components. Ac power cable rz2 processor (optibit) fiber optic cable ac power cable ws computer workstation dvi cables usb ext cable keyboard mouse usb ext cable not shown: monitors and other items such as stimulators, prea...
Page 7: Device(S)
System 3 installation guide 7 identifying your processor(s) and interface-dependent device(s) the digital signal processor is the workhorse at the center of any tdt system. System 3 processors share a common operating system/language and come in several different form factors, each optimized for a p...
Page 8
8 system 3 installation guide connect the ws input/output peripherals. Keyboard and mouse the ws is supplied with a keyboard and optical mouse. Usb connections are provided on the ws back panel and two 10 ft. Usb extension cables are provided to allow the ws to be rack-mounted with other equipment w...
Page 9: Power On The Ws.
System 3 installation guide 9 a. Primary video connection b. Secondary video connection (ws8 only) 5. Standard video input (not used when video card is in use.) 6. Po5 optical port power on the ws. The power supply is auto-switching for 110 v or 220 v. A soft on/off button is provided on the front p...
Page 10
10 system 3 installation guide 3. Use the front panel power button to start the device. The ws is shipped with the 64-bit windows® 7 or windows® 10 operating system. When windows® launches, you can set up user accounts and customize your desktop as you would with any computer. Your tdt software has ...
Page 11
System 3 installation guide 11 connect the ws optical interface to interface dependent system 3 devices. Processors and other interface-dependent devices mounted in a zbus chassis (rack) must connect to the ws’s optibit interface to form a communication loop between the pc and the tdt hardware. The ...
Page 12
12 system 3 installation guide connecting the ws to a single rz device 1. Remove the protective caps covering the ferrules on the fiber optic patch cable and fiber optic ports. 2. Connect one end of the duplex cable to the fiber optic port on the ws’s factory- installed, optibit optical interface ca...
Page 13: Connecting Multiple Devices
System 3 installation guide 13 be removed. This locking connection prevents accidental disconnects. D. Connect the strand with the blue collar to the in connector on the port. 3. Repeat the steps to connect the other end of the duplex cable to the to pc(zbus) port on the processor’s back panel. Conn...
Page 14
14 system 3 installation guide 1. Remove the protective caps covering the ferrules on the patch cable and fiber optic ports. 2. Connect the end of a single strand 5-meter cable to the fiber optic port on the ws’s factory-installed optibit optical interface card. Note: the strands of the supplied 5- ...
Page 15
System 3 installation guide 15 processor’s interface (out). 5. Connect the other end (blue) of the 30-cm cable to the input on the interface port’s second connector (in). 6. Repeat with 30-cm cables for each additional device with a pc-to- zbus interface. 7. Connect the red end of the second strand ...
Page 16
16 system 3 installation guide 1. Plug the rz or zbus device chassis power cable into a surge strip or battery backup connected to an ac power outlet. The power plug connector is located on the back panel of each devices. 2. Press or switch on the power button for each device. The tdt system 3 devic...
Page 17: Test The System.
System 3 installation guide 17 test the system. The zbusmon utility is used to test the connection between the computer and your processor. When all devices are connected correctly, open the zbusmon program. To open zbusmon: click the zbusmon shortcut on the desktop. This program allows you to test ...
Page 18: Where To Now?
18 system 3 installation guide logical index. The programmable devices are given a logical index starting with 1 so that multiple devices of the same type can be distinguished in software. This is the number in the device name after the underscore. The logical number displayed to the right of the de...
Page 19: Components.
System 3 installation guide 19 setting-up with a non-tdt computer system 3 is a flexible platform. Part of that flexibility is the ability to interface with a user selected, windows®-based desktop or laptop computer. To support these options, the platform includes two versions of the high-speed inte...
Page 20
20 system 3 installation guide use the lo5, a version of the optibit that can be used with a laptop via an expresscard. All three connect using a fiber optic cable. Rz2 processor (optibit) po5 (pci) po5e (pcie) lo5 (express card) the rx processors are typically shipped pre-installed in a zb1ps zbus ...
Page 21: Check System Requirements.
System 3 installation guide 21 all of the accessory cables you will need to connect your system are included in the shipping box. These may include fiber optic, power and usb cables. Fiber optic cable ac power cable usb cable other non-processor devices not shown might include a preamplifier, headst...
Page 22
22 system 3 installation guide the po5e optibit pci express interface card must be installed in a pci express slot. The po5e card uses a single lane (x1) but may be used in any pcie slot size (x1, x2, x4, x8 or x16). (back of computer) pci express the lo5 expresscard interface requires a 34mm (26-pi...
Page 23: Install The Tdt Drivers.
System 3 installation guide 23 install the tdt drivers. The tdt drivers are required for all programmable devices under computer control. They can be found on the tdt cd supplied with your system or may be downloaded from our website. 1. Insert the tdt cd in your computer’s primary cd or cd/dvd driv...
Page 24
24 system 3 installation guide 5. Click to choose one of the following setup types: system 3 with optibit interface as default - choose this if your system uses an optical interface (po5/po5e) or lo5 expresscard interface. System 3 with usb interface - choose this option if your system uses only the...
Page 25
System 3 installation guide 25 7. Click install. If you are asked, would you like to install the device sotware, click install. 8. Click ok..
Page 26
26 system 3 installation guide 9. Click finish. 10. To restart the computer and complete the driver installation, select the yes option and click finish. After the tdt drivers have been installed, the system interface and hardware should be setup and tested. After you have installed your hardware yo...
Page 27
System 3 installation guide 27 setting-up the tdt equipment. Most systems are comprised of an rz device with a built-in optibit interface and/or devices shipped in a zb1ps zbus device chassis with an interface module mounted in the back slot. Systems may also connect to a laptop using the lo5 interf...
Page 28
28 system 3 installation guide ~.
Page 29
System 3 installation guide 29 install and connect to the optibit interface. Desktop based systems using the optibit interface (built into the rz processor and/or fo5 zbus modules pre-installed in the zb1ps device chassis) ship with fiber optic connector cables and a pci (po5) or pci express (po5e) ...
Page 30
30 system 3 installation guide 3. If you are installing the po5e card, insert the card into an available pci express slot. Make sure that the card is firmly seated in the slot. Or if you are installing a po5 card, insert the card into an available 3.3 v compliant pci slot (v 2.2 or greater) in your ...
Page 31
System 3 installation guide 31 when the driver installation is complete, go to assembling the zbus chassis with optibit interface on page 35. If the po5/po5e card is not detected automatically, you can scan for new hardware in the device manager or contact tdt support for assistance. Now you can con...
Page 32
32 system 3 installation guide connect to the lo5 optibit interface. Laptop based systems (or any system using an expresscard interface) using the optibit interface (fo5 zbus modules pre-installed in the zb1ps device chassis and/or built into the rz processor) ship with fiber optic connector cables ...
Page 33
System 3 installation guide 33 otherwise, windows® will prompt you to install the device. A. On the first page of the found new hardware wizard, select no, not at this time and click next. B. On the next page select install the software automatically (recommended) option and click next. The wizard s...
Page 34
34 system 3 installation guide c. Click finish on the final page of the wizard. The driver installation is complete. Now you can connect the lo5 interface to the fo5 modules in the zbus device chassis. See assembling the zbus chassis with optibit interface on page 35..
Page 35
System 3 installation guide 35 assemble the zbus chassis with optibit interface. The rz or zbus chassis (racks) connect to the po5/po5e/lo5 through the optibit interface to form a communication loop between the pc and the tdt hardware. With the rz, access to the optibit interface is found on the bac...
Page 36
36 system 3 installation guide to connect one optibit interface: 1. Connect the red end of a 5-meter cable to the output of the po5/po5e/lo5. The po5/po5e is marked with a red dot labeled out. The lo5 has the text {red}. 2. Connect the other end of this cable (blue) to the input on the optibit inter...
Page 37
System 3 installation guide 37 to connect multiple optibit interfaces (see image on page 15 for complete diagram): 1. Connect the red end of a 5-meter cable to the output of the po5/po5e/lo5 (marked with a red dot labeled out). 2. Connect the other end of this cable (blue) to the input on the first ...
Page 38
38 system 3 installation guide power on the optibit system. To test the optibit interface, turn on the pc, plug the rz or zbus device chassis power cable(s) into a surge strip or battery backup, then power on. The zbus chassis do not need to be powered on in any particular order. The rz devices have...
Page 39
System 3 installation guide 39 software, such as zbusmon, rpvdsex or openex. After this initial communication, the green indicator light will glow steadily. You will also notice the green indicator light pulsing when data is being transferred to or from the zbus chassis. Test the optibit interface. ...
Page 40
40 system 3 installation guide hardware diagram will not show most non-programmable devices, such as the hb7 or sm5, however, non-programmable devices that require a connection to the pc, such as the ra8ga and hti3, will appear as an empty zbus chassis. The microcode version of each processor device...
Page 41
System 3 installation guide 41 to perform a transfer test: 1. Ensure the show statistics check box is selected. 2. Click the transfer test button in zbusmon. If successful, you should see a test passed message. The amount of data transferred to and from the pc will be displayed with no errors..
Page 42
42 system 3 installation guide connect to the usb interface. Important!: the tdt drivers must be installed before connecting the zbus chassis to your pc (see page 19). When using the usb interface, a uz2 interface module is required for every chassis which houses a programmable module such as the rx...
Page 43: Using The Uz2 Sync
System 3 installation guide 43 using the uz2 sync each usb module has its own clock which will drift relative to each other. The sync (see diagram below) allows users to synchronize several modules that are mounted in different device chassis. The sync line uses the clock from one usb module, the ma...
Page 44: Start The Zbus Hardware.
44 system 3 installation guide start the zbus hardware. After connecting the zbus chassis, plug the power cable(s) into a surge strip or battery back-up and turn on each chassis. When the chassis are turned on for the first time, the computer recognizes the tdt hardware as a new device and searches ...
Page 45
System 3 installation guide 45 this program allows you to test the usb connection from the pc to the system 3 hardware. The hardware diagram displays all zbus chassis and programmable devices, such as the rp2.1, rx6 and pa5. The hardware diagram will not show most non-programmable devices, such as t...
Page 46
46 system 3 installation guide note: when using the uz2 usb 2.0 interfaces, clicking the hardware reset button in zbusmon will change the version numbers to 6543 and a transfer test will fail. After using the hardware reset button, wait 20 seconds then close and reopen zbusmon. The correct version n...
Page 47
System 3 installation guide 47 ~.
Page 49: Hardware Warranty
System 3 installation guide 49 after setting up your system hardware warranty tdt system 3 hardware carries a five-year warranty on parts and labor. Custom hardware carries a one-year warranty on parts and labor. All headstages, the es1 and the ec1 carry a two-year warranty. Contact tdt to obtain an...
Page 50: About The Microcode
50 system 3 installation guide about the microcode the microcode is low-level software that resides in flash memory on the system 3 processor devices. The microcode contains the dsp instructions for the rpvdsex processing components. Because the system 3 design allows you to update this software qui...