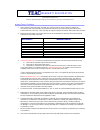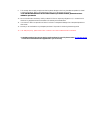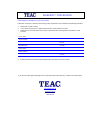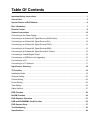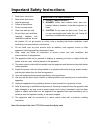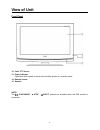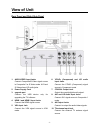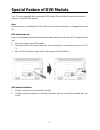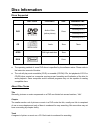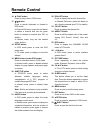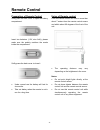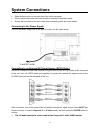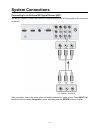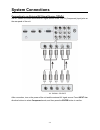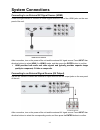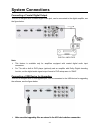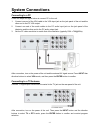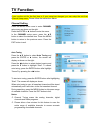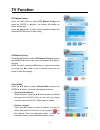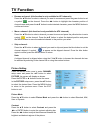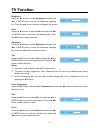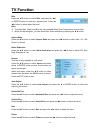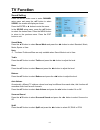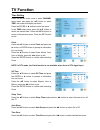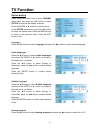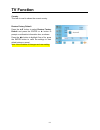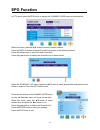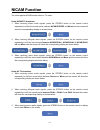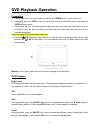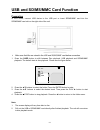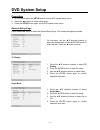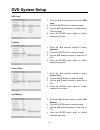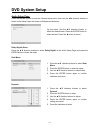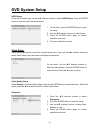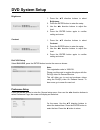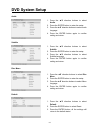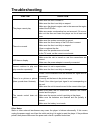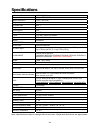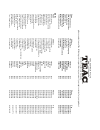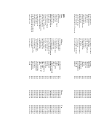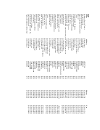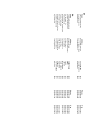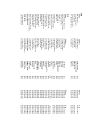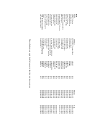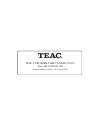- DL manuals
- Teac
- LCD TV
- DV5188
- User Manual
Teac DV5188 User Manual
Summary of DV5188
Page 1
User manual warranty information inside. Please read www.Teac.Com.Au important ! Lcdv2655hd lcd tv.
Page 2
Warranty registration please read this warranty card. Keep your purchase receipt to enable you to proceed quickly in the event of a warranty service. Warranty terms & conditions 1. Teac warrants to the original retail purchaser only, that this product is free from defects in material and workmanship...
Page 3
9. This warranty does not apply to equipment showing abuse, damage or that it may have been tampered with, altered or repaired outside any teac authorised service centre. If so, the warranty will be void. *your nearest authorised teac service centre is listed in your owner’s manual, please refer to ...
Page 4
Warranty procedures please keep this information for your own records. Please refer to the owner’s manual to ensure that you have followed the correct installation and operating procedures. 1. Read owner’s manual carefully 2. If you require warranty service, please contact the teac authorised servic...
Page 5: Table Of Contents
Table of contents important safety instructions.........................................................................................................1 view of unit ........................................................................................................................................
Page 6
- 1 - important safety instructions caution: use of any controls, adjustments, or procedures other than those specified herein may result in hazardous radiation exposure. Caution 1. The product contains a low-power device. In order to ensure the safety of the laser device, do not remove any cover an...
Page 7
- 2 - important safety instructions 1. Read these instructions. 2. Keep these instructions. 3. Heed all warnings. 4. Follow all instructions. 5. Do not use near water. 6. Clean only with dry cloth. 7. Do not block any ventilation openings. Maintain well ventilated conditions around the product. Do n...
Page 8: View Of Unit
- - - 3 - view of unit left side panel 1. Eject button press to eject the disc from the unit. 2. ■ stop button press to stop disc playback in dvd mode. 3. Play/pause button press to start disc playback and press it again to pause playback in dvd mode . 4. Disc tray slot insert disc into this slot. 5...
Page 9: View Of Unit
- - 4 view of unit front panel 12. Color tft screen 13. Power indicator lights blue while system is active and red while system is in standby mode. 14. Remote sensor 15. Speaker note: the “ play/pause”, “■ stop”, “ eject” buttons are available when the dvd module is connected..
Page 10: View Of Unit
- - 5 view of unit rear panel and right side panel 1. Av2/s-video input jacks connect composite/s-video signal source in composite 2 or s-video mode. Av2 and s-video share l/r audio jacks. 2. Power supply cord 3. Upgrade port connect the usb device only for upgrading the tv software. 4. Hdmi 1 and h...
Page 11
- - 6 special feature of dvd module your tv comes equipped with a removable dvd module. Please follow the procedures below to remove or install the dvd module. Note: before removing or installing the dvd module, ensure that the television is unplugged and turned off. Dvd module removal: refer to the...
Page 12: Disc Information
- - 7 disc information discs supported disc logo contents size maximum time 133min(ss-sl) 242min(ss-dl) 266min(ds-sl) dvd audio+video (active picture) 12cm 484min(ds-dl) cd audio 12cm 74min jpeg still high resolution 12cm divx 12cm z the operating method of some dvd discs is specified by the softwar...
Page 13: Remote Control
- - 8 remote control remote control drawing 1. Power button press to enter or exit standby mode. 2. Dtv button press to enter dtv mode. 3. Atv button press to select atv mode. 4. Sound button press to select the screen picture mode: choose from standard, user, sports, movie or music. 5. Tv.Radio but...
Page 14: Remote Control
- - 9 remote control 16. ► play button press to play a disc in dvd mode. 17. / button press to search backward or forward in dvd mode. In channel edit menu, press the red button to delete a channel and use the green button to rename a channel (see p21 for details). In teletext mode, they are the tel...
Page 15: Remote Control
- - 10 remote control remote control drawing 34. / next skip button press to skip to the previous or next chapter/track in dvd mode. In channel edit menu, press the yellow button to move a channel and use the blue button to skip a channel (see p22 for details). In teletext mode, they are the teletex...
Page 16: Remote Control
- - 11 remote control preparation of remote control softly push the back cover to open the battery compartment. Insert two batteries (1.5v, size aaa), please make sure the polarity matches the marks inside the compartment. Softly press the back cover to close it. Z under normal use the battery will ...
Page 17: System Connections
- - 12 system connections • open the back cover on the right side of the unit’s rear panel. • do not connect the power cord until all other connections have been made. • ensure that you observe the color code when connecting audio and video cables. Connecting to the power supply connect the power su...
Page 18: System Connections
- - 13 system connections connecting to an external av signal source (av1) use the av cables to connect the external av signal source to the av input jacks on the rear panel of the unit. After connection, turn on the power of the unit and the external av signal source. Press input then direction but...
Page 19: System Connections
- - 14 system connections connecting to an external av signal source (ypbpr) use av cables to connect an external av signal source to the y/pb /pr (component) input jacks on the rear panel of the unit. After connection, turn on the power of the unit and the external av signal source. Press input the...
Page 20: System Connections
- - 15 system connections connecting to an external av signal source (hdmi) follow the figure below to connect an hdmi signal source to one of the hdmi jacks on the rear panel of the unit. After connection, turn on the power of the unit and the external av signal source. Press input then direction b...
Page 21: System Connections
- - 16 system connections connecting a coaxial digital output this unit is designed with a coaxial digital audio jack, can be connected to the digital amplifier, see the figure below: note: ¾ this feature is available only for amplifiers equipped with coaxial digital audio input connectors. ¾ for tv...
Page 22: System Connections
- - 17 system connections connecting to a pc follow the steps and figure below to connect pc to the unit. 1. Connect one end of the vga cable to the vga input jack on the jack panel of the unit and the other end to the pc vga output. 2. Connect one end of the audio cables to the pc audio input jack ...
Page 23: Input Source Selecting
- - 18 input source selecting the unit incorporates multiple video modes which can be selected via the input button on the television or remote. Press the input button to enter input menu. The screen will display as shown below: use the st direction buttons and enter button on the input menu, press ...
Page 24: Tv Function
- - 19 tv function preparations 1. After connection, press the power button to turn on the unit. 2. Press the input button to select tv mode and you can then conduct the following operations: note: in other mode, you can refer to the following instructions in tv mode to go on with some settings. Ins...
Page 25: Tv Function
- - 20 tv function if you use the unit for the first time or if your setup has changed, you can setup the unit from channel setup menu. Please follow the instructions below: channel setting press the menu button once to enter channel setup menu as shown on the right. Press the enter or ► button to e...
Page 26: Tv Function
- - 21 tv function dtv manual tuning press the ▲▼ button to select dtv manual tuning and press the enter or ►button, the screen will display as shown on the right: press the ◄► button to select desired channel number and press the enter button to start tuning. Atv manual tuning press the ▲▼ button t...
Page 27: Tv Function
- - 22 tv function rename a channel: (this function is only available for atv channels) press the ▲▼ button to select a channel you want to rename and press the green button to set a symbol “ ” on the channel. Press the ◄► button to highlight the character position of channel name and press the ▲▼ b...
Page 28: Tv Function
- - 23 tv function brightness press the ▲▼ button to select brightness and press the ◄► or enter button to enter the brightness adjusting bar. Press the ◄► button to darken or brighten the picture. Color press the ▲▼ button to select color and press the ◄► or enter button to enter the color adjustin...
Page 29: Tv Function
- - 24 tv function blue press the ▲▼ button to select blue and press the ◄► or enter button to enter the adjusting bar. Press the ◄► button to select adjust the level. Note: the items red, green and blue are only available when color temperature is set to user. Within the adjusting bar, you can sele...
Page 30: Tv Function
- - 25 tv function sound setting press the menu button once to enter channel setup menu and press the ▲▼ button to select sound, the screen will display as shown. Press the enter or ► button to enter the menu. In the sound setup menu, press the ▲▼ button to select the desired item. Press the menu bu...
Page 31: Tv Function
- - 26 tv function time setting press the menu button once to enter channel setup menu and press the ▲▼ button to select time, the screen will display as shown. Press the enter or ► button to enter the menu. In the time setup menu, press the ▲▼ button to select the desired item. Press the menu butto...
Page 32: Tv Function
- - 27 tv function option setting press the menu button once to enter channel setup menu and press the ▲▼ button to select option, the screen will display as shown. Press the enter or ► button to enter the menu. In the option setup menu, press the ▲▼ button to select the desired item. Press the menu...
Page 33: Tv Function
- - 28 tv function country this item is used to shown the current country. Restore factory default press the ▲▼ button to select restore factory default and press the enter or ► button to prompt a confirmation information box, as shown: press the ◄► button to highlight yes or no, press the enter but...
Page 34: Epg Function
- - 29 epg function in dtv mode, press the epg button to display the channel guide menu as shown below: within this menu, press the ▲▼ button to select a desired channel. Press the display button to display the detail information of the selected channel. Press the yellow button to check the date inf...
Page 35: Nicam Function
- - 30 nicam function the unit supports nicam function when in tv mode. Under nicam tv broadcast: 1. When receiving stereo audio signals, press the stereo button on the remote control repeatedly to select the sound tracks between nicam stereo and mono and the screen will show the corresponding displ...
Page 36: Dvd Playback Operation
- - 31 dvd playback operation preparation 1. Connect the unit to the power supply and press the power button to turn on the unit. 2. Repeatedly press the input button on the remote control to select dvd mode and press the enter button to enter. 3. Gently insert the disc, with the label side toward t...
Page 37: Dvd Playback Operation
- - 32 dvd playback operation previous and next press the button to go to the next chapter. Press the button once to return to the beginning of the current chapter or track; press it twice to go to the previous chapter. Fast playback during playback, press the button to activate fast backward or for...
Page 38: Dvd Playback Operation
- - 33 dvd playback operation cd playback the player will play all tracks on a cd disc by default. You can use the buttons, or number buttons to select a track. Stop press the ■ stop button once to stop playback and press the ► play button to resume normal playback. Press the ■ stop button twice to ...
Page 39: Dvd Playback Operation
- - 34 dvd playback operation jpeg playback jpeg is a common picture format that requires small amounts of storage per image and has low loss in resolution. Hundreds of pictures can be stored on a disc in this format. In order to view jpeg photo albums, you can ask your film development company to m...
Page 40: Dvd Playback Operation
- - 35 dvd playback operation divx playback divx is the name of a revolutionary new video code, which is based on the new divx compression standard for video. 1. Load a divx disc in the disc tray, the player will enter the reading mode. 2. The screen displays the root menu. Use the ▲▼ buttons to sel...
Page 41
- - 36 usb and sd/ms/mmc card function preparation in dvd mode, connect usb device to the usb port or insert sd/ms/mmc card into the sd/ms/mmc card slot on the right side of the unit. ¾ make sure that files are stored in the usb and sd/ms/mmc card before connection. 1. Press the card button to shift...
Page 42: Dvd System Setup
- - 37 dvd system setup preparation 1. In dvd mode, press the setup button to enter dvd system setup menu. 2. Press the ◄► button to select setup menu. 3. Press the setup button again to exit dvd system setup menu. General setup page press the setup button to enter the general setup page. The screen...
Page 43: Dvd System Setup
- - 38 dvd system setup osd lang captions screen saver last memory 1. Press the ▲▼ direction buttons to select osd lang. 2. Press the enter button to enter the setup. 3. Use the ▲▼ direction buttons to select desired osd language. 4. Press the enter button again to confirm selection and return. 1. P...
Page 44: Dvd System Setup
- - 39 dvd system setup audio setup page press the setup button to enter the general setup menu, then use the ◄► direction buttons to select audio setup page, the screen will display as the below: dolby digital setup press the ▲▼ direction buttons to select dolby digital in the audio setup page and ...
Page 45: Dvd System Setup
- - 40 dvd system setup hdcd setup in the audio setup page, use the ▲▼ direction buttons to select hdcd setup. Press the enter button to enter the menu as shown below: video setup press the setup button to enter the general setup menu, then use the ◄► direction buttons to select video setup page, th...
Page 46: Dvd System Setup
- - 41 dvd system setup brightness contrast divx vod setup select divx vod, press the enter button to enter the menu as shown: preference setup press the setup button to enter the general setup menu, then use the ◄► direction buttons to select preference page, the screen will display as the below: 1...
Page 47: Dvd System Setup
- - 42 dvd system setup audio subtitle disc menu default 1. Press the ▲▼ direction buttons to select audio. 2. Press the enter button to enter the setup. 3. Press the ▲▼ direction buttons to select audio language. 4. Press the enter button again to confirm setting and return. 1. Press the ▲▼ directi...
Page 48: Troubleshooting
- - 43 troubleshooting symptom check item the player cannot play. Make sure the disc is loaded in. Make sure the disc is not dirty or warped. Make sure the player’s region code is the same as the region code of the dvd disc. Make sure water condensation has not occurred. If it occurs, take out the d...
Page 49: Specifications
- - 44 specifications model lcdv2655hd screen size 26-inch tft lcd tv native resolution 1366×768 pixels brightness 400cd/m2 contrast ratio 800 :1 response time (ms) 8ms color system pal sound system bg/i/dk tuner vhf/uhf: 48.25~863.25mhz antenna 75Ω vhf/uhf input stereo nicam/a2 video input cvbs inp...
Page 50
Teac australia pty.,ltd. A.B.N.: 11 113 998 048 service pro viders in australia please contact one of the following service providers in your area if you require service for your product. Name address phone fax a s s o cia ted el ec tronic s 7 molo ngl o mall fyshwick 2609 (02)62 80 4698 (02)62 80 5...
Page 51
Inverlec electronics shop 1,20 glen i nnes road inverell 2360 (02)67 22 4522 (02)67 22 4522 max w ell electronics 106 bath r o ad kirr a w ee 2232 (02)95 42 3000 (02)95 42 3377 jag electronics 59 tambou rine b a y roa d lane cove 2066 (02)94 27 5478 (02)94 28 2634 avl electronics 2/87 bold street la...
Page 52
Qld name address phone fax mcmahon electrical traders 23 mabel street athert on 4883 (07)40 91 1788 (07)40 91 1741 beerw ah electro nics peachester roa d beerwah 4519 (07)54 94 0466 (07)54 94 0416 bremer televisio n service 36 station road booval 4304 (07)32 82 3593 (07)32 82 1214 bowen ret ravision...
Page 53
Nt name address phone fax the television workshop shop 4 elder st centre alice springs 0870 (08)89 52 8555 (08)89 52 5557 ne w age electro nics unit 1/21 delato ur street coc o n ut gr o v e 0810 (08)89 48 1755 (08)89 48 1766 eletech service 13 sandal w ood ave nhulu nbu y 0880 (08)89 87 3828 (08)89...
Page 54
Tas name address phone fax r.M electronics 32 strahan st ree t burnie south 7320 (03)64 31 8922 (03)64 31 89 22 somerset elect ronics 16 douglas stre et east devonp ort 7310 (03)64 27 0016 d.J. Hingston 95 james road spreigh ton 7310 (03)64 27 2145 (03)64 27 2145 integrated comp onents 54a albert ro...
Page 55
Wa name address phone fax alban y tv se rvice shop 8 35-3 7 ca mpbell road albany 6330 (08)98 41 1573 (08)98 42 5958 excel electronics 3 ne w m an court nickol 6725 (08)91 44 1266 (08)91 44 1266 north west electronics 42 fred rick stree t broome 6725 (08)91 92 5003 (08)91 92 6003 elricks tv servi ce...
Page 56
Teac customer care centre (tccc) free call: 1800 656 700 between monday to friday – est 9am to 5pm.