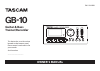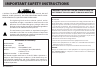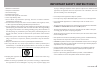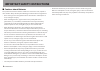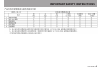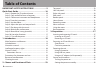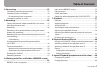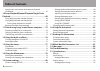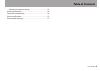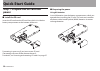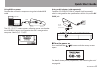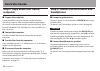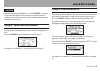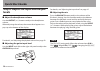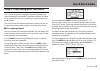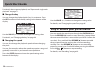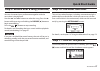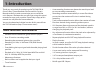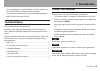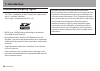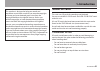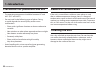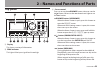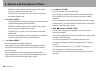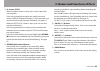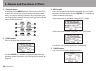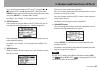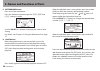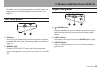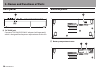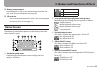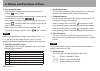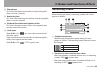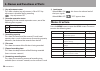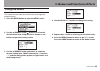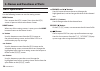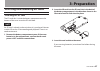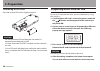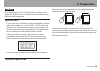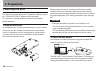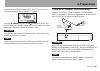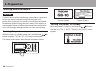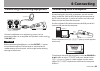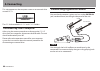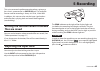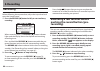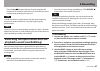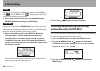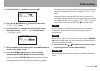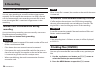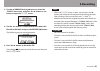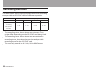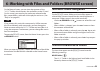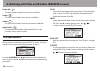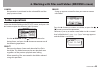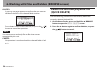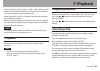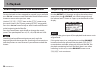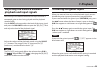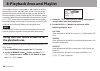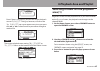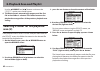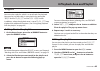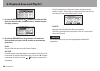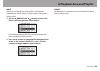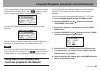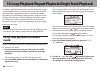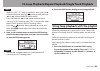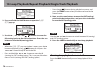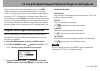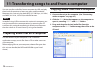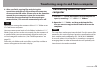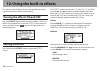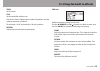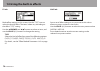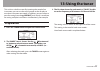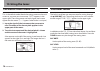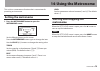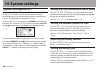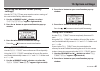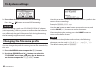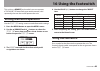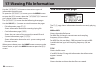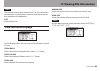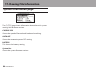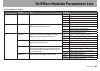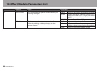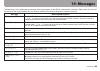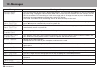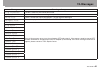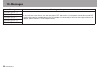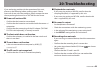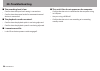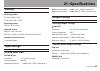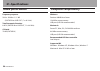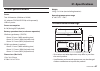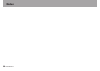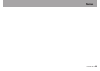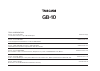- DL manuals
- Teac
- Music Equipment
- GB-10
- Owner's Manual
Teac GB-10 Owner's Manual
Summary of GB-10
Page 1
Gb-10 guitar & bass trainer/recorder d01128320b owner’s manual this device has a serial number located on the bottom panel. Please record it and retain it for your records. Serial number: __________________.
Page 2
2 tascam gb-10 caution: to reduce the risk of electric shock, do not remove cover (or back). No user-serviceable parts inside. Refer servicing to qualified service personnel. The lightning flash with arrowhead symbol, within equilateral triangle, is intended to alert the user to the presence of unin...
Page 3
Tascam gb-10 3 important safety instructions 1 read these instructions. 2 keep these instructions. 3 heed all warnings. 4 follow all instructions. 5 do not use this apparatus near water. 6 clean only with dry cloth. 7 do not block any ventilation openings. Install in accordance with the manufacturer...
Page 4
4 tascam gb-10 cautions about batteries ª this product uses batteries. Misuse of batteries could cause a leak, rupture or other trouble. Always abide by the following precautions when using batteries. Never recharge non-rechargeable batteries. The batteries could rupture or • leak, causing fire or i...
Page 5
Tascam gb-10 5 important safety instructions.
Page 6: Table of Contents
6 tascam gb-10 important safety instructions .........................2 quick start guide ......................................................10 step 1: prepare the sd card and power .................................. 10 step 2: copy audio files from a computer.............................. 12 ste...
Page 7: Table of Contents
Tascam gb-10 7 table of contents 4-connecting .............................................................43 connecting monitoring equipment ........................................ 43 connecting with a computer ..................................................... 43 disconnecting from a computer ...
Page 8: Table of Contents
8 tascam gb-10 table of contents jump back a set amount and continue playback (flashback) ......................................................................................... 67 10-loop playback/repeat playback/single track playback .................................................................
Page 9: Table of Contents
Tascam gb-10 9 control input/output ratings ................................................. 95 audio performance ........................................................................ 96 computer compatibility ............................................................... 96 other specification...
Page 10: Quick Start Guide
10 tascam gb-10 quick start guide step 1: prepare the sd card and power install the sd card ª insert the sd card into the sd card slot, which is inside the battery compartment on the bottom of the unit. Formatting is necessary if you insert a new sd card. (formatting will erase all the data on the c...
Page 11: Quick Start Guide
Tascam gb-10 11 using usb bus power connect the unit with a computer using the included usb cable. Usb computer the usb select screen appears, allowing you to set whether to use usb bus power or to connect the unit’s storage to the computer. Select “ bus power ”. Using an ac adaptor (sold separately...
Page 12: Computer
12 tascam gb-10 step 2: copy audio files from a computer prepare the audio files ª create audio files using the functions of the computer operating system or other computer software applications. Be sure to use file formats that this unit can play back. These formats include mp3 (32–320 kbps, 44.1 k...
Page 13: Step 4: Tune The Instrument
Tascam gb-10 13 caution before connecting headphones, use the output (–) button to minimize the volume. Failure to do so could cause the sudden output of loud sounds, which might lead to hearing damage or other harm. Step 4: tune the instrument use the unit’s tuning function to tune a connected guit...
Page 14: Levels
14 tascam gb-10 step 6: adjust the input and output levels adjust the headphones volume ª use the output (+/–) buttons to adjust the headphones volume. When adjusting the volume, the current level appears in a pop-up at the bottom of the display. For details, see “adjusting the playback volume” on p...
Page 15: Quick Start Guide
Tascam gb-10 15 step 7: play along with the music this unit will output the sound of a connected guitar even when recording is not enabled. This allows you to play along on your guitar or bass just by selecting a song and pressing the Á button. This unit also has the following functions, which you c...
Page 16: Quick Start Guide
16 tascam gb-10 for details about repeat playback, see “repeat and single track playback” on page 71. Change the key ª you can change the playback pitch (key) in semitones. Press the key button to show the key setting at the bottom of the display. Use the value (+/–) buttons to change the setting va...
Page 17: Step 10: Use Other Functions
Tascam gb-10 17 step 9: record over a song (overdub) you can also record your performance together with the music that is playing back. Use the and ¯ buttons to select the song. Press the Á button while pressing and holding the record [ – ] button to begin overdubbing. Press the [ ª ] button to stop...
Page 18: 1–Introduction
18 tascam gb-10 1–introduction thank you very much for purchasing the tascam gb-10 guitar & bass trainer/recorder. Please read this owner’s manual carefully in order to maximize your use of all the unit’s features. We hope that you will enjoy using this trainer/ recorder for many years to come. Plea...
Page 19: Included Items
Tascam gb-10 19 can be powered by two aa batteries, usb bus power or a • tascam ps-p520 ac adaptor (sold separately) files saved on a computer can be transferred (copied) to • the sd card in this unit via usb included items the included items are listed below. Take care when opening the package not ...
Page 20: Intellectual Property Rights
20 tascam gb-10 intellectual property rights tascam is a trademark of teac corporation, registered in • the u.S. And other countries. Sdhc logo is a trademark of sd-3c, llc. • mpeg layer-3 audio coding technology licensed from • fraunhofer iis and thomson. Microsoft, windows, windows xp, windows vis...
Page 21: About Sd Cards
Tascam gb-10 21 this product is designed to help you record and reproduce sound works to which you own the copyright, or where you have obtained permission from the copyright holder or the rightful licensor. Unless you own the copyright, or have obtained the appropriate permission from the copyright...
Page 22: Beware of Condensation
22 tascam gb-10 precautions for placement and use the operating temperature should be between 0°c and • 40°c (32°f and 104°f). Do not install in the following types of places. Doing • so could degrade the sound quality and/or cause malfunctions. Places with significant vibrations or that are otherwi...
Page 23: Top Panel
Tascam gb-10 23 2 – names and functions of parts top panel 1 display this shows a variety of information. 2 peak indicator this lights if the input signal level is too high. 3 cursor control press up to use the § /browse button, down to use the ¶ / button, left to use the button and right to use the...
Page 24
24 tascam gb-10 when one of the setting screens is open, this moves the cursor to the left on the screen. On the browse screen, press this button to return to the higher folder level. ¯ button (next) during playback or when stopped, press this button to skip to the beginning of the next file. When o...
Page 25
Tascam gb-10 25 2–names and functions of parts 7 Á button (play) when the home screen is open, press when stopped to start playback. Press during playback to return to a specific time and restart playback (flashback function). (see “jump back a set amount and continue playback (flashback)” on page 6...
Page 26
26 tascam gb-10 2–names and functions of parts w trainer buttons in addition to the menu button, which opens the menu screen, this section has seven buttons that allow direct access to various training functions. By using them, you can change their settings without having to return to the home scree...
Page 27
Tascam gb-10 27 first, set the tuner mode to auto or osc using the [ ª ]button (auto) and Á button (osc). Then, press the tuner button again and change the setting for the mode using the value (+/–) button or Á button. For details, see chapter 13 “using the tuner” on page 77. Y effect button press b...
Page 28
28 tascam gb-10 o metronome button press to use the metronome. Press this button to cycle through the tempo , beat and level settings in order. Use the value (+/–) buttons to change the value of each setting. For details, see chapter 14 “using the metronome” on page 79. P loop button when the playba...
Page 29: Left Side Panel
Tascam gb-10 29 for details, see “using loop playback (standard mode)” on page 68 and “using loop playback with the playlist” on page 69. Left side panel a usb port use this port to connect the unit to a computer using the included usb cable. (see “connecting with a computer” on page 43.) s remote j...
Page 30: Rear Panel
30 tascam gb-10 rear panel h dc in 5v jack connect a tascam ps-p520 ac adaptor (sold separately), which is designed for the power requirements of this unit. Bottom panel j battery compartment cover 2–names and functions of parts.
Page 31: Home Screen
Tascam gb-10 31 2–names and functions of parts k battery compartment install batteries (2 aa) in this compartment to power the unit. (see “using aa batteries” on page 40.) l sd card slot use to insert and remove sd cards. (see “inserting and removing sd cards” on page 37.) home screen the following ...
Page 32
32 tascam gb-10 2–names and functions of parts 6 power supply status when the unit is being operated on battery power, a battery ( ) icon is shown. The amount of remaining battery charge is shown by the number of bars in the icon ( , , ). When almost no battery charge is remaining, the empty battery...
Page 33: Recording Screen
Tascam gb-10 33 w elapsed time this shows the elapsed time of the currently playing file (hours: minutes: seconds). E remaining time this shows the remaining time of the currently playing file (hours: minutes: seconds). R playback file number/total number of files this shows the total number of file...
Page 34: Menu Structure
34 tascam gb-10 3 key adjustment status this shows whether key adjustment is on or off. Key adjustment is disabled during recording : key adjustment off 4 recorder operation status depending on the recorder operation status, one of the following icons appears. ª recording standby π paused º recordin...
Page 35: Using The Menu
Tascam gb-10 35 using the menu this example shows how to use the menu to change the repeat function. 1. Press the menu button to open the menu screen. 2. Use the § /browse and ¶ / buttons to select the desired menu item, and press the Á button or ¯ button to open that setting screen. 3. Use the § /b...
Page 36: Basic Operations
36 tascam gb-10 basic operations use the following buttons to use the setting screens. Menu button press to open the menu screen. Press when the menu screen is open to return to the home screen. Home button when any of the setting screens is open, press the home button to return to the home screen. ...
Page 37: 3–Preparation
Tascam gb-10 37 3–preparation inserting and removing sd cards inserting an sd card the sd card slot is inside the battery compartment on the bottom of the case. Insert the sd card here. Note an sd card is already in the unit when it is purchased. You can use this sd card as is for recording and play...
Page 38: Preparing An Sd Card For Use
38 tascam gb-10 removing an sd card press the inserted sd card in slightly to eject it. Caution do not remove the sd card from the unit when it is • connected to a computer by usb. Sd cards that meet sd/sdhc standards can be used with • this unit. A list of sd cards that have been verified to work w...
Page 39: 3–Preparation
Tascam gb-10 39 caution when formatting, use a tascam ps-p520 ac adaptor (sold separately), usb bus power or confirm that the batteries have sufficient remaining power. Special cases if you insert an sd card that has been formatted by a device • other than another gb-10, the format error screen will...
Page 40: Powering The Unit
40 tascam gb-10 powering the unit this unit can be powered by two aa batteries, usb bus power or a tascam ps-p520 ac adaptor (sold separately). This unit can use either alkaline or nickel-metal hydride (nimh) batteries. Using aa batteries as described in the “inserting and removing sd cards” section...
Page 41: 3–Preparation
Tascam gb-10 41 whether to use usb bus power (“ bus power ”) or to connect the unit’s storage to the computer (“ storage ”). Use the § /browse button or ¶ / button to select “ bus power ” and press the Á button to provide power from the computer usb port and open the home screen. Caution connect thi...
Page 42: Startup and Shutdown
42 tascam gb-10 startup and shutdown caution turn the volume of any monitoring system that is connected to this unit down completely before turning the unit’s power on or putting it into standby. Do not wear connected headphones when turning the unit’s power on or putting it into standby. Failure to...
Page 43: 4-Connecting
Tascam gb-10 43 4-connecting connecting monitoring equipment powered monitor speakers or amplifier and speakers headphones connect headphones or a monitoring system (such as powered speakers or an amplifier and speakers) to this unit’s /line out jack. Caution before connecting headphones, use the ou...
Page 44: 4-Connecting
44 tascam gb-10 this unit appears on the computer screen as an external drive named gb-10. The gb-10 drive contains music and utility folders. Disconnecting from a computer after using the correct procedures to dismount the “gb-10” drive from your computer, disconnect the usb cable. The unit should ...
Page 45: 5-Recording
Tascam gb-10 45 5-recording this unit can record a performance played on a guitar or a bass that is connected to its guitar in jack. The audio file format used for recording is always 44.1 khz, 16-bit wav. In addition, this unit can also mix the input signal and an audio file that is playing back an...
Page 46: Recording
46 tascam gb-10 recording before following these procedures, adjust the input level and open the home screen. 1. Press the record [ º ] button briefly to start ordinary recording. When recording starts, the record [ º ] button indicator lights and the display shows the elapsed and remaining recordin...
Page 47: Playback Sound (Overdubbing)
Tascam gb-10 47 press the [ ª ] button after pausing to complete the creation of an audio file with the music recorded up to the moment that recording was paused. Tip use this function in combination with the auto-recording function to record without missing the beginning of a performance. Note if t...
Page 48: Automatically (Auto Rec)
48 tascam gb-10 note the balance setting only affects the volume when g.In is on ( ). When g.In is off ( ), changing the balance value has no effect on the volume. 4. Press the Á button while pressing and holding the record [ º ] button to begin overdubbing. Caution if you press and hold the record ...
Page 49: 5-Recording
Tascam gb-10 49 4. Use the value (+/-) buttons to set it to “on”. 5. Press the §/ browse or ¶/ button to select the “ start level ” item. 6. Use the value (+/–) buttons to set the input signal detection level to “ -6db ”, “ -12db ” (default value), “ -24db ” or “ -48db ”. 7. After completing the set...
Page 50: Track Incrementation
50 tascam gb-10 track incrementation you can start recording to a new file without interruption manually. If a file reaches the maximum size (2gb), the unit will also automatically start recording to a new file. In both cases, the original file is saved and no gap occurs in the recording. Manual tra...
Page 51: 5-Recording
Tascam gb-10 51 3. Use the §/ browse and ¶ / buttons to select the “divide” menu item, and press the Á button or ¯ button to open the divide screen. 4. Use the Ô and button to determine where the file will be divided, and press the record [ º ] button. The following pop-up message appears. 5. Press ...
Page 52: Recording Duration
52 tascam gb-10 recording duration the table below shows the approximate amount of recording time possible on sd/sdhc cards of different capacities. Sd/sdhc card capacity 1gb 2gb 4gb 8gb approximate recording time (hours: minutes) 1: 41 3 : 22 6 : 44 13 : 28 the recording times shown above are estim...
Page 53: Browse Screen Navigation
Tascam gb-10 53 6–working with files and folders (browse screen) on the browse screen, you can view the contents of the “music” folder, which contains the audio files on the sd card. On this screen, you can also play and erase selected audio files, create folders, add tracks to the playlist and so o...
Page 54: File Operations
54 tascam gb-10 audio file ( ) this icon appears before the names of audio files. Folder ( ) this icon shows folders that contain subfolders. Folder ( ) this icon shows folders that do not contain subfolders. Open folder ( ) the contents of the folder marked with this icon are currently shown on the...
Page 55: Folder Operations
Tascam gb-10 55 cancel no operation is conducted on the selected file and the pop-up menu closes. Folder operations select the desired folder on the browse screen, and press the Á button to open the following pop-up menu. Use the § / browse and ¶ / buttons to select the desired item, and press the Á...
Page 56: (Quick Delete)
56 tascam gb-10 all del a pop-up message appears to confirm that you want to delete all the files in the selected folder at once. Press the Á button to erase the files, or press the [ ª ] button to cancel the operation. Note you cannot erase read-only files or files that are not recognized by this u...
Page 57: 7–Playback
Tascam gb-10 57 7–playback when the home screen is open , use Á , , ¯ and other buttons to operate the unit in the same way you would use a cd player or other audio playback device. When the home screen is not open, however, these buttons have different functions. Before using the following procedur...
Page 58: 7–Playback
58 tascam gb-10 searching forward and backward during playback or when stopped (or paused), press and hold the Ô / button to search backward/forward. Release the button to return to the previous state. Use the “ cue/rev speed ” item on the setup screen to set the search speed. (see “system settings(...
Page 59: Playback and Input Signals
Tascam gb-10 59 adjusting the balance between playback and input signals you can adjust the balance between the input sound of a connected guitar or bass being played and the playback sound of a file. Use the input volume to adjust the level of the input signal, and press the balance button to open ...
Page 60: 8-Playback Area and Playlist
60 tascam gb-10 8-playback area and playlist on the home screen, use the or ¯ button to select a file from the current “playback area” to play. You can set the playback area that includes the files that can be selected. If the card contains a large number of files, for example, setting a limited pla...
Page 61: Area (1)
Tascam gb-10 61 even if there is no playlist, you can still set the playback area to “ playlist ”. Doing so, however, will cause the “ no playlist ” pop-up to appear every time you press the or ¯ button because you cannot change to another file. Note the current playback area setting (“ all ”, “ fol...
Page 62: Area (2)
62 tascam gb-10 use the § / browse and ¶ / buttons to choose the “ select ”, and to press the Á button. 4. The home screen automatically reopens and the first file in that folder is selected. This folder becomes the playback area regardless of the previous playback area setting. Selecting a folder f...
Page 63: Playlist
Tascam gb-10 63 playlist you can make a playlist, which is a set of tracks for playback. You can play just the tracks in your playlist by setting the “ area ” item to “ playlist ” on the play mode screen. In addition, when the playback area is set to “ playlist ”, loop playback has additional functi...
Page 64: 8-Playback Area and Playlist
64 tascam gb-10 3. Use the §/ browse and ¶ / buttons to select the file that you want to edit, and press the Á button to open the pop-up menu. 4. Use the §/ browse and ¶ / buttons to select the desired item, and press the Á button to execute the operation. Play play the file and return to the home s...
Page 65: 8-Playback Area and Playlist
Tascam gb-10 65 move select this to change the order of files in the playlist. In addition to the file name, the file number also appears light on dark. 1. Use the §/ browse and ¶ / buttons to move the file to a different position in the playlist. In the above example, the file in the 4th position h...
Page 66: Changing The Speed
66 tascam gb-10 9-special playback (playback control function) using this unit’s playback control functions, you can change the speed of playback without changing the pitch and vice versa. You can use these playback control functions for effective practice and learning new parts. Changing the speed ...
Page 67: Jump Back A Set Amount and
Tascam gb-10 67 if you change the key to any value besides 0, the key change function turns on and the key icon ( ) appears on the home screen as light letters on a dark background. Use the fine tune function to adjust the pitch by small amounts. Use this to adjust the pitch up or down in cents (100...
Page 68: Mode)
68 tascam gb-10 10-loop playback/repeat playback/single track playback in ordinary playback mode, unless you do something to stop it, once playback starts, it will stop only when the end of the last file in the current playback area is reached. By making the settings and conducting the operations de...
Page 69
Tascam gb-10 69 note when the • loop set pop-up window is open, press the Á button to playback, press [ ª ]button to, and press the Ô or button briefly to search the file. Press and hold the • Ô or button to move the in (starting) or out (ending) point. (this is not possible when there is no in (sta...
Page 70
70 tascam gb-10 2. Press and hold the loop button to open the “ loop set ” pop-up. 3. Use the Á , Ô , and [ ª ] buttons to move the in(starting) point to the desired position. Press the button to save the in(starting) point. Note when the • loop set pop-up window is open, press the Á button to playb...
Page 71
Tascam gb-10 71 when you want to restart loop playback, press the loop button briefly to start loop playback of the last used loop. In the loop setting area shown at the bottom of the display, the word “ loop ” is followed by a number, which shows the current loop. Use the value (+/–) buttons to cha...
Page 72
72 tascam gb-10 11-transferring songs to and from a computer you can transfer audio files from a computer by usb, and play them back for practice, to learn new parts and to overdub. Moreover, this unit can play back mp3 (32–320 kbps, 44.1 khz) and wav (44.1 khz, 16/24-bit) audio file formats. Note i...
Page 73: Computer
Tascam gb-10 73 4. After you finish copying files and closing the connection with the unit sd card from the computer, disconnect the usb cable. (please refer to the operation manual for your computer system for instructions about the correct procedures for dismounting an external drive.) the unit wi...
Page 74: Setting The Effect
74 tascam gb-10 12-using the built-in effects this unit has built-in effects that can be applied to the input signal during both practice and recording. Turning the effects on and off press the effect button briefly to turn the effects on or off. When on, the effect last set on the effect screen bec...
Page 75
Tascam gb-10 75 tone set the tone. Cab set the amplifier cabinet size. The values shown indicate the number of speakers and the speaker diameter simulated. For example, “4x10” indicates four 10-inch speakers. Reverb adjust the volume of the reverberation. Cmp tab make compressor settings on this tab...
Page 76
76 tascam gb-10 fx tab make effect settings on this screen. Use the “ type ” item to select the kind of effect. The items below vary according to the effect “ type ” setting. Use the § / browse and ¶ / buttons to select an item, and use the value (+/–) buttons to change the setting. Type select the ...
Page 77: 13-Using The Tuner
Tascam gb-10 77 13-using the tuner this unit has a built-in tuner. By inputting the sound of an instrument, you can use the tuning meter on the display to tune that instrument accurately. In addition, you can output a tone for tuning from the /line out jack, which is onvenient for tuning multiple in...
Page 78: Chromatic Tuner Mode (Auto)
78 tascam gb-10 chromatic tuner mode (auto) this is the default mode. Watch the tuning meter on the unit’s screen as you tune your instrument. “ auto ” appears in the upper right. The tuning meter and input signal pitch name appear on the screen. (“ --- ” appears when there is no input). 1. Input th...
Page 79: 14-Using The Metronome
Tascam gb-10 79 14-using the metronome this unit has a metronome function that is convenient for practicing an instrument. Setting the metronome 1. Press the metronome button to open the metronome screen. Set the following items on this screen. Press the metronome button again to change the item. Us...
Page 80: 15-System Settings
80 tascam gb-10 15-system settings system settings(setup) on the setup screen, you can change various settings according to your use environment and other requirements. You can also initialize and format the sd card. To access the setup screen, press the menu button to open the menu list, select the...
Page 81: 15-System Settings
Tascam gb-10 81 restoring the default values (factory settings) use the initialize item to restore the various settings of this unit to their factory default values. 1. Use the § /browse and ¶ / buttons to select “ initialize ” (“ exec ” appears light on dark). 2. Press the Á button to open a confir...
Page 82: 15-System Settings
82 tascam gb-10 3. Press the Á button to execute full formatting. Press the [ ª ] button to cancel full formatting. Caution when formatting a card, use a tascam ps-p520 ac adapter (sold separately), usb bus power or confirm that the batteries are sufficiently charged. If the power fails during forma...
Page 83: 16-Using The Footswitch
Tascam gb-10 83 16-using the footswitch this unit has a remote jack to which you can connect a tascam rc-3f footswitch-type remote control (sold separately) that can be used to operate the unit. Setting footswitch operation use the “ foot sw ” setting screen to make footswitch settings. 1. Press the...
Page 84: 17-Viewing File Information
84 tascam gb-10 17-viewing file information use the information screen to view various types of information about the unit. To open the information screen, press the menu button to open the menu screen, select the “ information ” item and press the Á button or ¯ button. The information screen has th...
Page 85: Card Information Page
Tascam gb-10 85 note this unit does not have an internal clock. For this reason, files created by this unit will always have the same fixed times for their creation and modification. Size shows the file size. Card information page the card page shows the use status of the currently inserted sd card....
Page 86: System Information Page
86 tascam gb-10 system information page the system page shows information about the unit’s system settings and firmware version. Cue/rev spd shows the speed of forward and backward searching. Auto off shows the automatic power off setting. Battery this shows the battery setting. System ver. Shows th...
Page 87
Tascam gb-10 87 18-effect module parameters list guitar and bass effects module effect parameter amp amp has an effect like a guitar amp. Gain adjusts gain level master adjusts the output level tone adjusts the tone. Cab sets the size of the amplifier cabinet. Reverb adjusts the volume of reverberat...
Page 88
88 tascam gb-10 module effect parameter fx auto wah this wah effect responds automatically to picking strength. Sense adjusts sensitivity to picking strength. Mode selects the tone : low pass filter ( lpf ), band-pass filter ( bpf ), high-pass filter ( hpf ) off/on turns effect on or off delay thick...
Page 89: 19–Messages
Tascam gb-10 89 the following is a list of the popup messages that might appear on the gb-10 under certain conditions. Refer to this list if one of these popup messages appears and you want to check the meaning or determine a proper response. Message meaning and response file name err the divide fun...
Page 90: 19–Messages
90 tascam gb-10 message meaning and response format error format card the fat formatting of the card is abnormal or broken. This message also appears if you fat formatted the card using a computer connected by usb and if a new card is inserted in the unit. Always use the gb-10 to conduct fat formatt...
Page 91: 19–Messages
Tascam gb-10 91 message meaning and response file protected the file is read only and cannot be erased. No card no card is in the unit, so recording is not possible. No pb file there is no file that can be played back. The file might be damaged. No music file there is no playback file, so divide and...
Page 92: 19–Messages
92 tascam gb-10 message meaning and response system error 5 if any of these errors occur, turn the unit power off and restart it. If the power cannot be turned off, remove the batteries and disconnect the ac adaptor (if connected). If the error message continues to appear, please contact a teac repa...
Page 93: 20–Troubleshooting
Tascam gb-10 93 if you are having trouble with the operation of this unit, please try the following before seeking repair. If these measures do not solve the problem, please contact the store where you bought the unit or a tascam service center. Power will not turn on. ª confirm that the batteries a...
Page 94: 20–Troubleshooting
94 tascam gb-10 the recording level is low. ª confirm that the input level setting is not too low. • confirm that the output level of a connected external • device is not too low. The playback sounds unnatural. ª confirm that the playback pitch is not being adjusted. • confirm that the playback spee...
Page 95: 21–Specifications
Tascam gb-10 95 21–specifications ratings recording media sd card (64 mb - 2 gb) sdhc card (4 gb - 32 gb) recording format wav: 44.1khz, 16-bit playback format wav: 44.1 khz, 16/24-bit mp3: 44.1/48 khz, 32/64/96/128/192/256/320 kbps number of input channels 1 channel (mono) input ratings analog audi...
Page 96: Audio Performance
96 tascam gb-10 audio performance frequency response 20 hz - 20 khz +1/–5 db (guitar in to line out , fs=44.1khz) total harmonic distortion 0.07% (guitar in to line out , fs=44.1khz) s/n ratio 70 db (guitar in) computer compatibility widnows pentium 300 mhz or faster 128 mb or more memory usb port (...
Page 97: Other Specifications
Tascam gb-10 97 other specifications power two aa batteries (alkaline or ni-mh) ac adaptor (tascam ps-p520, sold separately) usb bus power power consumption 0.4 w (during mp3 playback) battery operation time (continuous operation) alkaline type battery ( evolta ) about 13 hours (wav recording time) ...
Page 98: Notes
98 tascam gb-10 notes.
Page 99: Notes
Tascam gb-10 99 notes.
Page 100: Gb-10
Gb-10 teac corporation phone: +81-42-356-9143 www.Tascam.Jp 1-47 ochiai, tama-shi, tokyo 206-8530 japan teac america, inc. Phone: +1-323-726-0303 www.Tascam.Com 7733 telegraph road, montebello, california 90640 usa teac canada ltd. Phone: +1905-890-8008 facsimile: +1905-890-9888 www.Tascam.Com 5939 ...