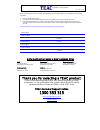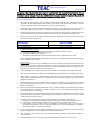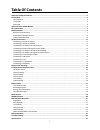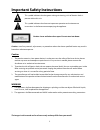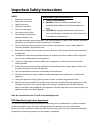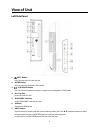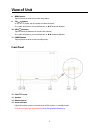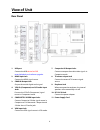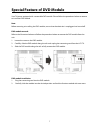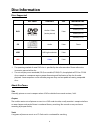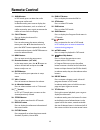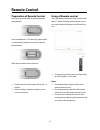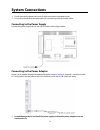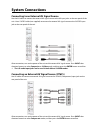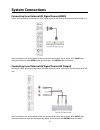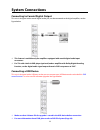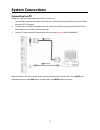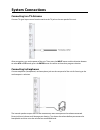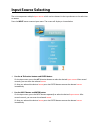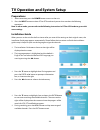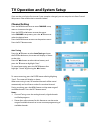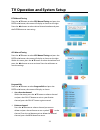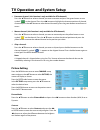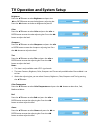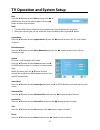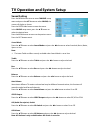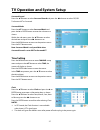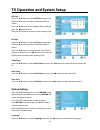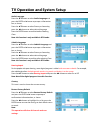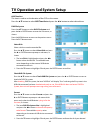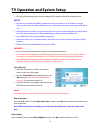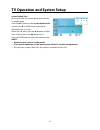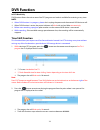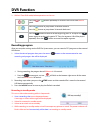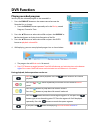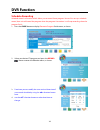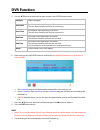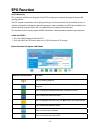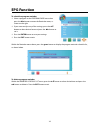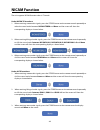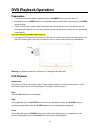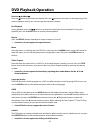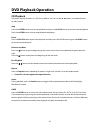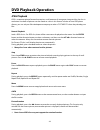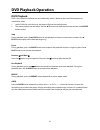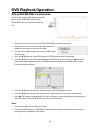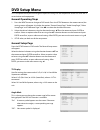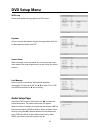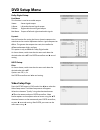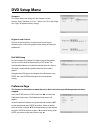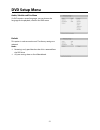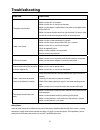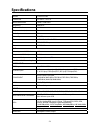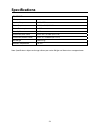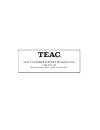- DL manuals
- Teac
- LCD TV
- LCDV1957DVR
- User Manual
Teac LCDV1957DVR User Manual - Dvd Playback Operation
41
DVD Playback Operation
Preparation
1.
Connect the unit to the power supply and press the POWER button to turn on the unit.
2.
Repeatedly press the INPUT button on the remote control to select DVD mode and press the ENTER
button to enter.
3.
Gently insert the disc, with the label side toward the front of the television, into the disc tray slot
until about half of the disc is in the tray and then the disc will be drawn into the disc tray and loaded
automatically.
note: must select DVD mode before insert disc.
4.
Press the EJECT button to eject the disc, but the disc can not be drawn into the disc tray by pressing
the EJECT button again. You must push the disc until it is drawn into the disc tray automatically.
Warning: Use of poor quality discs could result in damage to the television.
DVD Playback
Region Code
DVD players and discs are coded by region. These regional codes must match the played discs. If the
codes don’t match, the disc cannot be played. This player’s default code is 4.
Play
Press the PLAY button to start playback.
Stop
During playback, press the
■ STOP button once to stop playback and press the ► PLAY button to
resume normal playback. Press the
■ STOP button twice to stop playback completely.
Pause
During playback, pressthe PAUSE button once to pause the playback; press it repeatedly to start
step-by-step playback. Press the
► PLAY button to resume normal playback.
Summary of LCDV1957DVR
Page 1
Product image to be inserted user manual warranty information inside. Please read www.Teac.Com.Au important ! Trademark of teac corporation japan 22” hd wide screen lcd tv lcdv2257dvr.
Page 2
Warranty procedure v1.5.2: dec 2011 please read the owner’s manual carefully and ensure that you have followed the correct installation and operating procedures. 1. Please read this warranty card. 2. Keep your purchase receipt to enable you to proceed quickly in the event of a warranty service. 3. I...
Page 3
Warranty information v1.5.2: dec 2011 our goods come w it h guar ant ees t hat cannot be excluded under t he australian consumer law . You ar e ent it led to a replacement or ref und f or a major failur e and for compensat ion f or any ot her reasonably foreseeable loss or damage. You are also ent i...
Page 4: Table Of Contents
1 table of contents important safety instructions..................................................................................................................................... 2 view of unit..........................................................................................................
Page 5
2 important safety instructions caution: use of any controls, adjustments, or procedures other than those specified herein may result in hazardous radiation exposure. Caution 1. The product contains a low-power device. In order to ensure the safety of the laser device, do not remove any cover and at...
Page 6
3 important safety instructions notes: 1. Read these instructions. 2. Keep these instructions. 3. Heed all warnings. 4. Follow all instructions. 5. Do not use near water. 6. Clean only with dry cloth. 7. Do not block any ventilation openings. Maintain well ventilated conditions around the product. D...
Page 7: View Of Unit
4 view of unit left side panel 1. Eject button press to eject the disc from the unit. 2. ■ stop button press to stop disc playback in dvd mode. 3. Play/pause button press to start disc playback and press it again to pause playback in dvd mode . 4. Disc tray slot insert disc into this slot. 5. Sd/ms/...
Page 8: View Of Unit
5 view of unit 8. Menu button tap this button to enter the system setup menu. 9. Ch buttons in atv or dtv mode, tap this button to select channels; on system setup menu, the same function as ▲/▼ direction buttons. 10. Vol buttons tap this button to decrease or increase the volume; on system setup me...
Page 9: View Of Unit
6 view of unit rear panel 1. Usb port connect the usb device for dvr record/playback and software upgrade . 2. Hdmi input jack connect the hdmi signal source. 3. Coaxial output jack output the coaxial digital audio signal. 4. Y/pb/pr (component) and l/r audio input jacks connect the y/pb/pr (compone...
Page 10
7 special feature of dvd module your tv comes equipped with a removable dvd module. Please follow the procedures below to remove or install the dvd module. Note: before removing or installing the dvd module, ensure that the television is unplugged and turned off. Dvd module removal: refer to the ill...
Page 11: Disc Information
8 disc information discs supported disc logo contents size maximum time 133min(ss-sl) 242min(ss-dl) 266min(ds-sl) dvd audio + video (active picture) 12cm 484min(ds-dl) cd audio 12cm 74min jpeg still high resolution 12cm avi video 12cm the operating method of some dvd discs is specified by the softwa...
Page 12: Remote Control
9 remote control remote control drawing 1. Power button press to enter or exit standby mode. 2. Dtv button press to enter dtv mode. 3. Sound button press to select the screen picture mode: choose from standard, user, sports, movie or music. 4. Tv.Radio button press to select dtv program playback or ...
Page 13: Remote Control
10 remote control 11. Audio button in dvd mode, press to select the audio language or audio track. In teletext mode, press once to display the concealed information, such as solution of riddles or puzzles; press again to remove the riddles answers from the display. 12. Ch.List button press to displa...
Page 14: Remote Control
11 remote control remote control drawing 32. Card button press to display the media selecting menu in dvd mode. In teletext mode, press to select four groups of 3-digit numbers that are displayed in different colors at the bottom of the screen. Press the colour buttons on the remote control to selec...
Page 15: Remote Control
12 remote control preparation of remote control softly push the back cover to open the battery compartment. Insert two batteries (1.5v, size aaa), please make sure the polarity matches the marks inside the compartment. Softly press the back cover to close it. Under normal use the battery will last f...
Page 16: System Connections
13 system connections do not connect the power cord until all other connections have been made. Ensure that you observe the color code when connecting audio and video cables. Connecting to the power supply connect the power supply cord to the wall ac outlet, see the figure below. Connecting to the p...
Page 17: System Connections
14 system connections connecting to an external av signal source use the av cables to connect the external av signal source to the av input jacks on the rear panel of the unit. Use a s-video cable (not supplied) to connect the external av signal source to the s-video input jack on the rear panel of ...
Page 18: System Connections
15 system connections connecting to an external av signal source(hdmi) follow the figure below to connect an hdmi signal source to the hdmi jack on the rear panel of the unit. After connection, turn on the power of the unit and the external av signal source. Press input then direction buttons to sel...
Page 19: System Connections
16 system connections connecting to coaxial digital output this unit is designed with a coaxial digital audio jack, can be connected to the digital amplifier, see the figure below: this feature is available only for amplifiers equipped with coaxial digital audio input connectors. For tvs with a buil...
Page 20: System Connections
17 system connections connecting to a pc follow the steps and figure below to connect pc to the unit. 1. Connect one end of the vga cable to the vga input jack on the jack panel of the unit and the other end to the pc vga output. 2. Connect one end of the audio cables to the pc audio input jack on t...
Page 21: System Connections
18 system connections connecting to a tv antenna connect tv signal input source from the aerial to the tv jack on the rear panel of the unit. After connection, turn on the power of the unit. Then press the input button and the direction buttons to select atv or dtv mode, press the enter button to co...
Page 22: Input Source Selecting
19 input source selecting the unit incorporates multiple input sources which can be selected via the input button on the television or remote. Press the input button to enter input menu. The screen will display as shown below: use the ▲▼direction buttons and enter button on the input menu, press the...
Page 23: Preparations
20 tv operation and system setup preparations 1. After connection, press the power button to turn on the unit. 2. Press the input button to select atv or dtv mode and you can then conduct the following operations: note: in other mode, you can refer to the following instructions in dtv or atv mode to...
Page 24: Channel Setting
21 tv operation and system setup if you use the unit for the first time or if your setup has changed, you can setup the unit from channel setup menu. Please follow the instructions below: channel setting press the menu button once to enter channel setup menu as shown on the right. Press the enter or...
Page 25
22 tv operation and system setup dtv manual tuning press the ▲▼ button to select dtv manual tuning and press the enter or ► button, the screen will display as shown on the right: press the ◄► button to select desired channel number and press the enter button to start tuning. Atv manual tuning press ...
Page 26: Picture Setting
23 tv operation and system setup rename a channel: (this function is only available for atv channels) press the ▲▼ button to select a channel you want to rename and press the green button to set a symbol “ ” on the channel. Press the ◄► button to highlight the character position of channel name and ...
Page 27
24 tv operation and system setup brightness press the ▲▼ button to select brightness and press the ◄► or enter button to enter the brightness adjusting bar. Press the ◄► button to darken or brighten the picture. Color press the ▲▼ button to select color and press the ◄► or enter button to enter the ...
Page 28
25 tv operation and system setup blue press the ▲▼ button to select blue and press the ◄► or enter button to enter the adjusting bar. Press the ◄► button to select adjust the level. Note: the items red, green and blue are only available when color temperature is set to user. Within the adjusting bar...
Page 29: Sound Setting
26 tv operation and system setup sound setting press the menu button once to enter channel setup menu and press the ▲▼ button to select sound, the screen will display as shown. Press the enter or ► button to enter the menu. In the sound setup menu, press the ▲▼ button to select the desired item. Pre...
Page 30: Time Setting
27 tv operation and system setup surround sound press the ▲▼ button to select surround sound and press the ◄► button to select off, srs trusurround xt or surround. Surround mode press the ▲▼ button to select surround mode and press the ► or enter button to enter the sub menu as shown: within the sub...
Page 31: Option Setting
28 tv operation and system setup off time press the ▲▼ button to select off time and press the enter or ► button to prompt a information box, as shown: press the ▲▼ button to select repeat, hour or minute, press the ◄► button to set. Press the enter button to confirm after selecting close. On time p...
Page 32
29 tv operation and system setup audio language press the ▲▼ button to select audio language and press the enter or ► button to prompt a information box, as shown: press the ▲▼ button to select primary or secondary, press the ◄► button to select desired language. Press the enter button to confirm be...
Page 33
30 tv operation and system setup osd time out this item is used to set the duration of the osd on the screen. Press the ▲▼ button to select osd time out and press the ◄► button to select desired time. Dvr file system press the ▲▼ button to select dvr file system and press the ► or enter button to en...
Page 34
31 tv operation and system setup during disk formatting, please do not unplug the usb device and wait for several minutes. Notes: we cannot guarantee compatibility (operation and/or bus power) with all usb mass storage devices and assumes no responsibility for any loss of data that may occur when co...
Page 35
32 tv operation and system setup system update time set the time when the system update automatically in standby mode. Press the ▲▼ button to select system update time and press the ► or enter button to prompt an information box, as shown: within the sub menu, press the ▲▼ button to select hour or m...
Page 36: Dvr Function
33 dvr function in dtv mode only dvr function allows the unit to record live dtv program and make it available for reviewing at any time. Note: when dvr function is in progress, please don’t unplug the power and the external usb device at will. When dvr function is active, the power indicator will b...
Page 37: Dvr Function
34 dvr function 3. While in time shift mode, below operations can be use. Press the or button repeatedly to increases the fast forward/ rewind speed. Press the button to jump about 30 seconds forward. Press the button to jump about 30 seconds backward. Press the button to once to set the beginning p...
Page 38: Dvr Function
35 dvr function playing recorded program you can play the selected program in the recorded list. 1. Press the dvr.List button on the remote control to enter the recorded list, as shown: press the dvr.List button repeatedly to list the files by named program, channel or time. 2. Press the ▲▼ button t...
Page 39: Dvr Function
36 dvr function schedule recording schedule record is a function which allows you to record future program. You can first set up a schedule record, then unit will record the program when the program is broadcast. It will stop recording when the program finish. 1. Press the guide button to display el...
Page 40: Dvr Function
37 dvr function 5. Use the ▲▼ button to select desired item and press the enter button to enter. Program select a program. Start date set a date to start recording in the future. The start date should be later than the current date. Start time set a time to start recording in the future. The start t...
Page 41: Epg Function
38 epg function in dtv mode only this system has an electronic program guide (epg) to help your navigation through all the possible viewing options. The epg supplies information such as program listings, start and end times for all available services. In addition, the detailed information about the ...
Page 42: Epg Function
39 epg function to schedule a program reminder select a program on the program guide menu then press the blue button to enter the reminder menu, as shown on the right: if you want to adjust any of the settings, press the ▲▼ button to select desired item and press the ◄► button to set it. Press the e...
Page 43: Nicam Function
40 nicam function the unit supports nicam function when in tv mode. Under nicam tv broadcast: 1. When receiving stereo audio signals, press the stereo button on the remote control repeatedly to select the sound tracks between nicam stereo and mono and the screen will show the corresponding display a...
Page 44: Dvd Playback Operation
41 dvd playback operation preparation 1. Connect the unit to the power supply and press the power button to turn on the unit. 2. Repeatedly press the input button on the remote control to select dvd mode and press the enter button to enter. 3. Gently insert the disc, with the label side toward the f...
Page 45: Dvd Playback Operation
42 dvd playback operation previous and next press the button to go to the next chapter. Press the button once to return to the beginning of the current chapter or track; press it twice to go to the previous chapter. Fast playback during playback, press the button to activate fast backward or forward...
Page 46: Dvd Playback Operation
43 dvd playback operation cd playback the player will play all tracks on a cd disc by default. You can use the buttons, or number buttons to select a track. Stop press the ■ stop button once to stop playback and press the ► play button to resume normal playback. Press the ■ stop button twice to stop...
Page 47: Dvd Playback Operation
44 dvd playback operation jpeg playback jpeg is a common picture format that requires small amounts of storage per image and has low loss in resolution. Hundreds of pictures can be stored on a disc in this format. In order to view jpeg photo albums, you can ask your film development company to make ...
Page 48: Dvd Playback Operation
45 dvd playback operation divx playback divx is the name of a revolutionary new video code, which is based on the new divx compression standard for video. 1. Load a divx disc in the disc tray, the player will enter the reading mode. 2. The screen displays the root menu. Use the ▲▼ buttons to select ...
Page 49: Dvd Playback Operation
46 dvd playback operation usb and sd/ms/mmc card function in dvd mode, connect usb device to the usb port or insert sd/ms/mmc card into the sd/ms/mmc card slot on the left side of the unit. Make sure that files are stored in the usb and sd/ms/mmc card before connection. 1. When you turn on the unit,...
Page 50: Dvd Setup Menu
47 dvd setup menu this is the place where you can arrange all important settings for the cooperation of the dvd with the tv set and other audio equipment. General operating steps 1. Press the input button to change to dvd mode. Press the setup button on the remote control, the settings menu will app...
Page 51: Dvd Setup Menu
48 dvd setup menu osd lang please select preferred language for the osd menus. Captions you can activate the captions display during playback with “on” or deactivate the display with “off”. Screen saver when activated, under stop mode, the unit will go into screen saver mode if the same image remain...
Page 52: Dvd Setup Menu
49 dvd setup menu dolby digital setup: dual mono this function is used to set audio output. Stereo: stereo signal output. L-mono: left audio channel signal output. R-mono: right audio channel signal output. Mix-mono: output of left and right mixed audio signals. Dynamic use this function for setting...
Page 53: Dvd Setup Menu
50 dvd setup menu sharpness this menu allows the settings for the sharpness of the picture: ”high“, “medium“ or “low“ . Select "low" for a soft image and "high" to improve a blurry image. Brightness and contrast used to set the brightness and contrast of the image to conform to the surrounding light...
Page 54: Dvd Setup Menu
51 dvd setup menu audio, subtitle and disc menu if a dvd contains several languages, you can choose the language for the playback, subtitles and dvd menu. Default this option is used to reset the unit. The factory settings are adopted. Notes: resetting is only possible when the disk is removed from ...
Page 55: Troubleshooting
52 troubleshooting symptom check item the player cannot play. Make sure the disc is loaded in. Make sure the disc is not dirty or warped. Make sure the player’s region code is the same as the region code of the dvd disc. Make sure water condensation has not occurred. If it occurs, take out the disc ...
Page 56: Specifications
53 specifications model lcdv2257dvr screen size 22-inch tft lcd tv native resolution 1680 × 1050 pixels brightness 300 cd/m 2 contrast radio 1000 :1 response time (ms) 5 ms color system pal sound system bg/i/dk tuner vhf/uhf: 48.25~863.25mhz antenna 75Ω vhf/uhf input stereo nicam/a2 dvr max supporte...
Page 57: Specifications
54 specifications tv set out av output monitor speaker output 3.5w+3.5w power requirement ac100 to 240v, 50/60hz power consumption standby power dimension (with stand) 529 x 184 x 412mm (w x d x h) dimension (without stand) 529 x 72.5 x 380mm (w x d x h) net weight about 9 kg ambient temperature 10~...
Page 58
Teac customer support hotline (tcs) 1300 553 315 between monday to friday – aest 8.30am to 6pm.