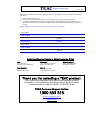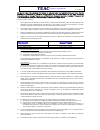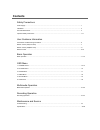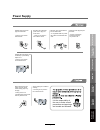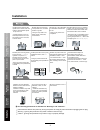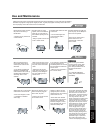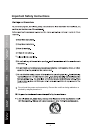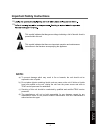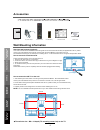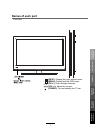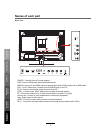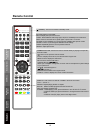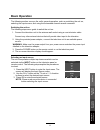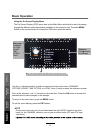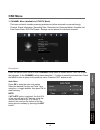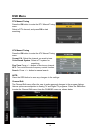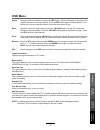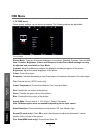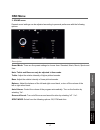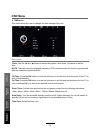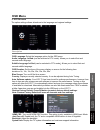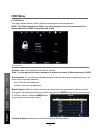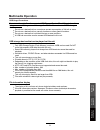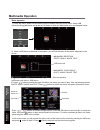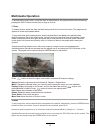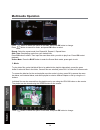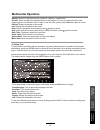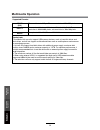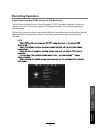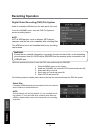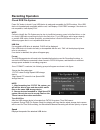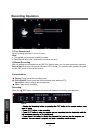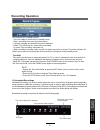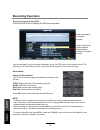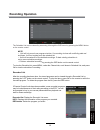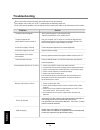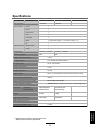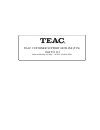- DL manuals
- Teac
- LED TV
- LE19A84HD
- User Manual
Teac LE19A84HD User Manual - Power Supply
Power Supply
It is the responsibility of
the user to make sure all
precautions and warnings
are heeded and followed.
DO NOT touch the power
plug with wet hands.
DO NOT bend the power cord
excessively or place heavy
objects on it.
DO NOT use a damaged
power cord or plug or a
loose outlet.
DO NOT plug several devices
into the same outlet.
Insert the power plug fully into
the outlet.
• Doing so may result in
fire or electric shock.
• A congested outlet may cause
the outlet to overheat and start
a fire.
• A loose or improperly
inserted power plug
may result in fire.
• Doing so may result in
electric shock.
• Doing so may result in
fire or electric shock.
When disconnecting the
power cord from an AC
outlet, always grasp it by
the plug.
• Pulling on the cord
can damage the internal wire
and may result in a fire.
Always unplug the unit before
cleaning.
• Not doing so may result in
fire or electric shock.
Safety Precautions
Basic Operation
OSD Menu
Multimedia Operation
Recording Operation
User Guidance Information
Maintenance and Service
1
Summary of LE19A84HD
Page 1
User manual warranty information inside. Please read www.Teac.Com.Au important ! Le23a84hd / le19a84hd led tv trademark of teac corporation japan.
Page 2
Warranty procedure v1.5.2: dec 2011 please read the owner’s manual carefully and ensure that you have followed the correct installation and operating procedures. 1. Please read this warranty card. 2. Keep your purchase receipt to enable you to proceed quickly in the event of a warranty service. 3. I...
Page 3
Warranty information v1.5.2: dec 2011 our g goods come w it h guar ant ees t hat cannot be excluded under t he australian consumer law . You ar e ent it led to a replacement or ref und f or a major failur e and for compensat ion f or any ot her reasonably fforeseeable loss or damage. You are also en...
Page 4: Contents
Safety precautions power supply..................................................................................................................................................... 1 installation............................................................................................................
Page 5: Power Supply
Power supply it is the responsibility of the user to make sure all precautions and warnings are heeded and followed. Do not touch the power plug with wet hands. Do not bend the power cord excessively or place heavy objects on it. Do not use a damaged power cord or plug or a loose outlet. Do not plug...
Page 6: Installation
Installation disconnect this device from power by turning the power off at the ac power outlet and unplugging the ac plug. Warning : ignoring this precaution may result in death or serious injury. Caution : ignoring this precaution may result in injury or property damage. Do not place a burning cand...
Page 7: Use and Maintenance
Use and maintenance although the lcd screen is made with high-precision technology and 99.99% or more of the pixels are effective, black dots may appear or bright points of light (red, blue, or green) may appear constantly on the lcd screen. This is a property of the lcd screen and is not a malfunct...
Page 8
Important safety instructions power socket. Do not bend the power cord excessively. Prevent the cord from being walked on or pinched by weights placed on it. 5) safety precautions basic operation osd menu multimedia operation recording operation user guidance information maintenance and service 4.
Page 9: Note:
Important safety instructions important safety instructions 12) 13) caution: laser radiation when open. Do not stare into beam. This symbol indicates that there are important operation and maintenance instructions in the literature accompanying the appliance. This symbol indicates that dangerous vol...
Page 10: Accessories
Accessories user’s guide remote control 2 x aaa battery wall mounting information stand and wall-mounted (optional) your lcd tv is able to accommodate wall mounting with the use of a wall mount bracket (not supplied with lcd tv, please contact your local hardware store) and the mounting hole screw s...
Page 11: Names of Each Part
Names of each part front view (input): display the input source menu. (menu): display/exit the osd menu. (ch+/-): scan through channels. (vol+/-): adjust the volume. (power): turn on/standby the tv set. / / basic operation osd menu multimedia operation recording operation user guidance information m...
Page 12: Names of Each Part
Names of each part back view power : connect to the ac power adaptor. Usb: connect usb storage devices/hard disk drives . Hdmi1/2: connect to the hdmi output of external devices like dvd players with a hdmi cable. Ypbpr: connect to the ypbpr video output sockets of external devices. Pc-in: connect t...
Page 13: Remote Control
Remote control (power) : turn the tv on/back to standby mode. : return to the previous channel viewed. Number buttons: choose and view a channel directly by keying in the specific channel number. Audio mute: press to mute the sound, press again or press vol+ to unmute. : select different audio langu...
Page 14: Remote Control
Remote control (power) : turn the tv on/back to standby mode. : return to the previous channel viewed. Number buttons: choose and view a channel directly by keying in the specific channel number. Audio mute: press to mute the sound, press again or press vol+ to unmute. : select different audio langu...
Page 15: Basic Operation
Basic operation the following section conveys the unit’s general operation, such as, switching the unit on, selecting the input source, and using the automated channel search command. Switching the unit on the following steps are a guide to switch the unit on: selecting an input source the unit inco...
Page 16: Basic Operation
Basic operation the on screen display (osd) menu acts as the main menu and aids the user in browsing through the different options/properties available on the television unit. Press the menu button on the remote control to access the osd menu as shown below: using the on screen display menu use the ...
Page 17: Osd Menu
1. Channel menu (available in atv/dtv mode) this menu selection contains scanning preferences (either automatic or manual tuning), channel, signal information recording start, recorded list, recorded mode, schedule list, free record limit, dvr file system. Settings can be altered for individual chan...
Page 18: Osd Menu
Dtv manual tuning press the ok button to enter the dtv manual tuning menu. Select a dtv channel, and press ok to start searching. Atv manual tuning press the ok button to enter the atv manual tuning menu. Note: press the red button to save any changes to the settings. Channel edit osd menu the chann...
Page 19: Osd Menu
Osd menu delete: move: s kip : rename : fav : signal information displays the signal information in dtv mode. This option allows the user to record programs from the menu list. Please refer to recording operations on page 26 onwards to view detailed instructions. Recorded list this option allows the...
Page 20: Osd Menu
Osd menu 2. Picture menu description picture mode: there are four preset settings to choose from: standard, dynamic, user and mild. Note: contrast, brightness, colour and sharpness in the picture mode settings can only be adjusted and saved while in user mode. Contrast: adjust the difference between...
Page 21: Osd Menu
Osd menu 3. Sound menu description sound mode: there are five preset settings to choose from: standard, music, movie, sports and user. Note: treble and bass can only be adjusted in user mode. Treble: adjust the relative intensity of higher pitched sounds. Bass: adjust the relative intensity of lower...
Page 22: Osd Menu
Osd menu clock: use the and buttons to select the position, and and buttons to set the time. Off time: press the ok button to enter the submenu to set the time and frequency for the tv to turn off automatically. On time: press the ok button to enter the submenu to set the time and frequency for the ...
Page 23: Osd Menu
Osd menu 5. Option menu description the option settings allows alterations to the language and regional settings. Osd language: select the language option for the osd menu. Audio language 1st/2nd:(can be selected in dtv mode): allows you to select first and second audio language. Subtitle language 1...
Page 24: Osd Menu
Osd menu description enable locks: turn on/off the lock channel function. Note: you are required to enter a password to access this menu. (default password is 0000). Set password: you can set your desired password. If the password was changed previously, you must enter the present password. New : en...
Page 25: Multimedia Operation
Multimedia operation multimedia operation recording operation maintenance and service usb usage precautions never turn the unit off or disconnect a usb storage device (flash drive) when it is being accessed. Doing so could damage the tv and the connected usb storage device. Do not use a device that ...
Page 26: Multimedia Operation
Press / / / buttons to browse through the files. Press the ok button to select the file or access the folder, then press button to play selected media in full screen. To select or deselect all files in the folder, press the green button on the remote. In full screen mode, you can access the option m...
Page 27: Multimedia Operation
1. Photo 2. Music multimedia operation press / button to select the option on the table, and press ok button to change. Repeat: select the repeat mode from repeat all, repeat 1, repeat none. Music: play/pause selected music.(you can only play or pause the music you have selected). Playlist: display ...
Page 28: Multimedia Operation
3. Movie press / button to select the option on the table, and press ok button to change. Multimedia operation goto time press / button to select the option on the table, and press ok button to change. Press button to search for music, and press ok button to select. Repeat: select the repeat mode fr...
Page 29: Multimedia Operation
4. Display text repeat: select the repeat mode from repeat all, repeat 1, repeat none. Set a-b: select and play the preferable frame of the program in a loop, by setting a and b at the beginning and end, and there will be a sign on the left of the screen, press ok button again to cancel. Playlist: d...
Page 30: Multimedia Operation
Multimedia operation supported formats: movie (avi) the max bitrate is 6mbps. The max resolution is 720x576 pixels. Photo mono colour, 16-colour, 256-colour, 16-bit, 24-bit, 32-bit. The max resolution is 3000x3000 pixels; min resolution is 100x100 pixels. Music sample rate: 8k – 48k, bitrate: 32k-32...
Page 31: Recording Operation
Recording operation digital video recording (dvr) settings (in dtv mode only) the dvr function allows this unit to record live digital tv (dtv) programs, allowing for viewing on demand at any time. This function supports dtv program recording, time shift and playback as described below. Dvr will onl...
Page 32: Recording Operation
Recording operation digital video recording (dvr) file system attach a compatible usb device to the back panel of the unit. From the channel menu, enter the dvr file system to access recording options. Note: not all usb devices, such as phones, mp3 players, cameras, and the like, are compatible with...
Page 33: Recording Operation
Recording operation check dvr file system press ‘ok’ button to check if your usb device is ready and compatible for dvr functions. If the usb device is formatted and compatible with the unit, it will display a ‘success’ message, if the device is not compatible, it will display ‘fail’. Note: failure ...
Page 34: Recording Operation
Recording operation 2) manual recording after the settings are completed on the dvr file system menu, you can start recording by selecting record start in the menu and press ok button in dtv mode. (you can also start recording by press- ing the rec button on the remote control). 1) free record limit...
Page 35: Recording Operation
Recording operation 3) scheduled recordings scheduled recording is a function which allows the user to record future programs without physically being present to initiate the recording. A schedule setup is made to mark recording dates and times of the broadcasted programs stated on the electronic pr...
Page 36: Recording Operation
Recording operation program list for the current channel. Press direction buttons to navigate the lists. Electronic program guide (epg) press the epg button to display the osd menu as below: once the program of choice has been highlighted, press the rec button on the remote control. This will bring ...
Page 37: Recording Operation
Recording operation the schedule list can be viewed by accessing it through the osd menu by pressing the menu button on the remote control. Note: 8qlwzloorqo\uhfrugrqhsurjudpdwdwlph,iduhfruglqjlvgrqhzlwkfrqiolfwlqjvwduwdqg hqgwlphvlwzlooqrwuhjlvwhurqwrwkhvfkhgxoholvw 8qlwkrogdpd[lpxprivfkhgxohguhf...
Page 38: Troubleshooting
Troubleshooting do not use other functions that are not mentioned in this user manual. If a problem occurs with your lcd tv, please take the following steps first. If you still have the problem, turn the power off and contact your dealer or an authorized service center. The picture does not appear. ...
Page 39: Specifications
Specifications specifications are subject to change without notice. Weight and dimensions are approximate. 100x100mm m4x10 3.25kg 100x100mm 4.45kg 458x160x349mm 458x53x307mm 573x160x411mm 573x55x369mm panel size lcd panel max. Resolution input connector output connector video ypbpr audio (l/r) pc/au...
Page 40: Specifications
Specifications supported formats: movie (avi) the max bitrate is 6mbps. The max resolution is 720x576 pixels. Photo mono colour, 16-colour, 256-colour, 16-bit, 24-bit, 32-bit. The max resolution is 3000x3000 pixels; min resolution is 100x100 pixels. Music sample rate: 8k – 48k, bitrate: 32k-320k spe...
Page 41
Teac customer support hotline (tcs) 1300 553 315 between monday to friday – aest 8.30am to 6pm.