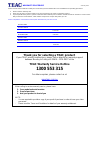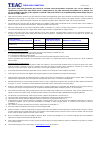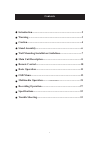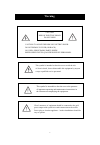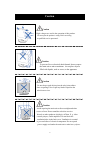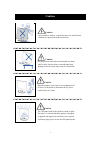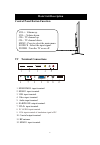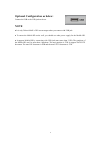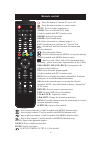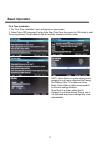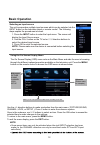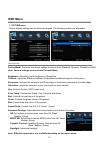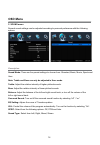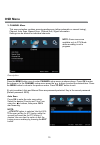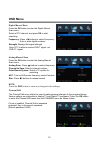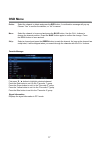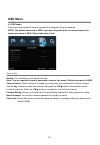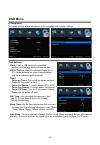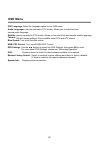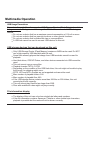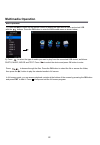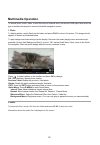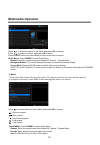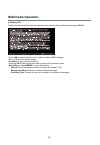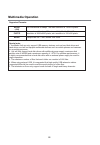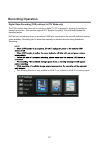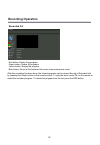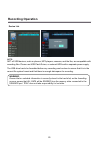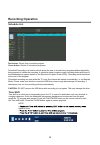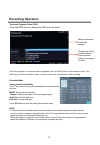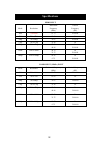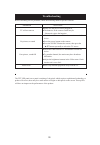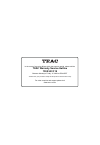- DL manuals
- Teac
- LCD TV
- LE32A1HD
- User Manual
Teac LE32A1HD User Manual
Summary of LE32A1HD
Page 1
User manual warranty information inside. Please read www.Teac.Com.Au important ! Trademark of teac corporation japan le42c9fhd fhd led/lcd tv.
Page 2: Warranty Procedure
Warranty procedure v1.6: may 2015 please read the owner’s manual carefully and ensure that you have followed the correct installation and operating procedures. 1. Please read this warranty card. 2. Keep your purchase receipt to enable you to proceed quickly in the event of a warranty service. 3. If ...
Page 3: Terms And Conditions
Terms and conditions v1.6: may 2015 our goods come with guarantees that cannot be excluded under the australian consumer law. You are entitled to a replacement or refund for a major failure and for compensation for any other reasonably foreseeable loss or damage. You are also entitled to have the go...
Page 4: Contents
1 contents introduction...............................................................................2 warning .....................................................................................3 caution.......................................................................................4 remot...
Page 5: Introduction
2 introduction thank you very much for your purchase of our led tv. It handy for ready reference. Installation locate the tv in a room where direct light does not strike the screen. Totaldarkness or a reflection on the picture screen can cause eyestrain. Soft and indirectlighting is recommended for ...
Page 6: Warning
3 warning this symbol is intended to alert the user to avoid the risk of electric shock, do not disassemble this equipment by anyone except a qualified service personnel. This symbol is intended to alert the user to the presence of important operating and maintenance instructions in the literature a...
Page 7: Caution
4 caution caution high voltages are used in the operation of this product. - do not open the product's casing. Refer servicing to qualified service personnel . Caution to prevent fire or electrical shock hazard, do not expose the main unit to rain or moisture ˈ do not place objects filled with liqui...
Page 8: Caution
5 caution caution never stand on, lean on, or push the unit or its stand. Ensure children are supervised when near the unit. Caution do not place the main unit on an unstable cart stand, shelf or table. Serious injury to an individual, and damage to the television, may result if it should fall. Caut...
Page 9: Stand Assembly
1. Attach the stand base set to the bottom of the tv by firmly tightening the supplied 4pcs screws. 2. The tv stand is now assembled. Stand assembly 6.
Page 10
Wall mounting installation guidelines use the four screws to fix the tv onto a wall mounting bracket ( not included) via the four vesa standard holes on the back of the television. Screw size for wall mounting: m6 ( the depth of the wall-mount hole is 19mm, please choose a screw of the appropriate l...
Page 11: Main Unit Description
Main unit description control panel button function tv terminal connections vol+ : volume up. Vol- : volume down. Ch+: tv channel up. Ch- : tv channel down. Menu : press to select the main menu. Source : select the input signal. Power : turn the tv on or off. 8 6. Ear phone output terminal. 10. Coax...
Page 12: Note
9 optional configuration as below: connect the usb to the usb jack on the set. Note Ɣ,wlvrqo\p$0$;ri'&fxuuhqwrxwsxwzkhq\rxfrqqhfwzlwk86%mdfn Ɣ7rhqvxuhwkh0reloh+'zrunvzhoo \rxvkrxogxvhrwkhusrzhuvxsso\iru wkh0reloh+' Ɣ,wvxssruwv0reloh+'e\frqqhfting with usb jack (must more than 2 gb). The partitions o...
Page 13: Remote Control
: press to play backward (used for models with media function only) : press to play forward. (used for models with media function only) : skip to previous chapter. (used for models with media function only) : skip to next chapter. (used for models with media function only) goto: jump to the appointe...
Page 14: Basic Operation
Basic operation first time installation 1.The "first time installation" menu will appear on your screen. 2. Select type,osd language,country,auto scan,time zone then press the ok button to start the tuning process,this process will find all available channels and store them. Note: home mode is a pow...
Page 15: Basic Operation
Basic operation the on screen display (osd) menu acts as the main menu and aids the user in browsing through the different options/properties available on the television unit. Press the menu button on the remote control to access the osd menu as shown below: using the on screen display menu use the ...
Page 16: Osd Menu
Osd menu 1. Picture menu description picture mode: there are four preset settings to choose from: standard, dynamic, personal and mild. Note: custom settings are saved into personal mode. Contrast: adjust the difference between the brightest and darkest regions of the picture. Brightness: adjust the...
Page 17: Osd Menu
Osd menu 2. Sound menu description sound mode: there are five preset settings to choose from: standard, music, movie, sports and user. Note: treble and bass can only be adjusted in user mode. Treble: adjust the relative intensity of higher pitched sounds. Bass: adjust the relative intensity of lower...
Page 18: Osd Menu
3. Channel menu this menu selection contains scanning preferences (either automatic or manual tuning), channel, auto scan, manual scan, channel edit, signal information. Settings can be altered for individual channels. Note: some menus are available only in dtv mode while recording is not in progres...
Page 19: Osd Menu
Digital manual scan press the ok button to enter the digital manual scan menu. Select a dtv channel, and press ok to start searching. Analog manual scan press the ok button to enter the analog manual scan menu. Note: press the red button to save any changes to the settings. Channel edit osd menu the...
Page 20: Osd Menu
Osd menu delete: move: s kip: select the channel to delete and press the choose “yes” to confirm the deletion, or “no” to cancel. Red button. A confirmation message will pop up. Select the channel to be moved and press the blue button. Use the ch+/- buttons to change the channel position. Press the ...
Page 21: Osd Menu
Osd menu description enable: turn on/off the lock channel function. Note: you are required to enter a password to access this menu. (default password is 0000). New password: you can set a custom password by keying it in twice. Channel locks: when a channel is locked, you must enter your password to ...
Page 22: Osd Menu
Osd menu 5. Setup menu 19 description the option settings allows alterations to the language and regional settings. Time settings: clock: use the buttons to select the position, and the buttons to set the time. Note : the time cannot be changed manually in dtv mode because the clock is synchronised ...
Page 23: Osd Menu
Osd menu 20 hdmi cec control : turn on/off hdmi cec control. Dvr settings: use the buttons to select the dvr settings, then press ok to enter. For more about dvr settings, please see “recording operation”. Oad: display a menu to check for new firmware available on broadcast. System info: display sys...
Page 24: Multimedia Operation
Multimedia operation usb usage precautions never turn the unit off or disconnect a usb storage device (flash drive) when it is being accessed. Doing so could damage the tv and the connected usb storage device. Do not use a device that has a maximum current consumption of 100 ma or more. Do not use a...
Page 25: Multimedia Operation
Press to browse through the files. Press the ok button to select the file or access the folder, then press the button to play the selected media in full screen. In full screen mode, you can access playback controls at the bottom of the screen by pressing the ok button and press exit to hide it. Pres...
Page 26: Multimedia Operation
1. Photo 2. Music multimedia operation press to select options on the toolbar, and press ok to change. Repeat: select repeat modes from repeat all, repeat 1, repeat none. Background music: play/pause music. (you can only play or pause the music you have selected). Zoom in zoom out to access photo, a...
Page 27: Multimedia Operation
3. Movie multimedia operation press to select the option on the table, and press ok to change. Press to search for music, and press ok to select. Repeat: select the repeat mode from repeat all, repeat 1, repeat none. 24 press the exit button and select back to return to the previous menu. Quick menu...
Page 28: Multimedia Operation
4. Display text press to select options on the toolbar, and press ok to change. Prev/next: turn to previous/next file. To play text files (most files with the extension .Txt), select a file from the folder and press play. Multimedia operation 25 zoom in zoom out previous / next 0~9 k c a b t i x e u...
Page 29: Multimedia Operation
Multimedia operation supported formats: movie (avi) the max bitrate is 6mbps. The max resolution is 720x576 pixels. Photo mono colour, 16-colour, 256-colour, 16-bit, 24-bit, 32-bit. The max resolution is 3000x3000 pixels; min resolution is 100x100 pixels. Music sample rate: 8k – 48k, bitrate: 32k-32...
Page 30: Recording Operation
Recording operation digital video recording (dvr) settings (in dtv mode only) the dvr function allows this unit to record live digital tv (dtv) programs, allowing for viewing on demand at any time. This function supports dtv program recording, time shift and playback as described below. Dvr will onl...
Page 31: Recording Operation
Recording operation recorded list 28 red button: delete one program. Green button: delete all programs. Yellow button: replay the program. Blue button: zoom in/out between full screen view and preview mode. After the recording has been done, the stored programs can be viewed through a recorded list ...
Page 32: Recording Operation
Recording operation device list note: not all usb devices, such as phones, mp3 players, cameras, and the like, are compatible with recording files. Please use usb flash drives, or external hdds with a separate power supply. The usb drive has to be formatted before any recording can be done to ensure...
Page 33: Recording Operation
Recording operation schedule list red button: delete one scheduled program. Green button: delete all scheduled programs. Scheduled recording is a function which allows the user to record future programs without physically being present to initiate the recording. A schedule setup is made to mark reco...
Page 34: Recording Operation
Recording operation program list for the current channel. Press direction buttons to navigate the lists. Electronic program guide (epg) press the epg button to display the osd menu as below: once the program of choice has been highlighted, press the rec button on the remote control. This will bring ...
Page 35: Specifications
Specifications hdmi input mode resolution horizontal frequency (khz) vertical frequency (hz) 480i 720 x480i 15.73 59.94/60 576i 720 x 576i 15.63 50 480p 720 x480p 31.47 59.94/60 576p 720 x 576p 31.26 50 720p 1280 x 720p 37.50 44.96 50 59.94/60 1080i 1920 x 1080i 28.13 33.75 50 59.94/60 1080p 1920 x ...
Page 36: Troubleshooting
Troubleshooting before consulting service personnel, check the following chart for possible solutions. Problem solution tv will not turn on Ɣmake sure the power cord is plugged in. Ɣthe batteries in the remote control may be exhausted; replace the batteries. No picture, no sound Ɣcheck the cable bet...
Page 37: 1300 553 315
In the event of a product failure within the warranty period, please call the teac warranty service hotline 1300 553 315 between monday to friday - 8.30am to 5pm aest *please have your purchase receipt and the product’s serial number ready for other enquiries and support please visit www.Teac.Com.Au.