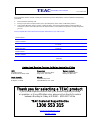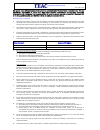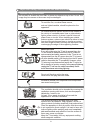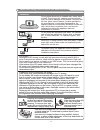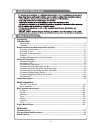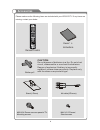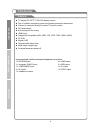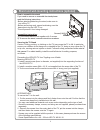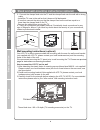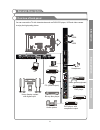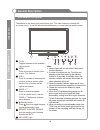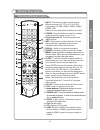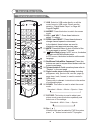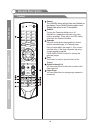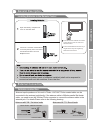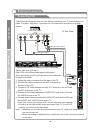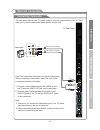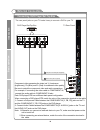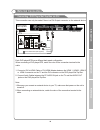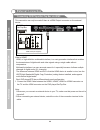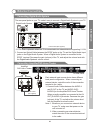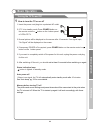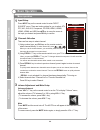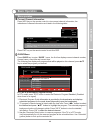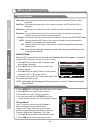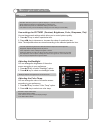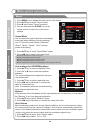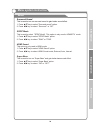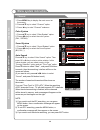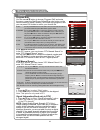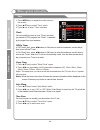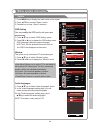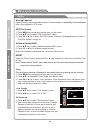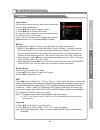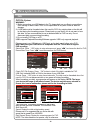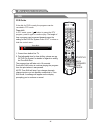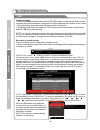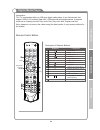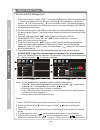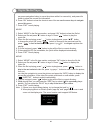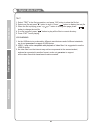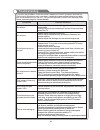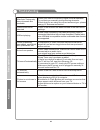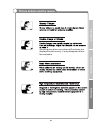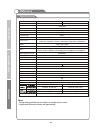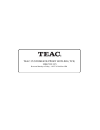- DL manuals
- Teac
- LCD TV
- LE4688FHD
- User Manual
Teac LE4688FHD User Manual - Troubleshooting
44
Check your area is covered by Digital Video Broadcasts.
Try re-tuning or manually tuning missing channels.
Check that you are using the correct antenna type - please
see pg.15 'Antenna connection'.
Troubleshooting
After Auto Tuning only
some channels are
available
Check if the channel has been blocked in the main menu
settings.
Please check connecting USB cable and power supply is
connected.Hard drive has not been formatted. Please make
sure USB disk is compatible and the multimedia data formats
are supported.
Channel cannot be
selected
USB not playing
Compression of video contents may cause distortion
especially on fast moving pictures such as sports and
action movies.
Picture is distorted,
macroblock, small block,
dots, pixelization, etc
Black bars on each side will be shown on HD channels
when displaying SD (4:3) contents.
Black bars on Top & Bottom will be shown on movies that
have aspect ratios different from your TV.
Adjust picture size option on your external device or TV to
full screen.
Noise from speaker
Check cable connections, make sure a video cable is not
connected to an audio input.
Low signal level may cause sound distortion.
TV turns off automatically
Check if the Off Timer is set to On in the Setup menu.
Sleep Timer may have been enabled.
If there is no signal for about 10 minutes from an input,
the TV will turn off, see Auto Sleep pg. 32.
If connected to your PC, check your PC power settings.
Make sure the AC power cord is plugged in securely to
the wall outlet and the TV.
TV turns on
automatically
Check if the On Timer is set to On in the Setup menu.
Picture is not shown in
full screen
In
tr
o
d
u
c
ti
o
n
B
a
s
ic
o
p
e
ra
ti
o
n
R
e
fe
re
n
c
e
Summary of LE4688FHD
Page 1
Led/lcd tv le4688fhd le5588fhd.
Page 2
Warranty procedure v1.5.2: dec 2011 please read the owner’s manual carefully and ensure that you have followed the correct installation and operating procedures. 1. Please read this warranty card. 2. Keep your purchase receipt to enable you to proceed quickly in the event of a warranty service. 3. I...
Page 3
Warranty information v1.5.2: dec 2011 our goods come w it h guar ant ees t hat cannot be excluded under t he australian consumer law . You ar e ent it led to a replacement or ref und f or a major failur e and for compensat ion f or any ot her reasonably foreseeable loss or damage. You are also ent i...
Page 4
The screen and cabinet get warm when the tv is in use. This is not a malfunction.In case of smoke, strange noise or strange smell from the unit: · turn off the power switch immediately; · disconnect the power plug from the power outlet; · contact your dealer or service centre. Never attempt to make ...
Page 5
Important safety instructions and maintenance important safety instructions when not in use if you will not be using the tv set for several days, the tv set should be disconnected from the ac mains for environmental and safety reasons. As the tv set is not disconnected from the ac power when the tv ...
Page 6
Important safety instructions and maintenance installation do not place this apparatus near water, for example, near a bath tub, wash bowl, kitchen sink, or laundry tub; in a wet basement; or a swimming pool; and the like; when the tv being moved in from cold place, it needs some right time for dew ...
Page 7: Table Of Contents
Table of contents important information 4 accessories introduction accessories------------------------------------------------------------------------------------------------5 features----------------------------------------------------------------------------------------------------6 stand and wall...
Page 8: Accessories
Please make sure the following items are included with your led/lcd tv. If any items are missing, contact your dealer. Accessories 5 remote control owner’s instructions batteryx2 caution: do not dispose of batteries in a fire. Do not short circuit, disassemble or overheat the batteries. Danger of ex...
Page 9: Features
Features introduction input terminals used for external equipment connection 1 x antenna jack 4 x hdmi inputs 1 x computer vga/pc input 2 x usb inputs 1 x component input 1 x av output 3 x av inputs 1 x spdif output 1 x headphone output l tv adopts 46" /55”tft lcd display screen l zero x radiation c...
Page 10
Stand and wall-mounting instructions (optional) how to assemble the stand -before attaching/detaching the stand, make sure to turn off the tv. -before performing work, spread cushioning over the base area to lay the led tv on. This will prevent it from being damaged. Assembling instruction: 1) fix t...
Page 11
Stand and wall-mounting instructions (optional) 3 - connect the clamps fixed onto the tv and the clamps fixed onto the wall with a strong cable. - install the tv near to the wall so that it does not fall backwards. - it is safe to connect the string so that the clamps fixed on the wall are equal to ...
Page 12: General Description
General description you can connect the tv with video devices such as dvd/vcd player, vcr and video camera to enjoy the high quality picture. 9 usb2 hdmi 2 hdmi 1 av out out in spdif ant audio vga in usb1 camcorder dvd player pc (hdmi-output) blu-ray disc player audio system dvd player video game eq...
Page 13: General Description
General description overview of front panel the buttons on the lower-right panel control your tv’s basic features, including the on-screen menu. To use the more advanced features, you must use the remote control. Tv/av toggles between all the available input sources. Menu press to see an on-screen m...
Page 14: General Description
Overview of remote control general description 1. Input: this button is used to switch among different sources: atv, dtv, av1, av2, av3, component, pc rgb, hdmi1, hdmi2, hdmi3, hdmi4, usb. Select a source and press ok button to confirm. 2. Power: press this button to switch to standby mode, and pres...
Page 15: General Description
Overview of remote control general description 17. Usb: switch to usb mode directly or call the control menu in usb mode. Please see the details in “digital media player” on : press this button to switch the screen mode. 19. 22. Button/audio lang: source source digital media player control button: p...
Page 16: General Description
Ok/ rec list aspect rec sound audio lang vol prog menu 1 2 3 4 5 6 7 8 9 0 info recall freeze sleep e x it hold size reveal cancel picture mute input power text subtitle time subcode fa v c h .L is t g u id e dtv hdmi usb index pgup pgdn red green yellow blue teletext general description teletext is...
Page 17: General Description
Teletext general description cancel subtitle turning the teletext subtitles on or off. Subtitles is a separate mode with only a few buttons available. There will be no osd visible other than the teletext subtitles. Subcode subcode mode gives the possibility to select certain subcode pages of a telet...
Page 18: General Description
Atv dtv hdmi sleep input sound picture zoom installing batteries in the remote control general description antenna connection antenna input impedance of this unit is 75ohm. Vhf/uhf 75ohm coaxial cable can be connected to the antenna jack directly, if the antenna cable is 300ohm parallel flat feeder ...
Page 19: External Connection
External connection connecting vcr these instructions assume that you have already connected your tv to an antenna or a cable tv system. Skip step 1 if you have not yet connected to an antenna or a cable system. 5 vcr rear panel 4 3 audio cable (not supplied) video cable (not supplied) rf cable (not...
Page 20: External Connection
External connection connecting camcorder the rear panel jacks on your tv make it easy to connect a camcorder to your tv. They allow you to view the camcorder tapes without using a vcr. Each camcorder has a different back panel configuration. When connecting a camcorder, match the color of the connec...
Page 21: External Connection
External connection connecting dvd player/set-top box the rear panel jacks on your tv make it easy to connect a dvd to your tv. Component video separates the video into y (luminance (brightness)), pb (blue) and pr (red) for enhanced video quality. Be sure to match the component video and audio conne...
Page 22: External Connection
External connection connecting dvd player/set-top box via dvi this connection can only be made if there is a dvi output connector on the external device. Each dvd player/stb has a different back panel configuration. When connecting a dvd player/stb, match the color of the connection terminal to the ...
Page 23: External Connection
External connection connecting dvd player/set-top box via hdmi this connection can only be made if there is a hdmi output connector on the external device. What is hdmi? Hdmi, or high-definition multimedia interface, is a next-generation interface that enables the transmission of digital audio and v...
Page 24: External Connection
External connection connecting digital audio system the rear panel jacks on your tv make it easy to connect a digital audio system to your tv. 5.1 ch audio is possible when the tv is connected to an external device supporting 5.1 ch. 1. Connect an optical cable between the spdif jacks on the tv and ...
Page 25: External Connection
Connecting pc each pc has a different back panel configuration. The hdmi jacks do not support pc connection. 1. Connect a d-sub cable between vga/pc in connector on the tv and the pc output connector on your computer. 2. Connect a pc audio cable between pc audio in jack on the tv and the audio out j...
Page 26: Basic Operation
Turning the tv on and off 1. Insert the power cord plug into a polarized ac outlet. 2. If tv is in standby mode press power button on the remote control or button on the bottom panel of led/lcd tv. 3. Normal picture will be displayed on the screen after 15 seconds. If no signal input, "no signal" wi...
Page 27: Basic Operation
Menu operation 1 input setup press input key on the remote control to enter "input source" menu. There are twelve options for you to select: atv, dtv, av1, av2, av3, component, pc-rgb, hdmi1, hdmi2, hdmi3, hdmi4 and usb use ▲/qkey to move the cursor to the input you desired and press ok key to confi...
Page 28: Basic Operation
Menu operation basic operation current channel information press info key on the remote control to view current channel information, the indications of channel information are listed in the following table. Press exit key on the remote control to exit this osd. Guide menu press guidekey to enter “gu...
Page 29: Menu System Instruction
Menu system instruction install guide osd language, country, channel tunning. 1. Press ▲/q key to select osd language option, and change language. 2. Press ▲/q key to select country option, and change country. 3. Press ▲/q key to select channel tunning option, and press “ok” or “u” to start tuning. ...
Page 30: Menu System Instruction
User settings for picture (contrast, brightness, color, sharpness, tint) your set has several settings which allow you to control picture quality. 1. Press ▲/▼ key to select a particular item. 2. Press t/u key to decrease or increase the value of a particular item. Note: the adjusted values are stor...
Page 31: Menu System Instruction
1. Press menu key to display the main menu on the screen. 2. Press p/q key to select "sound" option. 3. Press u key to enter "sound" submenu. 4. You can also press the sound key on the remote control to select one of the sound settings. Sound mode you can select the type of special sound to be used ...
Page 32: Menu System Instruction
Menu system instruction sound surround sound this is used to turn on surround sound to gain better sound effect. 1. Press p/q key to select "surround sound" option. 2. Press t/u key to select “surround” or “off”. Spdif mode this is used to select "spdif mode" .This option is only used in hdmi\dtv mo...
Page 33: Menu System Instruction
Channel 1. Press menu key to display the main menu on the screen. 2. Press p/q key to select "channel" option. 3. Press ukey to enter "channel" submenu. 1. Press p/q key to select “ " option. 2. Press t/u key to select the color system (pal , secam). Sound 1. Press p/q key to select “sound " option....
Page 34: Menu System Instruction
Channel menu system instruction press p/q key to select “skip" option. 2. Press key to choose if note: this option is only used in atv. 1. Press p/q key to select “ " option. 2. Press “ok”or u key ,you can see the i of the dtv channel. Program edit you can use / button to choose “program edit” and...
Page 35: Menu System Instruction
Time menu system instruction 1. Press menu key to display the main menu on the screen. 2. Press p/q key to select "time" option. 3. Press u key to enter "time" submenu. Sleep timer 1. Press p/q key to select "sleep timer" option. 2. Press t/u key repeatedly until the desired time appears (off, 10min...
Page 36: Menu System Instruction
Option menu system instruction 1. Press menu key to display the main menu on the screen. 2. Press p/q key to select "option" option. 3. Press u key to enter “option” submenu. 1. Press p/q key to select “ " option. 2. Press ok or u key to display the osd setting menu. Osd language: select the proper ...
Page 37: Menu System Instruction
Menu system instruction hearing impaired specific hearing impaired subtitles can be activated subject to note: only available in dtv mode. Press ok or es lock lock lock (the default and universal password is , the almighty password is 1980). Lock system lock system t/u key to select "on" or "off". S...
Page 38: Menu System Instruction
Function menu system instruction 35 aspect ratio you can select the picture size which best corresponds to your viewing 1. Press p/q key to select “ " option. 2. Press t/u key to set the scale mode. You can also press “ ” key on the remode control to select one of the scale modes. (auto, 16:9,4:3,pa...
Page 39: Menu System Instruction
Pvr menu system instruction 36 pvr file system select disk: press ok” button to enter submenu and press / choose the disk for pvr. Record max time: press / check pvr file system: press ok” button to check if the disk is pvr. Usb disk: format: press ok” button to enter format submenu. The disk must b...
Page 40: Menu System Instruction
Menu system instruction pvr guide if the disk for pvr is ready, the programs can be recorded in dtv mode. Time shift in dtv mode, press “ ” button to pause the dtv program, press it again to continue play. Press “exit” to show or hide the control menu. The length of time a program can be paused depe...
Page 41: Menu System Instruction
Menu system instruction at epg menu, press “ ” button to reserve -record the program. At reserve record menu, press “ / ” button to adjust the scheduled time, press “ok” to save the setting and press the yellow button to check the record schedule. The should not overlap, and there should be at least...
Page 42: Digital Media Player
Introduction this tv is embedded with one usb port digital media player. It can find devices that support usb1.1/2.0,including flash disk, usb hard disk and digital camera. It supports functions as: display pictures, play music files, play video files, display text files. Note: please do not remove ...
Page 43: Digital Media Player
Device and file management 1. Press “input” button to select “usb”. The screen will display the usb menu . The menu is into four sections, including: u file type section, v file list section, w file preview section, x file information section. The system will search the device automatically. If no u...
Page 44: Digital Media Player
Can press navigation button to move the picture while it is zoomed in), and press info button to show the current file information. 6. Press “ok” button to show the shortcut menu. 7. Press “exit” to exit playing. Music 1. Select “music”in the file type section, and press “ok” button to show the file...
Page 45: Digital Media Player
Text 1. Select “text”in the file type section, and press “ok” button to show the file list. 2. Select one file and press “ ” button to sign it. Press “ ” button to display the text file. 3. When the file is playing, press “ pgup pgdn ” button to change the page ,press “ ” button to change the text f...
Page 46: Troubleshooting
Troubleshooting 43 if you have any problem, check the couter measures for each symptom listed beiow. The following symptoms may have . Adjustment rather than actual malfunction of the unit. If the trouble persists, contact the . Been caused by inappropriate customer care centre, see back page for co...
Page 47: Troubleshooting
44 check your area is covered by digital video broadcasts. Try re-tuning or manually tuning missing channels. Check that you are using the correct antenna type - please see pg.15 'antenna connection'. Troubleshooting after auto tuning only some channels are available check if the channel has been bl...
Page 48: Troubleshooting
Troubleshooting 45 picture defects and the reason ghosting may also occur when still pictures are displayed continuously. It may disappear after a few moments. In tr o d u c tio n b a s ic o p e ra tio n r e fe re n c e.
Page 49: Reference
Display screen type contrast ratio brightness component hdmi audio in vga mounting dimensions mounting screw sizes 400x400mm m8 x 10mm digital:dvb-t analog: pal: bg, dk, i, secam: bg, d/k tv receive system analog: antenna: 46.25mhz-855.25mhz digital:5-12, 27-69 frequency range pal / ntsc / secam vid...
Page 50
Teac customer support hotline (tcs) 1300 553 315 between monday to friday – aest 8.30am to 6pm.