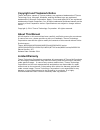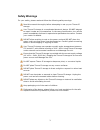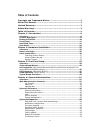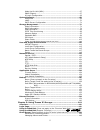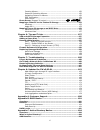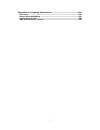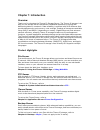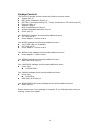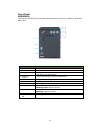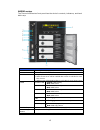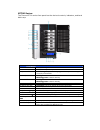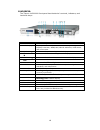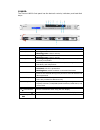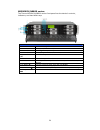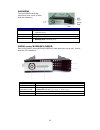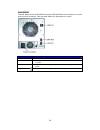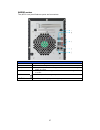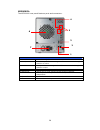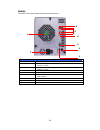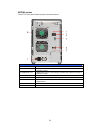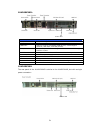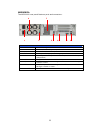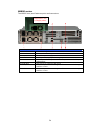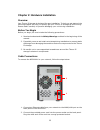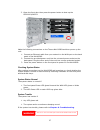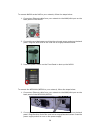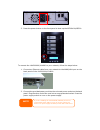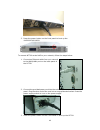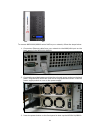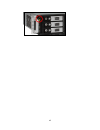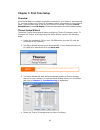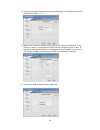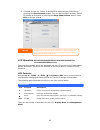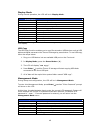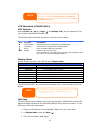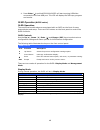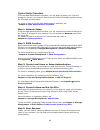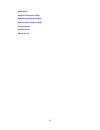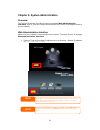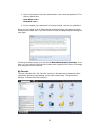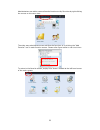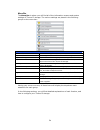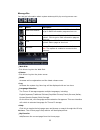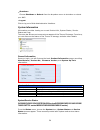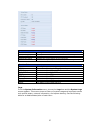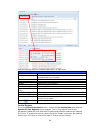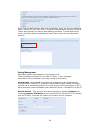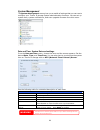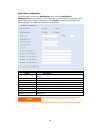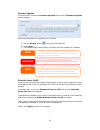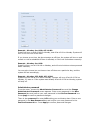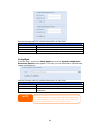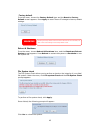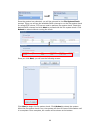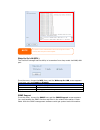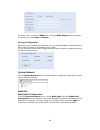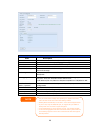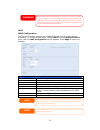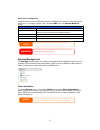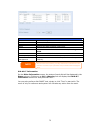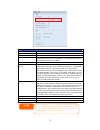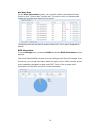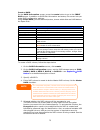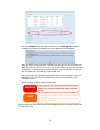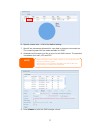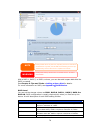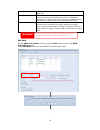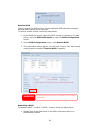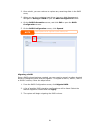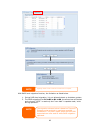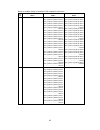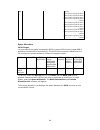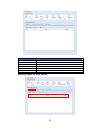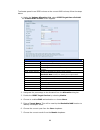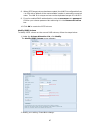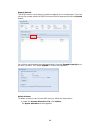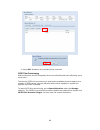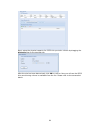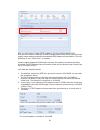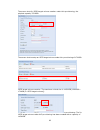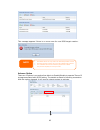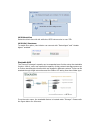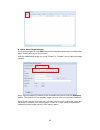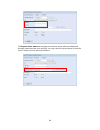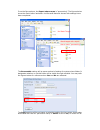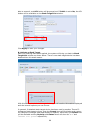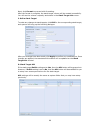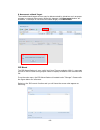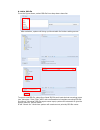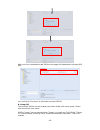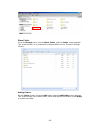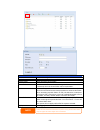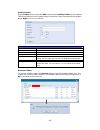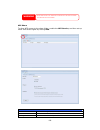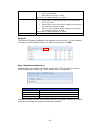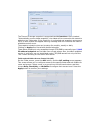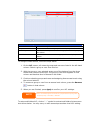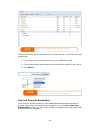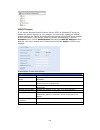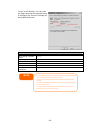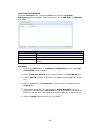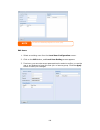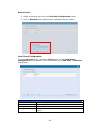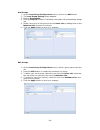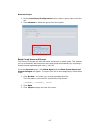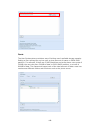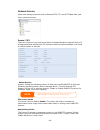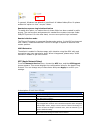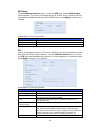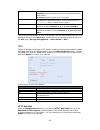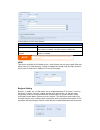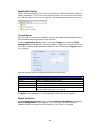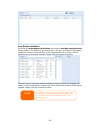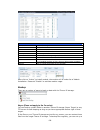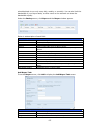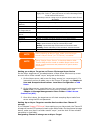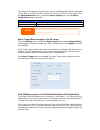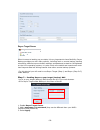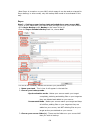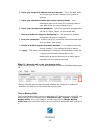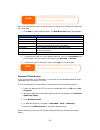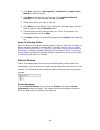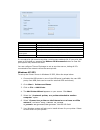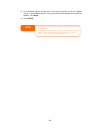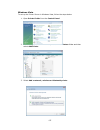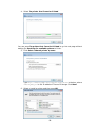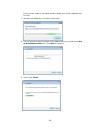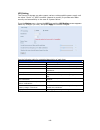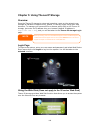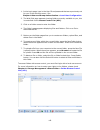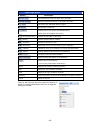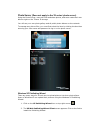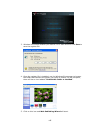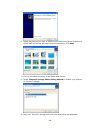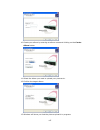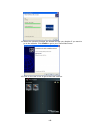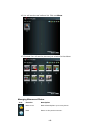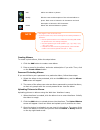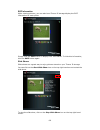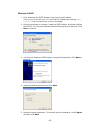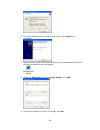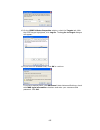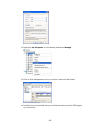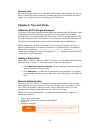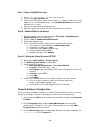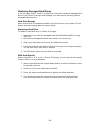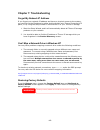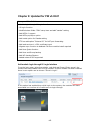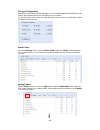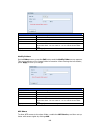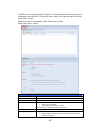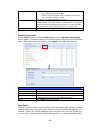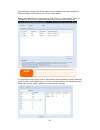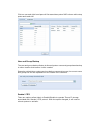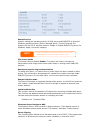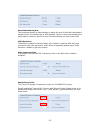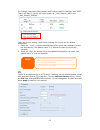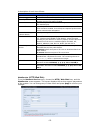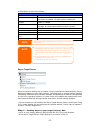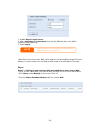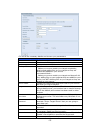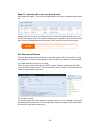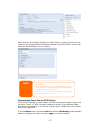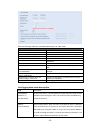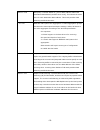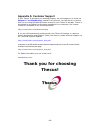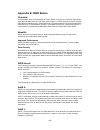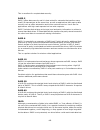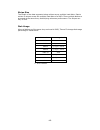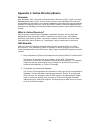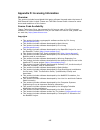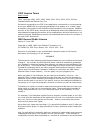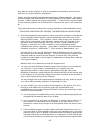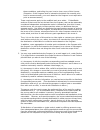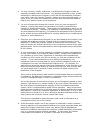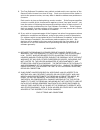- DL manuals
- Thecus
- Storage
- 1U4200XXX
- User Manual
Thecus 1U4200XXX User Manual
Summary of 1U4200XXX
Page 1
Thecus n3200xxx/n0503 n4100pro n4200 series n5200xxx/n5500 1u4200xxx/1u4600 n7700 series n2200xxx n8200xxx/n8800 series user’s manual v6.5.
Page 2: About This Manual
2 copyright and trademark notice thecus and other names of thecus products are registered trademarks of thecus technology corp. Microsoft, windows, and the windows logo are registered trademarks of microsoft corporation. Apple, itunes and apple os x are registered trademarks of apple computers, inc....
Page 3: Safety Warnings
3 safety warnings for your safety, please read and follow the following safety warnings: read this manual thoroughly before attempting to set up your thecus ip storage. Your thecus ip storage is a complicated electronic device. Do not attempt to repair it under any circumstances. In the case of malf...
Page 4: Table Of Contents
4 table of contents copyright and trademark notice ................................................. 2 about this manual....................................................................... 2 limited warranty ........................................................................ 2 safety warning...
Page 5
5 wake-up on lan (wol) ................................................................ 67 snmp support .............................................................................. 67 ui login configuration................................................................... 68 system network .........
Page 6
6 creating albums ......................................................................... 150 password protecting albums......................................................... 150 uploading pictures to albums ....................................................... 150 exif information .............
Page 7
7 appendix d: licensing information.......................................... 185 overview ...........................................................................................185 source code availability ....................................................................185 cgic license term...
Page 8: Chapter 1: Introduction
8 chapter 1: introduction overview thank you for choosing the thecus ip storage server. The thecus ip storage is an easy-to-use storage server that allows a dedicated approach to storing and distributing data on a network. Data reliability is ensured with raid features that provide data security and...
Page 9
9 printer server with the thecus ip storage’s printer server, you can easily share an ipp printer with other pcs connected to your network. To set up the printer server, refer to chapter 4: external device> printer information. Multiple raid thecus ip storage supports multiple raid volumes on one sy...
Page 10
10 package contents the thecus ip storage should contain the following common items: system unit x1 qig (quick installation guide) x1 cd-title x3 (acronics backup cd , twonky media server cd & universal cd) ethernet cable x1 accessory bag x1 hdd compatibility list card x1 multiple languages warranty...
Page 11
11 front panel n2200xxx: the thecus n2200xxx’s front panel has the device’s controls, indicators, and hard disk trays: front panel item description 1. Power button powers the n2200xxx on/off. 2. Usb port usb 2.0 port for compatible usb devices, such as digital cameras, usb disks, and usb printer...
Page 12
12 n3200xxx: the thecus n3200xxx’s front panel has the device’s controls, indicators, and hard disk trays: front panel item description 1. Power led solid blue: system is powered on 2. Wan/lan1 led solid green: network link blinking orange: network activity 3. Lan2 led solid green: network l...
Page 13
13 n0503: the thecus n0503’s front panel has the device’s controls, indicators, and hard disk trays: front panel item description power led solid blue: system is powered on wan/lan1 led solid green: network link blinking orange: network activity lan2 led solid green: network link blinking ...
Page 14
14 n4100pro the n4100pro’s front panel displays the unit’s array of status led’s and is also where you’ll find the power buttons. See the table below for a detailed explanation of each: item description hdd trays there are four hard disk drive (hdd) trays. Each tray supports a 3.5-inch sata hdd. The...
Page 15
15 n4200 series: the thecus n4200series front panel has the device’s controls, indicators, and hard disk trays: front panel item description 1.Power button power on/off n4200series 2.Oled displays current system status and messages oled screen saver will be enabled after screen is left idle fo...
Page 16
16 n5200xxx/n5500: the thecus n5500 front panel has the device’s controls, indicators, and hard disk trays: front panel item description 1.System led blinking orange: system is being upgraded or ;is starting up; data currently inaccessible 2.Wan/lan1 led solid green: network link blinking gree...
Page 17
17 n7700 series: the thecus n7700 series front panel has the device’s controls, indicators, and hard disk trays: front panel item description 1.Power led solid blue: system is power on. 2.System led solid orange: system is being upgraded or system startup; data currently inaccessible 3.Wan/lan1 ...
Page 18
18 1u4200xxx: the thecus 1u4200xxx front panel has the device’s controls, indicators, and hard disk trays: front panel item description 1. Lcd display displays the current system status and warning messages. displays hostname, wan/lan1/lan2 ip addresses, raid status, and current time. 2. Up butt...
Page 19
19 1u4600: the thecus 1u4600 front panel has the device’s controls, indicators, and hard disk trays: front panel item description 1. Wan/lan1 led solid green: network link blinking green: network activity 2. Lan2 led solid green: network link blinking green: network activity 3. Busy led bl...
Page 20
20 n8200xxx/n8800 series: the thecus n8200xxx/n8800 series front panel has the device’s controls, indicators, and hard disk trays: front panel item description 1.Power button power on/off n8200xxx/n8800 2.Power led solid green: system is power on. 3.Reboot button press to system reboot 4.Syste...
Page 21
21 hard disk trays 1u4200xxx/n2200xxx/n8200xxx: each of above mentioned models’ hard disk trays has a lock, a latch, and two led indicators: hard disk trays item description 1.Hdd power led solid blue: hard disk is powered on 2.Hdd access/error led blinking green: system is accessing data on the...
Page 22
22 n4100pro the n4100pro’s hard disk trays each have a lock, a latch, and two indicators. N4200 series/n5200xxx/n5500: each of the n4200 series/n5200xxx/n5500’s hard disk trays has a lock, a latch, and two led indicators: hard disk trays item description 1.Hdd power led solid blue: hard disk is po...
Page 23
23 n3200xxx: the n3200xxx only supports 3.5” serial ata (sata) hard disks. To install a hard disk into the n3200xxx, follow the steps below: 1. Open the front door of the n3200xxx. 2. For 3.5” hdd: a. Get the hard drive rails and place them on either side of the hard drive, fitting into the appropri...
Page 24
24 rear panel n2200xxx: the n2200xxx rear panel features ports and connectors. Back panel item description 1. Esata port esata port for high-speed external storage expansion. 2. Usb port usb 2.0 port for compatible usb devices, such as digital cameras, usb disks, and usb printers. 3. Wan/lan1 po...
Page 25
25 n3200xxx/n0503: the n3200xxx/n0503 rear panel features ports and connectors. Back panel item description 1. Esata port esata port for high-speed storage expansion 2. Usb port usb 2.0 port for compatible usb devices, such as digital cameras, usb disks, and usb printers 3. Wan/lan1 port wan/l...
Page 26
26 n4100pro the rear panel of the n4100pro houses the usb and ethernet connections, as well as the power connector. See the table below for descriptions of each: item description power connector connect the included power cord to this connector wan port wan port for connecting to an ethernet network...
Page 27
27 n4200 series: the n4200 rear panel features ports and connectors. Back panel item description power connector for connect the power adaptor wan/lan1 port wan/lan1 port for connecting to an ethernet network through a switch or router lan2 port lan2 port for connecting to an ethernet network throug...
Page 28
28 n5200xxx: the n5200xxx rear panel features ports and connectors. Back panel item description 1.Wan/lan1 port wan/lan1 port for connecting to an ethernet network through a switch or a router. 2.Lan2 port lan2 port for connecting to a local ethernet network through a switch or router. 3.Serial ...
Page 29
29 n5500: the n5500 rear panel features ports and connectors. Back panel item description 1.Wan/lan1 port wan/lan1 port for connecting to an ethernet network through a switch or router. 2.Lan2 port lan2 port for connecting to an ethernet network through a switch or router. 3.Serial port this p...
Page 30
30 n7700 series: the n7700 rear panel features ports and connectors. Back panel item description 1.Lan2 port lan2 port for connecting to a local ethernet network through a switch or router. 2.Wan/lan1 port wan/lan1 port for connecting to an ethernet network through a switch or router. 3.Serial p...
Page 31
31 1u4200xxxr: locator led 1u4200 back panel item description esata port esata port for high-speed storage expansion. Usb ports usb 2.0 ports for compatible usb devices, such as digital cameras, usb disks, and usb printers. Wan/lan1 port wan/lan1 port for connecting to an ethernet network thro...
Page 32
32 1u4600r: the rear panel of the 1u4600r houses most of the usb and ethernet connections, as well as the esata port, system fan, and power connector. See the table below for descriptions of each: power connector power connector power switch power switch usb ports (a type) lan2 port power led power ...
Page 33
33 n8200xxx: the n8200xxx rear panel features ports and connectors. 4 7 1 2 3 8 5 6 back panel item description 1.Power connector connect the included power cords to these connectors. 2.Power switch powers the n8200xxx on/off. 3.Esata port esata port for high-speed storage expansion. 4.Usb por...
Page 34
34 n8800 series: the n8800 rear panel features ports and connectors. Back panel item description 1.Power connector connect the included power cords to these connectors 2.Power switch switch for power supply 3.Esata port esata port for high-speed storage expansion 4.Usb port usb 2.0 port for ...
Page 35
35 chapter 2: hardware installation overview your thecus ip storage is designed for easy installation. To help you get started, the following chapter will help you quickly get your thecus ip storage up and running. Please read it carefully to prevent damaging your unit during installation. Before yo...
Page 36
36 3. Press the power button to boot up the n2200xxx. To connect the n3200xxx/n0503 to your network, follow the steps below: 1. Connect an ethernet cable from your network to the wan/lan1 port on the back panel of the n3200xxx/n0503. 2. Connect the provided power cord into the power socket on the ba...
Page 37
37 3. Open the front door then press the power button to boot up the n3200xxx/n0503. Make the following connections on the thecus n4100pro and then power up the unit: 1. Connect an ethernet cable from your network to the wan port on the back panel of the n4100pro. 2. Connect the provided power cord ...
Page 38
38 to connect n4200 series nas to your network, follow the steps below: 1. Connect an ethernet cable from your network to the wan/lan1 port on the back panel of the n4200. 2. Connect the provided power cord into the universal power socket on the back panel. Plug the other end of the cord into a surg...
Page 39
39 3. Press the power button on the front panel to boot up the n5200xxx/n5500. To connect the 1u4200xxx/1u4600 to your network, follow the steps below: 1. Connect an ethernet cable from your network to the wan/lan1 port on the back panel of the 1u4200xxx/1u4600. 2. Connect the provided power cord in...
Page 40
40 3. Press the power button on the front panel to boot up the 1u4200xxx/1u4600. To connect n7700 series nas to your network, follow the steps below: 1. Connect an ethernet cable from your network to the wan/lan1 port on the back panel of the n7700. 2. Connect the provided power cord into the univer...
Page 41
41 to connect n8200xxx/n8800 series nas to your network, follow the steps below: 1. Connect an ethernet cable from your network to the wan/lan1 port on the back panel of the n8200xxx/n8800. 2. Connect the provided power cord into the universal power socket on the back panel. Plug the other end of th...
Page 42
42.
Page 43
43 chapter 3: first time setup overview once the hardware is installed, physically connected to your network, and powered on, you can configure the thecus ip storage so that it is accessible to your network users. There are two ways to set up your thecus ip storage: using the thecus setup wizard or ...
Page 44
44 5. Login with the administrator account and password. The default account and password are both “admin”. 6. Name your thecus ip storage and configure the network ip address. If your switch or router is configured as a dhcp server, configuring the thecus ip storage to automatically obtain an ip ad...
Page 45
45 8. Finished! Access the thecus ip storage web administrator interface by pressing the start browser button. You can also configure another thecus ip storage at this point by clicking the setup other device button. Press exit to exit the wizard. Lcd operation (n4100pro/n5200xxx/n5500/1u4200xxx/1u4...
Page 46
46 display mode during normal operation, the lcd will be in display mode. Display mode item description host name current host name of the system. Wan/lan1 current wan/lan1 ip setting. Lan2 current lan2 ip setting. Link aggregation current link aggregation status system fan1 current system fan1 stat...
Page 47
47 lcd operation (n3200xxx/n0503) lcd controls use the down ( ▼ ), up ( ▲ ), enter ( ) and escape (esc) keys to operate lcd to view system information and usb copy. The following table illustrates the keys on the front control panel: lcd controls icon function description ▼ down button select the pr...
Page 48
48 4. Press enter ( ) and then3200xxx/n0503 will start copying usb disks connected to the front usb port. The lcd will display the usb copy progress and results. Oled operation (n4200 series) oled operation the mentioned models above are equipped with an oled on the front for easy status display and...
Page 49
49 typical setup procedure from the web administration interface, you can begin to setup your thecus ip storage for use on your network. Setting up the thecus ip storage typically follows the five steps outlined below. For more on how to use the web administration interface, see chapter 4: web admin...
Page 50
50 smb/cifs apple file protocol (afp) network file system (nfs) file transfer protocol (ftp) itunes server printer server photo server.
Page 51
51 chapter 4: system administration overview the thecus ip storage provides an easily accessible web administration interface. With it, you can configure and monitor the thecus ip storage anywhere on the network. Web administration interface make sure your network is connected to the internet. To ac...
Page 52
52 2. Login to the system using the administrator user name and password. The factory defaults are: user name: admin password: admin ※ if you changed your password in the setup wizard, use the new password. Once you are logged in as an administrator disclaimer page will appear as below. Please click...
Page 53
53 administrators can add or remove favorite functions to my favorites by right clicking the mouse on the menu tree. The other way administrators can add favorite functions is by clicking the “add favorite” icon in each function screen. Please refer figure below in red circuit icon. To return to the...
Page 54
54 menu bar the menu bar is where you will find all of the information screens and system settings of thecus ip storage. The various settings are placed in the following groups on the menu bar: menu bar item description system information current system status of the thecus ip storage. System manage...
Page 55
55 message bar you can get information about system status quickly by moving mouse over. Message bar item status description raid information. Display the status of created raid volume. Click to go to raid information page as short cut. Disks information. Display the status of disks installed in the...
Page 56
56 ‧shutdown choose shutdown or reboot from the dropdown menu to shutdown or reboot your nas. ‧logout click to log out of web administration interface. System information information provides viewing on current product info, system status, service status and logs. The menu bar allows you to see vari...
Page 57
57 system status item description cpu loading (%) displays current cpu workload of the thecus ip storage. Cpu fan speed displays current cpu fan status. System fan speed displays the current status of the system fan. Up time shows how long the system has been up and running. Service status item desc...
Page 58
58 see the following table for a detailed description of each item: system logs item description all provides all log information including system messages, warning messages and error messages. Info records information about system messages. Warn shows only warning messages. Error shows only error m...
Page 59
59 other than the defined items sent upon registration, there are also two additional items: “hdd info” and “time zone”. These two optional items can also be sent to thecus anonymously for analysis and statistics purposes. To send these items, simply check the desired checkboxes to help thecus impro...
Page 60
60 system management the system management menu gives you a wealth of settings that you can use to configure your thecus ip storage system administration functions. You can set up system time, system notifications, and even upgrade firmware from this menu. Date and time: system date and settings fro...
Page 61
61 notification configuration from the menu, choose the notification item, and the notification configuration screen appears. This screen lets you have thecus ip storage notify you in case of any system malfunction. Press apply to confirm all settings. See following table for a detailed description ...
Page 62
62 firmware upgrade from the menu, choose the firmware upgrade item and the firmware upgrade screen appears. Follow the steps below to upgrade your firmware: 1. Use the browse button to find the firmware file. 2. Press apply. 3. The beeper beeps and the busy led blinks until the upgrade is complete....
Page 63
63 example - monday: on: 8:00; off: 16:00 system will turn on at 8:00 am on monday, and off at 16:00 on monday. System will turn on for the rest of the week. If you choose an on time, but do not assign an off time, the system will turn on and remain on until a scheduled off time is reached, or if th...
Page 64
64 see the following table for a detailed description of each item. Change administrator and lcd entry password item description new password type in a new administrator password. Confirm password type the new password again to confirm. Apply press this to save your changes. Config mgmt from the men...
Page 65
65 factory default from the menu, choose the factory default item and the reset to factory default screen appears. Press apply to reset thecus ip storage to factory default settings. Reboot & shutdown from the menu, choose reboot & shutdown item, and the shutdown/reboot system screen appears. Press ...
Page 66
66 once the system has rebooted, you will be returned to the file system check prompt. There you will see the available raid volumes to run the file system check on except zfs volume, zfs has no need to perform file system check. Check the desired raid volumes and click next to proceed with the file...
Page 67
67 wake-up on lan (wol) the thecus ip storage has the ability to be awoken from sleep mode via wan/lan1 port. From the menu, choose the wol item, and the wake-up on lan screen appears. From here, you can enable or disable. Wake-up on lan configuration item description wol service enable or disable w...
Page 68
68 from the menu, choose the snmp item, and the snmp support screen appears. From here, you can enable or disable. Ui login configuration adjusts ui login configuration settings, you can enable/disable the web disk and photo server functions, according to your needs. For the 3x series, users need to...
Page 69
69 wan/lan1 configuration item description host name host name that identifies the thecus ip storage on the network. Domain name specifies the domain name of thecus ip storage. Wins server to set a server name for netbios computer. Mac address mac address of the network interface. Jumbo frame suppor...
Page 70
70 lan2 lan2 configuration the thecus ip storage supports two gigabit ethernet ports for higher service availability. To configure these ports, choose lan2 from the system network menu, and the lan2 configuration screen appears. Press apply to save your changes. Lan2 configuration item description m...
Page 71
71 dhcp server configuration a dhcp server can be configured to assign ip addresses to devices connected to the lan2 port. To configure these ports, choose lan2 from the system network menu. Dhcp configuration item description dhcp server enable or disable the dhcp server to automatically assign ip ...
Page 72
72 disks information item description disk no. Indicates disk location. Capacity shows the sata hard disk capacity. Model displays the sata hard disk model name. Firmware shows the sata hard disk firmware version. Status indicates the status of the disk. Can read ok, warning, or failed. Bad block sc...
Page 73
73 s.M.A.R.T. Information item description tray number tray the hard disk is installed in. Model model name of the installed hard disk. Power on hours count of hours in power-on state. The raw value of this attribute shows total count of hours (or minutes, or seconds, depending on manufacturer) in p...
Page 74
74 bad block scan on the disks information screen, you may also perform disk bad block scan, simply to click “click to start” to start with. The result is only for reference and system will not take any action from its result. The testing result will be stay till system reboot with “yet to start” di...
Page 75
75 create a raid on the raid information screen, press the create button to go to the creat raid screen. In addition to raid disk information and status, this screen lets you make raid configuration settings. Using create raid,you can select stripe size, choose which disks are raid disks or the spar...
Page 76
76 once the create button has been pressed with the encryption checkbox enabled, the following message pop-up will appear for confirmation. After the raid volume has been created, you may remove this usb disk until the next time the system boots. The raid volume can not be mounted if the usb disk wi...
Page 77
77 6. Specify a stripe size — 64k is the default setting. 7. Specify the percentage allocated for user data by drag the horizontal bar. The remaining space will be made available for iscsi. 8. Selected the file system you like to have for this raid volume. The selection is available from ext3, xfs a...
Page 78
78 with a raid 1, raid 5, or raid 6 volume, you can also add a spare disk after the raid is created. See chapter 6: tips and tricks > adding a spare disk for details. For more information on raid, see appendix b: raid basics . Raid level you can set the storage volume as jbod, raid 0, raid 1, raid 5...
Page 79
79 raid 5 requires a minimum of 3 disks. Raid 5 can sustain one failed disk. Raid 6 two independent parity computations must be used in order to provide protection against double disk failure. Two different algorithms are employed to achieve this purpose. Raid 6 requires a minimum of 4 disks. Raid 6...
Page 80
80 remove raid click to remove the raid volume. All user data and iscsi has been created in selected raid volume will be removed. To remove a raid volume, follow the steps below: 1. On the raid list screen, select the raid volume by clicking on its radio button, and click raid information to open th...
Page 81
81 2. Once rebuilt, you can continue to replace any remaining disks in the raid array. 3. When you are done replacing hard drives, log on to web management. Navigate to storage> raid to open the raid configuration screen. 4. On the raid information screen, and click edit to open the raid configurati...
Page 82
82 with raid level migration function, the limitation as listed below. 1. During raid level migration, it is not allowed reboot or shutdown system. 2. The raid migration from r1 to r5 or r1 to r6, the all services will restart and volumes “iscsi” is read only but “user data” is capable read / write ...
Page 83
83 below is a table listing of possible raid migration schemes: to from raid 0 raid 5 raid 6 raid 1 [raid 1] hddx2 to [raid 5] hddx3 [raid 1] hddx2 to [raid 5] hddx4 [raid 1] hddx2 to [raid 5] hddx5 [raid 1] hddx2 to [raid 5] hddx6 [raid 1] hddx2 to [raid 5] hddx7 [raid 1] hddx2 to [raid 5] hddx8 ……...
Page 84
84 raid 6 x x [online] [raid 6] hddx4 to [raid 6] hddx5 [raid 6] hddx4 to [raid 6] hddx6 [raid 6] hddx4 to [raid 6] hddx7 [raid 6] hddx4 to [raid 6] hddx8 ………………………………..Hddx16 [raid 6] hddx5 to [raid 6] hddx6 [raid 6] hddx5 to [raid 6] hddx7 [raid 6] hddx5 to [raid 6] hddx8 ………………………………..Hddx16 [rai...
Page 85
85 volume allocation list item description modify click this to modify the allocated space. Delete click this to delete the allocated space. Iscsi target click to allocate space to iscsi volume. Type type of volume. Can be either usb or iscsi. Name name assigned to the volume. Capacity capacity of t...
Page 86
86 to allocate space for an iscsi volume on the current raid volume, follow the steps below: 1. Under the volume allocation list, select iscsi target then click add. The create iscsi volume screen appears. Create iscsi volume item description raid id id of current raid volume. Allocation percentage ...
Page 87
87 8. When iscsi target volume has been created, the lun id is configurable from 1 to 254 with a default of the next available number in ascending numerical order. The lun id is unique and can not be duplicated except for lun id 0. 9. If you’ve enabled chap authentication, enter a username and a pas...
Page 88
88 expand volume the iscsi volume is now able to expand its capacity from unused space. From the volume list, simply select the iscsi volume you like to expand and click the expand button: you will then see the dialog box displayed below. Drag the expand capacity bar to the size you want. Then press...
Page 89
89 2. Press yes. All data in the volume will be removed. Iscsi thin-provisioning with this function, the iscsi capacity can be more flexible and more efficiently serve more users. The idea for iscsi thin-provisioning is sharing the available physical capacity to a number of iscsi target volumes and ...
Page 90
90 next, setup the physical capacity for iscsi thin-provision volume by dragging the allocation bar to the desired size. After the size has been determined, click ok to confirm. Now you will see the iscsi thin-provisioning volume is available from the list. Please refer to the screenshot below..
Page 91
91 now you can start to create iscsi targets to join the newly-created iscsi thin-provision volume. Basically, the iscsi target under iscsi thin-provisioning has exactly same settings screen as the standard iscsi target volume creation. The only difference is the “virtual size” of capacity. Unlike c...
Page 92
92 the screen shot for iscsi target volume creation under thin-provisioning; the physical capacity 333.8gb. The screen shot to setup an iscsi target volume under thin-provisioning of 1700gb. Iscsi target volume creation. The maximum virtual size is 14300gb (16000gb – 1700gb(1 st iscsi target volume)...
Page 93
93 this message appears if there is no more room for new iscsi target creation. Advance option there are 2 options is currently allow admin to enable/disable to operate thecus ip storage associated with iscsi setting. The details as listed in following screenshot. With the option changed, it will ne...
Page 94
94 iscsi block size select the block size with 4k while the iscsi volume size is over 2tb. Iscsi crc/checksum to enable this option, the initiator can connect with “data digest” and “header digest” enabled. Stackable nas the thecus ip storage’s capacity can be expanded even further using the stackab...
Page 95
95 a. Add a stack target volume from the figure above, click add to access the stackable target device configuration page. Please refer to the figure below: with the added stack target you could “enable” or “disable” now or later per usage needed. Next, input the target ip address of the stackable d...
Page 96
96 the export share name will become the network share name and displayed through network access such as smb. You may refer the figures below to see the result. Please note the naming limitation..
Page 97
97 from the figure above, the export share name is “pmmeeting”. The figures below show the result before and after via microsoft network access with settings have been completed. The browseable setting will be same method of setting for system share folder. It designates whether or not this folder w...
Page 98
98 able to access it, and acl button will be grayed out. If public is set to no, the acl button will be available on the stack target list window. Click apply to save your changes. B. Activate a stack target after your settings have been applied, the system will bring you back to stack target list w...
Page 99
99 next, click format to proceed with formatting. After the format is complete, the stack target volume will be created successfully. You will see the volume’s capacity and status in the stack target list screen. C. Edit a stack target to make any changes to stack targets, click edit for the corresp...
Page 100
100 e. Reconnect a stack target the enabled stack target devices may be disconnected by situations such as power outages or network disconnects. When this happens, the reconnect button will available. To attempt to reconnect the stack target, click reconnect. Iso mount the iso mount feature is very ...
Page 101
101 a. Add a iso file from the figure above, select iso file from drop down share list. After selection, system will bring up mount table for further setting screen. To mount new iso file, select from listed iso file and input desired mounting name into “mount as:” field. Click “add” with confirmati...
Page 102
102 after you have completed to add iso then the page will displayed all mounted iso files, you could click “unmount” to eliminate mounted iso file. B. Using iso the mounted iso file will be located same share folder with name giving. Please refer the screen shot below. Iso file “image” has mounted ...
Page 103
103 share folder from the storage menu, choose share folder, and the folder screen appears. This screen allows you to create and configure folders on the thecus ip storage volume. Adding folders on the folder screen, press the add button and the add folder screen appears. This screen allows you to a...
Page 104
104 add folder item description raid id raid volume where the new folder will reside. Folder name enter the name of the folder. Description provide a description the folder. Browseable enable or disable users from browsing the folder contents. If yes is selected, then the share folder will be browse...
Page 105
105 modify folders on the folder screen, press the edit button and the modify folder screen appears. This screen allows you to change folder information. After entering the information, press apply to save your changes. Modify folder item description raid id raid volume where the folder will reside....
Page 106
106 nfs share to allow nfs access to the share folder, enable the nfs service, and then set up hosts with access rights by clicking add. Nfs share item description hostname enter the name or ip address of the host privilege host has either read only or writeable access to the folder. Warning all the...
Page 107
107 guest system support there are two selections available: unix / linux system aix (allow source port > 1024) choose the one which best fits your needs. Io mapping there are three selections available: guest system root account will have full access to this share (root:root). Guest system root acc...
Page 108
108 the thecus ip storage snapshot is supported total 16 versions. Once checked “automatically remove oldest snapshot”, the oldest will be removed to let newest to added on top. Otherwise, if the check box is unchecked and snapshot versions are up to 16 then system will appear warning message and wo...
Page 109
109 acl setting item description deny denies access to users or groups who are displayed in this column. Read only provides read only access to users or groups who are displayed in this column. Writable provides write access to users or groups who are displayed in this column. Recursive enable to in...
Page 110
110 the acl screen also allows you to search for a particular user. To do this, follow the steps below: 1. In the blank, enter the name of the user you would like to find. 2. From the drop down select the group you would like to search for the user in. 3. Click search. User and group authentication ...
Page 111
111 ads/nt support if you have a windows active directory server (ads) or windows nt server to handle the domain security in your network, you can simply enable the ads/nt support feature; the thecus ip storage will connect with the ads/nt server and get all the information of the domain users and g...
Page 112
112 to join an ad domain, you can refer the figure and use the example below to configure the thecus ip storage for associated filed input: ad domain example item information work group / domain name domain ads support enable ads server name computer1 ads/nt realm domain.Local administrator id admin...
Page 113
113 local user configuration from the accounts menu, choose the user item, and the local user configuration screen appears. This screen allows you to add, edit, and remove local users. Local user configuration item description add press the add button to add a user to the list of local users. Edit p...
Page 114
114 edit users 1. Select an existing user from the local user configuration screen. 2. Click on the edit button, and local user setting screen appears. 3. From here, you can enter a new password and re-enter to confirm, or use the or >> buttons to have this user join or leave a group. Click the appl...
Page 115
115 remove users 1. Select an existing user from the local user configuration screen. 2. Click on remove button and the user is deleted from the system. Local group configuration from the accounts menu, choose the group item, and the local group configuration screen appears. This screen allows you t...
Page 116
116 add groups 1. On the local group configuration screen, click on the add button. 2. The local group setting screen appears. 3. Enter a group name. 4. Enter a group id number. If left blank, the system will automatically assign one. 5. Select users to be in this group from the users list by adding...
Page 117
117 remove groups 1. On the local group configuration screen, select a group name from the list. 2. Press remove to delete the group from the system. Batch create users and groups the thecus ip storage can also add users and groups in batch mode. This enables you to conveniently add numerous users a...
Page 118
118 quota the user quota system provides a way of limiting users’ available storage capacity. Setting a user quota gives a given user a given amount of space on each raid partition. For example, if there are 3 raid partitions and a user has a user quota of 300mb, the user can store 300mb of data on ...
Page 119
119 network service setup and manage protocols such as samba/cifs, ftp, and http/web disk, and other network services. Samba / cifs there are 5 options is currently allow admin to enable/disable to operate thecus ip storage associated with samba / cifs protocol. With the option changed, it will need...
Page 120
120 in general, windows has default to invisible all of hidden folders/files. So please enable this option to view “.Recycle” folder. Samba anonymous login authentication to enable this option, no matter there is share folder has been created in public access. The user account and password is needed...
Page 121
121 nfs setup from the network service menu, choose the nfs item, and the nfs support screen appears. The thecus ip storage can act as an nfs server, enabling users to download and upload files with the favorite nfs clients. Press apply to confirm your settings. A description of each item follows: n...
Page 122
122 access download files to/from public folders. Download: allow anonymous ftp users to download files from public folders. No access: block anonymous ftp user access. Auto rename if checked, the system will automatically rename files that are uploaded with a duplicate file name. The renaming schem...
Page 123
123 a description of each item follows: web service item description http (webdisk) support enable or disable webdisk support. Enter the port number if this option is enabled. The port number is default 80. Https (secure webdisk) support enable or disable secure webdisk support. Enter the port if th...
Page 124
124 application server thecus ip storage support itunes server functionality, module installation, and auto module installation. The itunes server function allows you to play music files from your nas through itunes on your computer. The following section shows you how. Itunes® server with the built...
Page 125
125 auto module installation or choose the auto module installation item and the available system module screen appears. The default to get module list is “on-line” so if thecus ip storage is capable to connect to internet then it will automatically link to thecus official website then list availabl...
Page 126
126 auto module source list item description installed status of module name module name version the version of released version description the description of module location the module is either getting on-line or disk document the available documentation of module action to install module or dele...
Page 127
127 scheduled task to run only once, daily, weekly, or monthly. You can also limit the bandwidth of your nsync tasks, so other users on the network can share the bandwidth equally. Under the backup menu, click nsync and the nsync window appears. Below is a description of each field: nsync item descr...
Page 128
128 manufacturer nas: to other thecus ip storage with security tunnel build up. Legacy ftp: to the 3 rd party ftp server or thecus ip storage while it has acted as ftp server. Native rsync server: using rsync to replicate data to other thecus ip storage nsync mode synchronize mode or incremental mod...
Page 129
129 the thecus ip storage can act as an nsync server, enabling another nsync-equipped thecus nas at a remote location backup their files to this thecus ip storage. From the system network menu, choose the nsync target item, and the nsync target server screen appears. Nsync target server setting item...
Page 130
130 rsync target server when it comes to backing up your data, it’s very important to have flexibility. Rsync backup provides you with many options, including local or remote backup, backup scheduling, different syncronization settings, and password protection. Being based on the linux operating sys...
Page 131
131 *now rsync is turned on on your nas, which means it can be used as a target for rsync backup, in other words, only the backup nas needs to be activated in this way. Rsync step 2 – setting up your backup task and schedule on your source nas -log in to your other nas (your source nas) through the ...
Page 132
132 4. Input your target’s ip address and port number - this is the nas which you are going to use as a backup, port number is optional. 5. Input your destination folder and create a backup folder – your destination path is the name of an existing folder on your nas where you wish to backup your . 6...
Page 133
133 when you execute this utility for the first time, it will ask you whether to create a db file. Click yes. 1. Click add to create a backup task. The add new task dialog box appears. Add new task item description task specifies a name for the current task. Source click to specify the source folder...
Page 134
134 1. Click start, and point to all programs > accessories > system tools > backup to start the wizard. 2. Click next to skip past the opening page. Choose backup files and settings from the second page, and then click next. 3. Select which option you want to back up. 4. Click next and in the backu...
Page 135
135 printer information item description manufacturer displays the name of the usb printer manufacturer. Model displays the model of the usb printer. Status displays the status of the usb printer. Remove document from queue click to remove all documents from printer queue. Restart printer service cl...
Page 136
136 8. Your windows system will ask you if you want to set this printer as “default printer”. Select yes and all your print jobs will be submitted to this printer by default. Click next. 9. Click finish. Note • not all usb printers are supported. Please check thecus website for a list of supported p...
Page 137
137 windows vista to set up the printer server in windows vista, follow the steps below: 1. Open printer folder from the control panel. 2. Click the right mouse button in anywhere on the printers folder and then select add printer. 3. Select add a network, wireless or bluetooth printer..
Page 138
138 4. Select the printer that i want isn’t listed. You can press the printer that i want isn’t listed to go into next page without waiting for searching for available printers to finish. 5. Click select a shared printer by name. Type http://:631/printers/usb-printer in the box, where is the ip addr...
Page 139
139 if your printer model is not listed, please contact your printer manufacturer for help. 7. Windows will attempt to connect to the printer. 8. You can choose to set this printer as the default printer by checking the set as the default printer box. Click next to continue. 9. Done! Click finish..
Page 140
140 ups setting the thecus ip storage can also support various uninterruptible power supply unit via either “serial” or “usb” interface (depend on model) to provide extra data security and accessibility in the case of a power failure. From the status menu, choose the ups item and the ups setting scr...
Page 141
141 chapter 5: using thecus ip storage overview once the thecus ip storage is setup and operating, users on the network may manage all varieties of digital music, photos, or files by simply using their web browsers. To manage your personal files or access public files on the thecus ip storage, just ...
Page 142
142 1. In the login page, type in the user id and password that were previously set for you in the accounts menu. See chapter 4:user and group authentication > local user configuration . 2. The web disk page appears showing folders currently available to you, this is controlled via the access contro...
Page 143
143 folder page button button description list all directory trees per login user’s privilege. Browsing selected directory of its folders and files. Go back to the web disk directory layer. Re-load the current list. Search files in the current web disk directory. (must input the complete file name.)...
Page 144
144 photo server ( does not apply to the 3x series’ photo server ) using the photo server, users can view and share photos, and even create their own albums right on the thecus ip storage. You will see your own photo gallery and all public photo albums on the network. To manage any picture files, yo...
Page 145
145 3. Windows xp will ask whether you want to run or save this file. Click save to save the register file. 4. Once the register file is installed, use the windows file manager to browse the folder that contains the picture you want to publish. On the left pane, there will be an icon labeled “publis...
Page 146
146 6. Select the pictures you want to publish to the photo web server by placing a check mark on the top left hand corner of the picture. Click next. 7. Your pc will start to connect to the photo web server. 8. Select thecus ip storage photo gallery wizard to publish your pictures to thecus ip stor...
Page 147
147 10. Create your album by entering an album name and clicking on the create album button. 11. Select the album you want to upload your pictures to. 12. Confirm the target album. 13. Windows will show you that the picture upload is in progress..
Page 148
148 14. When the upload is finished, the wizard will ask you whether if you want to go to the website. Click finish to go to your photo web server. 15. Click on the user’s icon to go to that user’s album..
Page 149
149 16. You will see the user’s album list. Click on album. 17. Finished! You will see the pictures just selected in the album. Managing albums and photos icon function description make cover make selected photo your cover picture. Back return to the previous screen..
Page 150
150 add add a new album or photos. Modify edit the name and description of the selected album or photo. Each name is limited to 20 characters and each description is limited to 255 characters. Delete delete the selected albums or photos. Creating albums to create a photo album, follow the steps belo...
Page 151
151 exif information while viewing pictures, you can also have thecus ip storage display the exif information for each photo. Simply click the exif button to display exif information. To hide this information, click the exif button again. Slide shows slide shows are a great way to enjoy pictures sto...
Page 152
152 mapping a client pc to the thecus ip storage you can map share folders on thecus ip storage so that you can access them as if they were drives on your computer. You can connect to the shared network folders on thecus ip storage as follows: windows 1. Go to the my computer folder in windows. 2. I...
Page 153
153 windows 2000/xp 1. First, download the iscsi initiator from the microsoft website ( http://www.Microsoft.Com ). You can find this software by entering iscsi initiator into the search box on their homepage. 2. Once the download is complete, install the iscsi initiator by double-clicking the exe f...
Page 154
154 6. The iscsi initiator will now install automatically. Click finish once completed. 7. Start the iscsi initiator by double-clicking its icon on the desktop. The iscsi initiator properties window will appear. 8. Select the discovery tab. Under target portals, click add. 9. Enter the ip address of...
Page 155
155 10. On the iscsi initiator properties window, select the targets tab. With the iscsi target highlighted, click log on. The log on to target dialogue will appear. 11. If you have not enabled chap, click ok to continue. If you have enabled chap, click advanced. Under advanced settings, check the c...
Page 156
156 12. Right click my computer on the desktop and select manage. 13. Click on disk management and you will see a new hard disk listed. 14. Initialize the new hard disk and you will then be able to use the iscsi target as a local drive..
Page 157
157 windows vista because windows vista has the microsoft iscsi initiator pre-installed, you will not have to install this piece of software. Instead, start the iscsi initiator and follow steps 8-14 to map the thecus ip storage as an iscsi drive. Chapter 6: tips and tricks usb and esata storage expa...
Page 158
158 part i - setup a dyndns account 1. Go to http://www.Dyndns.Org from your home pc. 2. Click on the sign up now link. 3. Check the check boxes, select a user name (i.E.: n8800), enter your email address (i.E.: xxx@example.Com), check enable wildcard, and create a password (i.E.: xxxx). 4. Wait for...
Page 159
159 replacing damaged hard drives if you are using raid 1, raid 5, or raid 6 you can easily replace a damaged hard drive in the thecus ip storage while keeping your data secure with the system’s automatic data recovery. Hard drive damage when a hard drive is damaged and data in the raid volume, the ...
Page 160: Chapter 7: Troubleshooting
160 chapter 7: troubleshooting forgot my network ip address if you forget your network ip address and have no physical access to the system, you can find out the ip address by either looking directly onto thecus ip storage lcd panel, or by using the setup wizard to retrieve the ip of your thecus ip ...
Page 161
161 problems with time and date settings the administrator is able to select an ntp server to keep thecus ip storage time synchronized. However, if thecus ip storage can not access the internet, you may encounter a problem when setting the time and time zone. If this happens: 1. Login to the web adm...
Page 162
162 chapter 8: updated for fw v5.02.01 changes of fw v5.02.01 - module login through ui login interface - ui login function - modified share folder “edit” setup item and add “samba” setting - add nfs 4.0 support - add nfs sync/async option - add mode option for samba setting - ftp has add option “ex...
Page 163
163 ui login configuration adjusts ui login configuration settings, you can enable/disable the web disk, photo server and modules functions, according to your needs. For the 3x series, users need to install the photo server module or web disk module to access these functions. Share folder from the s...
Page 164
164 modify folder item description raid id raid volume where the folder will reside. Folder name enter the name of the folder. Public admit or deny public access to this folder. Share limit enter the maximum size of the folder. The folder will not grow beyond this limit. You can enter a 0 to turn of...
Page 165
165 the nfs is now supporting both v3.0 and v4.0. Please be noticed the mounting point indicated on the top left of “config nfs share” page. Let’s take example for system share folder “andy1”: nfs3 mount point: /raid0/data/_nas_nfsexports_/andy1 nfs4 mount point: /andy1 nfs share item description ho...
Page 166
166 guest system root account will be mapped to anonymous user (nobody:nogroup) on nas. All user on guest system will be mapped to anonymous user (nobody:nogroup) on nas. Choose the one which best fits your needs. Sync / async choose to determine the data “sync” at once or “async” in arranged batch....
Page 167
167 the framework keeps track of the total amount of data a user has used across different folders and functions such as the photo server. Please do enable the user quota function first. Then you could choose “sync” to calculate for all of users to each associated raid volume with used space. To set...
Page 168
168 click on user and right hand pane will list associate system raid volume with setup quota and used size. User and group backup the user and group backup feature is allowed system users and groups been backup to other location and restore it while needed. Please be noticed when restore previous b...
Page 169
169 samba service used for letting the operating system of unix series and smb/cifs of microsoft windows operating system (server message block / common internet file system).Do the link in network protocol. Enable or disable smb/cifs protocol for windows, apple, unix drive mapping. File access cach...
Page 170
170 allocated buffering size this parameter allows an administrator to adjust the size of the buffer dedicated to samba clients. The default size of 2gb generally results in improved samba client performance. However, mac os x may incorrectly display file sizes under 2gb. Unix extension the default ...
Page 171
171 for example, the system has created 2 raid volumes with id “raidpm” and ‘raid”. Then it will have 2 recycle bin folder appear as “_nas_recycle_raid” and “_nas_recycle_raidpm”. There are 2 more setting could help to manage the recycle bin for deleted folders/files. 1. Setup the “day” to remove de...
Page 172
172 a description of each item follows: ftp item description ftp enable ftp service on thecus ip storage. Security ftp enable or disable security ftp, be sure the client ftp software has also security ftp setting enabled. Port specifies the port number of an incoming connection on a non-standard por...
Page 173
173 a description of each item follows: web service item description http (webdisk) support enable or disable webdisk support. Enter the port number if this option is enabled. The port number is default 80. Https (secure webdisk) support enable or disable secure webdisk support. Enter the port if th...
Page 174
174 1. Enable rsync target server 2. Add a username and password (they can be different than your nas’s username and password) 3. Select apply *now rsync is turned on your nas, which means it can be used as a target for rsync backup, in other words, only the backup nas needs to be activated in this ...
Page 175
175 -fill out all the necessary details and choose your parameters add rsync backup task item description task name this is how it will appear in the task list. Task description descript the task details. Backup mode synchronization mode: makes your source match your target completely; deleting and ...
Page 176
176 step 3 – manually edit or run your backup tasks after selecting “apply”, you will be brought back to the rsync schedule backup task list. Simply click the arrow on the action section to start the task and click the box to cancel the ongoing task. If any setting needs to be changed for task, tick...
Page 177
177 after input the acl backup file and click “next” button, system will come out the screen to list matched folders in between backup file and this raid volume. Just select the desired folders for acl restore. Uninterrupted power source (ups setting) the thecus ip storage can also support various u...
Page 178
178 see the following table for a detailed description of each item. Ups setting item description ups monitoring enable or disable ups monitoring. Remote ups monitoring enable or disable remote ups monitoring. Remote ups ip input the ip address of your network ups. Manufacturer choose the ups manufa...
Page 179
179 balanc e xo r xor policy: transmit based on [(source mac address xor'd with destination mac address) modulo slave count]. This selects the same slave for each destination mac address. This mode provides load balancing and fault tolerance. 802.3a d ieee 802.3ad dynamic link aggregation. Creates a...
Page 180: Thank You For Choosing
180 appendix a: customer support if your thecus ip storage is not working properly, we encourage you to check out chapter 7: troubleshooting , located in this manual. You can also try to ensure that you are using the latest firmware version for your thecus ip storage. Thecus is committed to providin...
Page 181: Appendix B: Raid Basics
181 appendix b: raid basics overview a redundant array of independent disks (raid) is an array of several hard disks that provide data security and high performance. A raid system accesses several hard disks simultaneously, which improves i/o performance over a single hard disk. Data security is enh...
Page 182
182 this is excellent for complete data security. Raid 5 raid 5 offers data security and it is best suited for networks that perform many small i/o transactions at the same time, as well as applications that require data security such as office automation and online customer service. Use it also for...
Page 183
183 stripe size the length of the data segments being written across multiple hard disks. Data is written in stripes across the multiple hard disks of a raid. Since multiple disks are accessed at the same time, disk striping enhances performance. The stripes can vary in size. Disk usage when all dis...
Page 184
184 appendix c: active directory basics overview with windows 2000, microsoft introduced active directory (ads), which is a large database/information store. Prior to active directory the windows os could not store additional information in its domain database. Active directory also solved the probl...
Page 185
185 appendix d: licensing information overview this product included copyrighted third-party software licensed under the terms of gnu general public license. Please see the gnu general public license for extra terms and conditions of this license. Source code availability thecus technology corp. Has...
Page 186
186 cgic license terms basic license cgic, copyright 1996, 1997, 1998, 1999, 2000, 2001, 2002, 2003, 2004 by thomas boutell and boutell.Com, inc. Permission is granted to use cgic in any application, commercial or noncommercial, at no cost. However, this copyright paragraph must appear on a "credits...
Page 187
187 they have is not the original, so that any problems introduced by others will not reflect on the original authors' reputations. Finally, any free program is threatened constantly by software patents. We wish to avoid the danger that redistributors of a free program will individually obtain paten...
Page 188
188 these conditions, and telling the user how to view a copy of this license. (exception: if the program itself is interactive but does not normally print such an announcement, your work based on the program is not required to print an announcement.) these requirements apply to the modified work as...
Page 189
189 4. You may not copy, modify, sublicense, or distribute the program except as expressly provided under this license. Any attempt otherwise to copy, modify, sublicense or distribute the program is void, and will automatically terminate your rights under this license. However, parties who have rece...
Page 190
190 9. The free software foundation may publish revised and/or new versions of the general public license from time to time. Such new versions will be similar in spirit to the present version, but may differ in detail to address new problems or concerns. Each version is given a distinguishing versio...