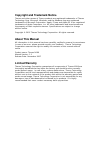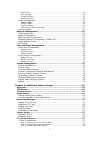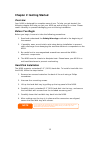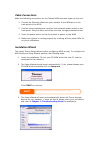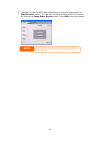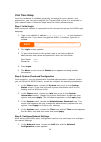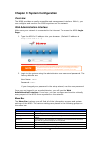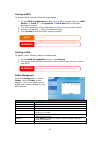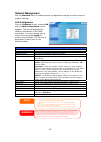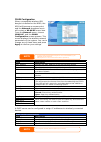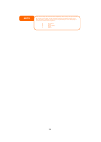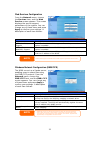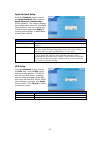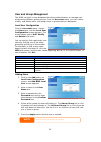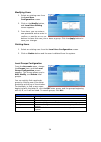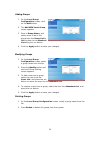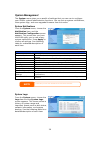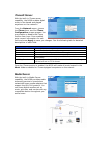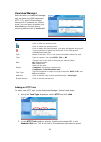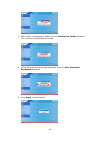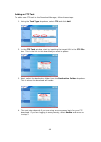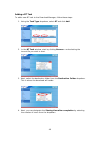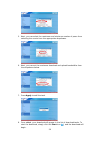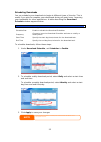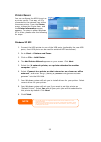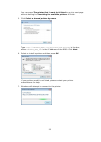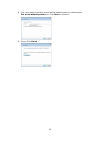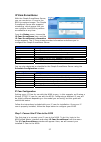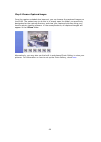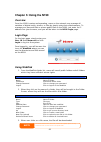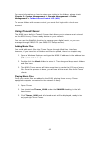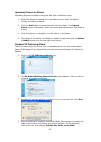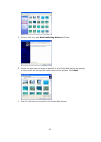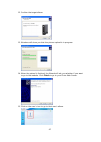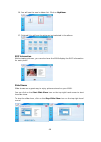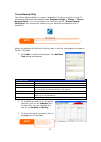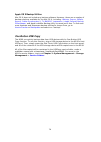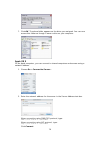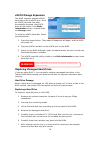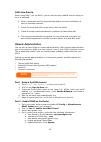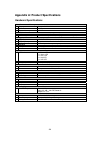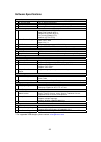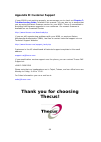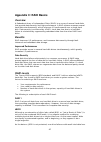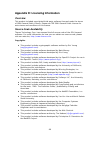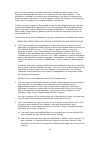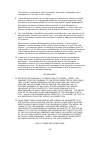- DL manuals
- Thecus
- Network Storage Server
- Thecus N199
- User Manual
Thecus Thecus N199 User Manual
Summary of Thecus N199
Page 1
Thecus n199 user’s manual.
Page 2: About This Manual
2 copyright and trademark notice thecus and other names of thecus products are registered trademarks of thecus technology corp. Microsoft, windows, and the windows logo are registered trademarks of microsoft corporation. Apple, itunes and apple os x are registered trademarks of apple computers, inc....
Page 3: Safety Warnings
3 safety warnings for your safety, please read and follow the following safety warnings: read this manual thoroughly before attempting to set up your n199. Your n199 is a complicated electronic device. Do not attempt to repair it under any circumstances. In the case of malfunction, turn off the powe...
Page 4: Table of Contents
4 table of contents copyright and trademark notice ................................................... 2 about this manual ......................................................................... 2 limited warranty........................................................................... 2 safety ...
Page 5
5 raid level ............................................................................................... 24 disk settings ............................................................................................ 24 creating a raid .................................................................
Page 6
6 chapter 5: using the n199 .......................................................... 61 overview .............................................................................................61 login page...........................................................................................61 u...
Page 7
7 appendix a: product specifications ............................................. 84 hardware specifications......................................................................84 software specifications .......................................................................85 appendix b: customer...
Page 8: Chapter 1: Introduction
8 chapter 1: introduction overview thank you for choosing the thecus n199 ip storage server. The thecus n199 is an easy-to-use storage server that allows a dedicated approach to storing and distributing data on a network. Two gigabit ethernet ports enhance network efficiency, allowing the n199 to ta...
Page 9: Package Contents
9 backup server don’t leave precious data to chance. With advanced backup capabilities, you can easily upload mission critical files to the n199, and even automate your backup tasks for true peace-of-mind. To find out how to backup your files with the n199, refer to chapter 5: using the n199 > file ...
Page 10: Front Panel
Front panel the n199’s front panel displays the unit’s array of status leds, and is also where you’ll find the power button and usb port. See the table below for a detailed explanation of each: item description • power on/off n199 power button • solid blue: n199 is powered on power led • blinking or...
Page 11: Rear Panel
Rear panel the rear panel of the n199 houses the usb and ethernet connections, as well as the power connector. See the table below for descriptions of each: item description • connect the included power cord to this connector power connector • lan port for connecting to an ethernet network through a...
Page 12: Chapter 2: Getting Started
Chapter 2: getting started overview your n199 is designed for complete ease-of-use. To help you get started, the following chapter will help you get your n199 up and running in no time. Please read it carefully to prevent damaging your unit during installation. Before you begin before you begin, be ...
Page 13: Cable Connections
Cable connections make the following connections on the thecus n199 and then power up the unit: 1. Connect an ethernet cable from your network to the wan port on the back panel of the n199. 2. Connect the provided power cord into the universal power socket on the back panel. Plug the other end of th...
Page 14
4. Select the n199 that you like to configure. Click next. 5. Login with the administrator account and password. The default account and password are both “ admin ”. Click next. 6. Name your n199 and configure the network ip address. If your switch or router is configured as a dhcp server, configuri...
Page 15
8. Finished! Access the n199 web administrator interface by pressing the start browser button. You can also configure another n199 at this point by clicking the setup other device button. Press end to exit the wizard. Note the thecus setup wizard is designed for installation on systems running windo...
Page 16: First Time Setup
First time setup once the hardware is installed, physically connected to your network, and powered on, you can now configure the thecus n199 so that it is accessible to your network users. Follow the steps below for initial software setup. Step 1: initial login make sure your network is connected to...
Page 17
2. Set host name and specify the domain name. 3. Enable dhcp for setting the ip automatically or disable dhcp to enter your own ip settings. 4. In the network menu, choose the service item and the service support screen appears. 5. Enable or disable each protocol according to your requirements. Pres...
Page 18
Access, read only, or writable to configure their access level. Press apply to confirm settings. You must set the acl for each folder for access by specific users and groups; otherwise the folder is inaccessible to all users and groups. Note for more information on managing folders, see chapter 3: s...
Page 19: Overview
Chapter 3: system configuration overview the n199 provides an easily accessible web management interface. With it, you can configure and monitor the n199 anywhere on the network. Web administration interface make sure your network is connected to the internet. To access the n199 login page: 1. Type ...
Page 20: Language Selection
Clicking on any of these items will display the dropdown menu selections for each group. In the following sections, you will find detailed explanations of each function, and how to configure your n199. Language selection the n199 supports multiple languages. On the menu bar, click language and the c...
Page 21: Status Menu
Status menu the status menu on the menu bar allows you to see various aspects of the n199. From here, you can discover the status of the n199, and even find out other details like firmware version and up time. Product information once you login, you will first see the basic product information scree...
Page 22
System information item description system description shows the system description that would also appear on the login page. Printer status from the status menu, choose the printer item, and the printer information screen appears. The printer information screen provides the following information ab...
Page 23: Storage Management
Storage management the storage menu displays the status of storage devices installed or connected to the n199, including disk and raid information. Disk information from the storage menu, choose the disks item and the disk information screen appears. From here, you can see various items about instal...
Page 24
Raid configuration on the raid information screen, press the config button to go to the raid configuration screen. In addition to raid disk information and status, this screen lets you make raid configuration settings. With one hard disk installed, jbod is the default setting. If an esata hard disk ...
Page 25
Creating a raid to create a raid volume, follow the steps below: 1. On the raid configuration screen, set the raid storage space as jbod, raid 0, or raid 1 — see appendix c: raid basics for a detailed description of each. 2. Tick the checkboxes of the hard disks you wish to use to create a raid. 3. ...
Page 26
Adding folders on the folder screen, press the add button and the add folder screen appears. This screen allows you to add a folder. After entering the information, press apply to create new folder. Press back to return to the folder screen. Add folder item description folder name enter the name of ...
Page 27
Folder access control list (acl) on the folder screen, press the acl button, and the folder access control list (folder acl) screen appears. This screen allows you to configure access to the specific folder for users and groups. Use the read only, writable, deny access, or unset radio buttons to con...
Page 28: Network Management
Network management use the network menu to make network configuration settings as well as service support settings. Lan configuration from the network menu, choose lan, and the lan configuration screen appears. This screen displays the network parameters of the wan connection. You may change any of ...
Page 29
Wlan configuration when a compatible wireless usb dongle is installed on the n199, the n199 will become an access point, and the network dropdown menu will contain a wlan ap menu item. From the network menu, choose wlan ap, and the wlan configuration screen appears. This screen displays the wireless...
Page 30
Note users should obey the international rf regulatory rules as they set up the wireless rf channel on the n199. The rf operating channels for different regions have been specified as following. Thecus has no responsibility for users attempting to violate the international rf regulation. 11 n. Ameri...
Page 31
Web services configuration from the network menu, choose the services item, and the web service screen appears. This screen displays the service support parameters of the system. You can change any of these items and press apply to confirm your settings. A description of each item follows: web servi...
Page 32
Apple network setup from the network menu, choose the apple network item, and the apple network configuration screen appears. This screen displays the configuration items for the apple filing protocol. You can change any of these items and press apply to confirm your settings. A description of each ...
Page 33: User and Group Management
User and group management the n199 has built-in user database that allows administrators to manage user access using different group policies. From the accounts menu, you can create, modify, and delete users, and assign them to groups that you designate. Local user configuration from the accounts me...
Page 34
Modifying users 1. Select an existing user from the local user configuration screen. 34 2. Click on the modify button, and local user setting screen appears. 3. From here, you can enter a new password and re-enter to confirm, or use the or >> buttons to have this user join or leave a group. Click th...
Page 35
Adding groups 1. On the local group configuration screen, click on the add button. 2. The add new local group screen appears. 3. Enter a group name, and select users to be in this group from the users list by adding them to the members list using the button. 4. Click the apply button to save your ch...
Page 36: System Management
System management the system menu gives you a wealth of settings that you can use to configure your n199’s system administration functions. You can set up system notifications, view system logs, and even upgrade firmware from this menu. System notifications from the system menu, choose the notificat...
Page 38
System configuration download/upload item description download save and export the current system configuration. Browse click to browse the folder of your pc to locate the configuration files. Upload import a saved configuration file to overwrite current system configuration. Backing up your system ...
Page 39
Change administrator password from the system menu, choose the administrator password item and the change administrator password screen appears. Enter a new password in the new p box and confirm your new passwo in the confirm password box. Apply to confirm password chan see the following table for a...
Page 40: Overview
Chapter 4: additional feature setup overview with a bevy of additional features and services, the n199 is so much more than a mere external hard disk. The sections below show you how you can utilize your n199 to serve files, music, movies, pictures, and more. Ftp server n199 can act as a ftp server,...
Page 41: Itunes® Server
Itunes® server with the built-in itunes server capability, the n199 enables digital music to be shared and played anywhere on the network! 41 from the network menu, choose the itunes item, and the itunes configuration screen appears. You may enable or disable the itunes service from here. Once enabl...
Page 42
42 media manager settings item description media server enable or disable the media server service. Click shared media folders select the folder(s) that contains media files to be shared. By default, these include: • photos • video • music • usbcopy • usbhdd • usdcam enabled on with this setting, yo...
Page 43: Download Manager
Download manager with the built-in download manager, you can have the n199 download http, ftp, and bt files without having full pc powered on. What’s more, you can even schedule your downloads for off-peak hours, ensuring efficient use of bandwidth. Download tasks item description click to start the...
Page 44
44 3. Next, select the destination folder from the destination folder dropdown. This is where the download will reside. 4. Select the maximum download bandwidth from the max. Download bandwidth dropdown. 5. Press apply to add the task..
Page 45
6. Once added, your download will appear in the list of download tasks. To start the download, simply click the start icon ( ) and the download will begin. 45 7. The following prompt will be shown when the download begins: 8. The download status will continually update in the download tasks window. ...
Page 46
Adding an ftp task to add a new ftp task to the download manager, follow these steps: 1. Using the task type dropdown, select ftp and click add. 46 2. In the ftp task window, start by inputting the target url in the ftp file box. This is the link to the download you want to queue. 3. Next, select th...
Page 47
47 if you are required to login with a user name and password, set anonymous ftp to disable and input your user name and password into the appropriate fields. 5. Select the maximum download bandwidth from the max. Download bandwidth dropdown. 6. Press apply to add the task..
Page 48
7. Once added, your download will appear in the list of download tasks. To start the download, simply click the start icon ( ) and the download will begin. 48 8. The following prompt will be shown when the download begins: 9. The download status will continually update in the download tasks window. ...
Page 49
Adding a bt task to add a new bt task to the download manager, follow these steps: 1. Using the task type dropdown, select bt and click add. 49 2. In the bt task window, start by clicking browse… and selecting the torrent file you wish to start. 3. Next, select the destination folder from the destin...
Page 50
50 5. Next, you can select the maximum and minimum number of peers from selecting the counts from the appropriate dropdowns. 6. Next, you can set the maximum download and upload bandwidths from the dropdowns below. 7. Press apply to add the task. 8. Once added, your download will appear in the list ...
Page 51
51 9. The following prompt will be shown when the download begins: 10. The download status will continually update in the download tasks window. To pause the download, click the pause icon ( ). Deleting tasks to delete a task, simply follow the steps below: 1. Click the delete icon ( ) beside the ta...
Page 52
Scheduling downloads you can schedule your downloads to begin at different times of the day. This is useful if you wish to complete your downloads during off-peak hours, reserving your bandwidth for other applications. A table describing the download schedule window appears below: download schedule ...
Page 53: Printer Server
Printer server you can configure the n199 to act as a printer server. That way, all pcs connected to the network can utilize the same printer. From the status menu, choose the printeritem, and the printer information screen appears. To setup in either windows xp or vista, please refer the fol for st...
Page 54
Windows vista to set up the printer server in windows vista, follow the steps below: 1. Open printer folder from the control panel. 2. Click the right mouse button in anywhere on the printers folder and then select add printer. 3. Select add a network, wireless or bluetooth printer. 4. Select the pr...
Page 55
You can press the printer that i want isn’t listed to go into next page without waiting for searching for available printers to finish. 5. Click select a shared printer by name. Type http://:631/printers/usb-printer in the box, where is the ip address of the n199. Click next. 6. Select or install a ...
Page 56
8. You can choose to set this printer as the default printer by checking the set as the default printer box. Click next to continue. 9. Done! Click finish. 56.
Page 57: Ip Cam Surveillance
Ip cam surveillance with the simple surveillance server, you can connect an ip cam to the n199 to capture images. The simple surveillance server also supports scheduling, which means that you can configure the n199 to perform surveillance at any time. 57 from the status menu, choose the ip cam surve...
Page 58
In this window, you will be asked to fill in some basic information about your ip camera. Let’s go through each field in order: location: here, you can designate a location that the ip cam is located. For example, if the ip cam is currently monitoring your office, you can enter “office” in the blank...
Page 59
Step 2: designate a capture schedule once connected, the next step is to create a capture schedule for your ip cam. To do this, enter the correct information into the schedule window. Let’s take a closer look at each field: schedule stat: to enable the scheduling function, click enable. Note if the ...
Page 60
Step 3: browse captured images once the capture schedule has been set, you can browse the captured images on the n199. The easiest way to do this is to simply open the folder you previously designated as the capture directory and view your captured pictures using your favorite photo viewing software...
Page 61: Chapter 5: Using The N199
Chapter 5: using the n199 overview once the n199 is setup and operating, users on the network may manage all varieties of digital music, photos, or files by simply using their web browsers. To manage your personal files or access public files on the n199, just enter its ip address into your browser,...
Page 62: Using Itunes® Server
62 for more information on how to setup user rights to the folders, please check chapter 3: system management > storage management > folder management > folder access control list (acl) to access folders with access control, you must first login with a local user account. Using itunes® server the n1...
Page 63: Using Photo Gallery
Using photo gallery using the photo gallery, users can view and share photos, and even create their own albums right on the n199. To manage your photo gallery or see other photo albums, click on the photos icon from the left panel. You will see your own photo gallery and all public photo albums on t...
Page 64
Uploading pictures to albums uploading pictures to albums using the web user interface is easy: 1. When the album is created, click the album icon to enter the album. Initially the album is empty. 2. Click the add button to upload pictures into the album. The upload photos screen will appear. Users ...
Page 65
5. Click on this icon and web publishing wizard will start. 6. Select the pictures you want to publish to the photo web server by placing a check mark on the top left hand corner of the picture. Click next. 7. Your pc will start to connect to the photo web server. 65.
Page 66
8. Select n199 photo gallery wizard to publish your pictures to the n199. 9. Login into the n199 with your local user name and password. 10. Create your album by entering an album name and clicking on the create album button. 11. Select the album you want to upload your pictures to. 66.
Page 67
12. Confirm the target album. 13. Windows will show you that the picture upload is in progress. 14. When the upload is finished, the wizard will ask you whether if you want to go to the website. Click finish to go to your photo web server. 15. Click on the user’s icon to go to that user’s album. 67.
Page 68
16. You will see the user’s album list. Click on myalbum. 17. Finished! You will see the pictures just selected in the album. Exif information while viewing pictures, you can also have the n199 display the exif information for each photo. Slide shows slide shows are a great way to enjoy pictures sto...
Page 69: File Backup
File backup there are a number of ways to back up your data to your n199. Nsync you can backup a share folder to another n199 (nsync target) or any ftp server for safe keeping as long as you have appropriate access right on that target. When using nsync between two n199s, you have the option to tran...
Page 70
Add nsync task item description task name the name of your nsync task. Manufacturer select whether the target is a thecus product (e.G. N199) or ftp server. Target server ip address the ip address of your target server. Source folder the share folder you want to backup. Nsync task name the name of y...
Page 71
2. On the nsync server, grant that user (ex. Nsyncsource1) write access to the nsync folder. For instructions on how to set up a folder’s acl, see chapter 4: system management > folder management > folder access control list (acl) . 3. Once this is done, the target server will start accepting nsync ...
Page 72
Thecus backup utility the thecus backup utility is on your installation cd. When you click on the cd, the backup utility will be installed under program groups > thecus > thecus backup utility. If it is not installed, you can copy the file (thecus backup utility.Exe) to a convenient location on your...
Page 73
Windows xp data backup if you use windows xp professional, you can also use the windows backup utility (ntbackup.Exe) to backup your files. If you use windows xp home edition, follow these steps to install the utility: 1. Insert the windows xp cd into a drive and double-click the cd icon in my compu...
Page 74: One-Button Usb Copy
74 apple os x backup utilities mac os x does not include any backup software. However, there are a number of backup solutions available for the mac os x, including: ibackup , psyncx , imsafe , rsyncx , folder synchronizer x , tri-backup , impression , intego personal backup , silverkeeper , and appl...
Page 75: Chapter 6: Tips And Tricks
Chapter 6: tips and tricks mapping a client pc to the n199 you can map share folders on the n199 so that you can access them as if they were drives on your computer. You can connect to the shared network folders on the n199 as follows: windows 1. Go to the my computer folder in windows. 2. In the me...
Page 76
7. Click ok. The share folder appears as the drive you assigned. You can now access this folder as though it were a drive on your computer. Apple os x on an apple computer, you can connect to shared computers and servers using a network address. 1. Choose go > connect to server… 2. Enter the network...
Page 77: Usb Storage Expansion
3. When mac os x is trying to connect n199, it will ask for a user name and password which has access to the folder. 4. When mac os x has connected to the n199 successfully, an icon representing the folder will appear on the mac os x desktop. You can access the folder by double clicking on the icon....
Page 78: Esata Storage Expansion
Esata storage expansion the n199 supports external esata hard disks with its esata port. Once an esata hard disk has been successfully mounted, the esata drive will be visible in the disks information screen, located under the storage menu. To install an esata hard disk, follow the steps below: 1. P...
Page 79: Remote Administration
Raid auto-rebuild when using raid 1 on the n199, you can use the auto-rebuild function when an error is detected. 1. When a hard disk fails the system beeps and/or an email notification is sent to specified receivers. 2. Check the hard disk leds to see which disk has failed. 3. Follow the steps ment...
Page 80
80 part iii - setting up virtual servers (https) 1. Navigate to nat setting > virtual server. 2. For enable virtual server?, select yes 3. Setup the https server a. Well-known applications: select user defined b. Local ip: enter 192.168.1.100 c. Port range: 443 (the default https port setting on the...
Page 81: N199 Won'T Turn On
81 chapter 7: troubleshooting guide n199 won't turn on in the event that the n199 won’t turn on, check to see that the power cable is correctly plugged in to the n199. Also check to see if the electrical outlet is functioning. Resetting nas ip address and admin password if you’ve forgotten the admin...
Page 82: N199 Chassis Feels Hot
2. The mapped network drive could not be created because the following error has occurred: multiple connections to a server or shared resource by the same user, using more than one user name, are not allowed. Disconnect all previous connections to the server or shared resource and try again. To chec...
Page 83
83 • default admin password: admin 2. Attach the power cord and connect the lan cable between the n199 and a pc. Don’t use a hub. 3. Turn on the n199 and check the front panel. The power led should glow blue after power button is pressed. Then, the busy led starts blinking orange for around 60 secon...
Page 84: Hardware Specifications
84 appendix a: product specifications hardware specifications core processors / memory processor storlink sl3516 soc nor flash 16mb system memory 128mb network interfaces lan 1 x 10/100/1000 mbps ethernet port wireless (optional) ieee 802.11b/g ap mode (using approved usb dongles) storage hdd bay 3....
Page 85: Software Specifications
85 software specifications network configuration fixed ip address, dynamic ip address, pppoe, ddns ip sharing mode nat for wlan connections transport protocols tcp/ip, appletalk wireless lan 802.11b/g ap mode supported by usb dongle (zd1211x based) data access network file protocols microsoft networ...
Page 86: Appendix B: Customer Support
Appendix b: customer support if your n199 is not working properly, we encourage you to check out chapter 7: troubleshooting guide , located in this manual. You can also try to ensure that you are using the latest firmware version for your n199. Thecus is committed to providing free firmware upgrades...
Page 87: Appendix C: Raid Basics
87 appendix c: raid basics overview a redundant array of independent disks (raid) is an array of several hard disks that provide data security and high performance. A raid system accesses several hard disks simultaneously, which improves i/o performance over a single hard disk. Data security is enha...
Page 88: Stripe Size
88 stripe size the length of the data segments being written across multiple hard disks. Data is written in stripes across the multiple hard disks of a raid. Since multiple disks are accessed at the same time, disk striping enhances performance. The stripes can vary in size. Disk usage when both dis...
Page 89: Overview
89 appendix d: licensing information overview this product included copyrighted third-party software licensed under the terms of gnu general public license. Please see the gnu general public license for extra terms and conditions of this license. Source code availability thecus technology corp. Has ...
Page 90: Cgic License Terms
90 cgic license terms basic license cgic, copyright 1996, 1997, 1998, 1999, 2000, 2001, 2002, 2003, 2004 by thomas boutell and boutell.Com, inc. Permission is granted to use cgic in any application, commercial or noncommercial, at no cost. However, this copyright paragraph must appear on a "credits"...
Page 91
91 also, for each author's protection and ours, we want to make certain that everyone understands that there is no warranty for this free software. If the software is modified by someone else and passed on, we want its recipients to know that what they have is not the original, so that any problems ...
Page 92
92 c) if the modified program normally reads commands interactively when run, you must cause it, when started running for such interactive use in the most ordinary way, to print or display an announcement including an appropriate copyright notice and a notice that there is no warranty (or else, sayi...
Page 93
93 operating system on which the executable runs, unless that component itself accompanies the executable. If distribution of executable or object code is made by offering access to copy from a designated place, then offering equivalent access to copy the source code from the same place counts as di...
Page 94
94 this section is intended to make thoroughly clear what is believed to be a consequence of the rest of this license. 8. If the distribution and/or use of the program is restricted in certain countries either by patents or by copyrighted interfaces, the original copyright holder who places the prog...