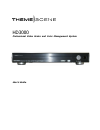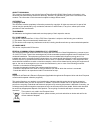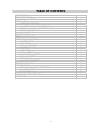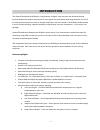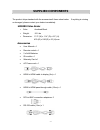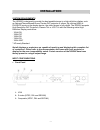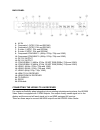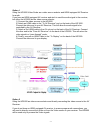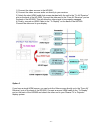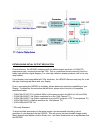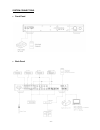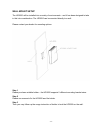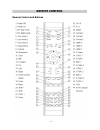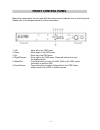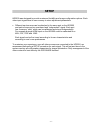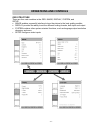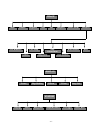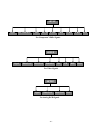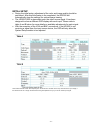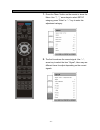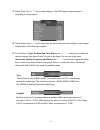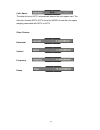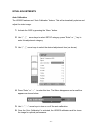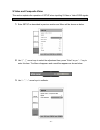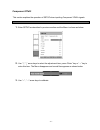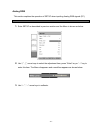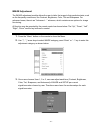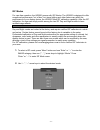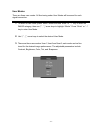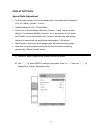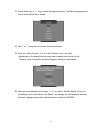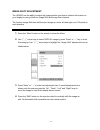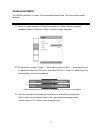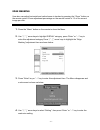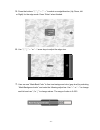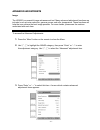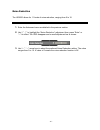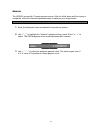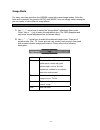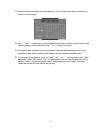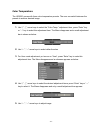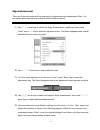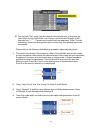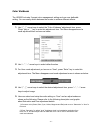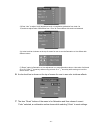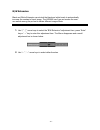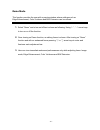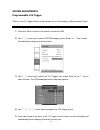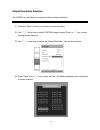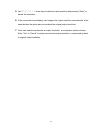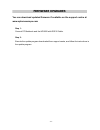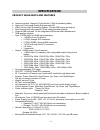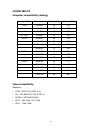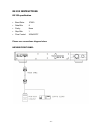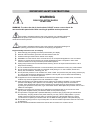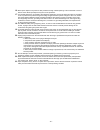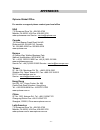- DL manuals
- Theme Scene
- Media Converter
- ThemeScene HD3000
- User Manual
Theme Scene ThemeScene HD3000 User Manual - Supplied Components
- 6 -
SUPPLIED COMPONENTS
The product ships standard with the accessories & items show below. If anything is missing
or damaged, please contact your dealer immediately.
HD3000 Video Scaler
•
Color: Anodized Black
•
Weight: 9.2 Lbs
•
Dimension: 17.0” (W) x 11.4” (D) x 2.5” (H)
433 (W) x 285 (D) x 65 (H) mm
Accessories
•
User Manual x 1
•
Remote control x 1
•
2 x AAA Batteries
•
IR module x 1
•
Warranty Card x 1
•
AC Power cord x 1
•
HDMI to HDMI cable to display (2m) x 1
•
HDMI to HDMI pass-through cable (15cm) x 1
•
RCA to BNC connection adapters x 5
•
RS-232 cable (1.8m) x 1
Summary of ThemeScene HD3000
Page 1
Hd3000 professional video scaler and color management system user’s guide.
Page 2
- 2 - about this manual this manual is designed for use with the optoma/themescene® hd3000 video scaler. Information in this document has been carefully checked for accuracy; however, no guarantee is given to the correctness of the contents. The information in this document is subject to change with...
Page 3: Table of Contents
- 3 - table of contents introduction 4 recommendations 5 supplied components 6 installation 7 system requirements 7 input configurations 7 connecting hd3000 to av receiver 8 establishing initial output resolution 11 system connections 13 wall mounting 14 remote control 15 front control panel 16 setu...
Page 4: Introduction
- 4 - introduction the optoma/themescene® hd3000 is a fully-featured, all digital, video processor with advanced scaling functions designed to enhance and improve all video signals. As home theater technology advances, the role of the video processor has evolved into an integral component in the hom...
Page 5: Recommendations
- 5 - recommendations it is best to get the video content in its original form without any processing, and feed it to the hd3000 for de-interlacing, scaling and enhancement. For example, we would recommend users to use an hdmi dvd that is capable of outputting digital 480i/576i, and feed it to the h...
Page 6: Supplied Components
- 6 - supplied components the product ships standard with the accessories & items show below. If anything is missing or damaged, please contact your dealer immediately. Hd3000 video scaler • color: anodized black • weight: 9.2 lbs • dimension: 17.0” (w) x 11.4” (d) x 2.5” (h) 433 (w) x 285 (d) x 65 ...
Page 7: Installation
- 7 - installation system requirements the hd3000 is designed to provide the best possible image to a high definition display, such as optoma/themescene® home theatre dlp projector or others. By utilizing hdmi or dvi/hdcp inputs on the display device, the video stream is fully digital. The hd3000 su...
Page 8
- 8 - back panel 4. Ac in 5. Composite 1 (ntsc, pal and secam) 6. Composite 2 (ntsc, pal and secam) 7. S-video 1 (ntsc, pal and secam) 8. S-video 2 (ntsc, pal and secam) 9. Component ypbpr/bnc 1 (480i/p, 576i/p, 720p and 1080i) 10. Component ypbpr/bnc 2 (480i/p, 576i/p, 720p and 1080i) 11. Dc 12v ou...
Page 9
- 9 - option 1 using the hd3000 video scaler as a video source selector and hdmi equipped av receiver for audio: if you have an hdmi equipped av receiver and wish to send the audio signal to the receiver, but utilize the hd3000 as the video source selector: 1) connect the video sources to the hd3000...
Page 10
- 10 - 1) connect the video sources to the hd3000 2) connect the video sources audio out directly to your receiver 3) attach the short hdmi cable that comes standard with the unit to the “to av receiver” port on the back of the hd 3000. Connect the other end to the “from av receiver” port on the bac...
Page 11
- 11 - establishing initial output resolution from the factory, the hd3000 is shipped with the default output resolution of 1280x720, progressive scan, commonly knows as 720p. This is a resolution format commonly found on many high definition digital displays. For most high definition display produc...
Page 12
- 12 - o change the output resolution: if your display native resolution is not the hd3000’s default 720p, 1280x720, change the resolution as follows: step 1: connect the hd3000 to your display (see pg 12) and power on the hd3000 and your display. Option 1: if your display is capable of 1280x720, th...
Page 13
- 13 - system connections • front panel • back panel.
Page 14
- 14 - wall mount setup the hd3000 will be installed into a variety of environments – and it has been designed to take in this into consideration. The hd3000 can be mounted directly to a wall. Please contact your dealer for mounting options. Step 1 please purchase suitable holder – the hd3000 suppor...
Page 15: Remote Control
- 15 - remote control remote control and buttons.
Page 16: Front Control Panel
- 16 - front control panel many basic adjustments can be made with the buttons found inside the door on the front panel. Please refer to the diagram below for further information. 1. Left: move left in the osd menu 2. Down: move down in the osd menu 3. Up: move up in the osd menu 4. Right/re-sync: m...
Page 17: Setup
- 17 - setup hd3000 was designed to provide maximum flexibility and image configuration options. Each video input signals has its own memory to store adjustment parameters. • different input sources can be attached to the same port on the hd3000 and each source can be considered and “independent” si...
Page 18: Operations and Controls
- 18 - operations and controls osd structure there are four main modules in the osd: image, display, system, and setup: • image enables a powerful interface to tune the picture to the best quality possible • display provides the ability to set the different scaling formats, both input and output • s...
Page 19
- 19 - i i m m a a g g e e m m o o d d e e c c o o n n t t r r a a s s t t b b r r i i g g h h t t n n e e s s s s c c o o l l o o r r t t i i n n t t s s h h a a r r p p n n e e s s s s a a d d v v a a n n c c e e d d r r e e s s e e t t c c u u r r r r e e n n t t n n o o i i s s e e r r e e d d u...
Page 20
- 20 - for component ypbpr signals s s e e t t u u p p a a u u t t o o c c a a l l i i b b r r a a t t i i o o n n y y g g a a i i n n p p b b g g a a i i n n p p b b b b i i a a s s p p r r g g a a i i n n y y b b i i a a s s p p r r b b i i a a s s r r e e s s e e t t s s i i g g n n a a l l s s e...
Page 21
- 21 - initial setup • during the initial setup, adjustment of the color and image quality should be performed. After this initial setup is the completed, the hd3000 will automatically store the settings for optimal image viewing. • the hd3000 osd is dependent upon the video source signal. It has be...
Page 22
- 22 - 1. Press the “menu” button on the remote to show the menu. Use “↑”, “↓” arrow keys to select setup category, press “enter” or “→” key to enter this adjustment category. 2. The first line shows the current signal. Use “→”, arrow key to select the item “signal”; user may see different items for...
Page 23
- 23 - 3. Press “enter” key or “→” key to enter category. The osd shows a signal submenu according to current signal. 4. Press “enter” key or “→” key to enter item. An option bar shows according to current signal. Please refer to the following examples. 5. For three items (type, pedestal and color s...
Page 24
- 24 - color space the default choice, auto, automatically detects the color space used. The other two choices (sdtv, hdtv) force the hd3000 to use the color space mapping associated with sdtv or hdtv. Other choices: horizontal vertical frequency phase.
Page 25
- 25 - intial adjustments auto calibration the hd3000 features and “auto calibration” feature. This will automatically optimize and adjust the video image. 1. Activate the osd by pressing the “menu” button. 2. Use “↑”, “↓” arrow keys to select setup category, press “enter” or “_” key to enter this a...
Page 26
- 26 - s video and composite video this section explains the operation of setup when inputting s-video or video/cvbs signals. 1. Enter setup as described in previous section and menu will be shown as below. 2. Use “↑”, “↓” arrow keys to select the adjustment item, press “enter” key or “→” key to ent...
Page 27
- 27 - component ypbpr this section explains the operation of setup when inputting component ypbpr signals. 1. Enter setup as described in previous section and the menu is shown as below: 2. Use “↑”, “↓” arrow keys to select the adjustment item, press “enter” key or “→” key to enter this item. The m...
Page 28
- 28 - analog rgb this section explains the operation of setup when inputting analog rgb signals (pc). 1. Enter setup as described in previous section and the menu is shown as below: 2. Use “↑”, “↓” arrow keys to select the adjustment item, press “enter” key or “→” key to enter this item. The menu d...
Page 29
- 29 - image adjustment the image adjustment module allows the user to tailor the image to their particular taste, such as the frequently-used items, like contrast, brightness, color, tint and sharpness. For advanced users, there is an “advanced …” submenu, which contains more options for image fine...
Page 30
- 30 - 4. Use “↑”, “↓” arrow keys to select the desired adjustment item, press “enter” key or “→” key to enter this adjustment item. The osd disappear and only show a small adjustment bar appears. 5. To adjust other adjustment items, use “↑”, “↓” key to move to other adjustment items. 6. When the ad...
Page 31
- 31 - isf modes for care-free operation, the hd3000 comes with isf modes. The hd3000 is designed to offer exceptional performance "out of box"; but since lighting and other factors can affect the performance of your display device, the hd3000 offers isf calibration capability. After the isf calibra...
Page 32
- 32 - user modes there are three user modes. All fine-tuning under user modes will be saved for each signal/connection. 1. To select a user mode, press “menu” button and use “enter” or “→” key to enter the image category, then use “↑”, “↓” arrow keys to highlight “mode”. Press “enter” or “→” key to...
Page 33
- 33 - display settings aspect ratio adjustment • to fit the input image to the correct aspect ratio, six modes can be selected: 16:9, 4:3, native, format 1, 2 and 3. • default modes are 16:9, 4:3 and native. • at this time, the exact aspect rations for format 1, 2 and 3 have not been defined. For m...
Page 34
- 34 - 3. Press “enter” key or “→” key to enter this adjustment item. The menu disappears and only a small options bar is shown: 4. Use“↑” or “↓” arrow keys to choose the desired format. 5. Once you select format 1, 2 or 3 on the “display” menu, any other adjustments to the display that are made can...
Page 35
- 35 - image shift adjustment the hd3000 has the ability to adjust the image position and size to optimize its location on your display by using of both an image shift and image zoom feature. The function image shift can shift the input image up, down, left and right up to 100 pixels in each directi...
Page 36
- 36 - zoom adjustment the hd3000 provides 1.5x zoom in the horizontal direction and 1.2x zoom in the vertical direction. 1. For zoom, user can select h zoom (horizontal) or v zoom (vertical) to adjust separately. Select h zoom or v zoom on menu to enter adjust bar. 2. An adjust bar is shown. To use...
Page 37
- 37 - edge masking user also can adjust horizontal and vertical zoom in tandem by pressing the “zoom” button on the remote control. Zoom adjustment percentage on the remote control is 1% of the current image per click. 1. Press the “menu” button on the remote to show the menu. 2. Use “↑”, “↓” arrow...
Page 38
- 38 - 5. Press the buttons “↑”, “↓”, “←”, “→” to select one edge/direction (up, down, left or right) for the edge mask. Press “enter” when finished. 6. Use “↑”, “↓”, “←” or “→” arrow keys to adjust the edge size. 7. User can use “mask back color” to fine-tune background color (gray level) by select...
Page 39
- 39 - advanced adjustments image the hd3000 is a powerful image enhancement tool. Many advanced adjustment functions are included, such as noise reduction, gamma curves, and color temperature. These functions will help the user achieve the best image possible. For more details, please see the secti...
Page 40
- 40 - noise reduction the hd3000 allows for 11 levels of noise reduction, ranging from 0 to 10. 1. Enter the advanced menu as detailed in the previous section. 2. Use “↑”, “↓” to highlight the “noise reduction” adjustment item, press “enter” or “→” to select. The osd disappear and a small adjustmen...
Page 41
- 41 - gamma the hd3000 comes with 10 preset gamma curves. After the initial setup and fine tuning is completed, utilize the gamma adjustment steps to optimize your image output. 1. Enter the advanced menu as detailed in the previous section. 2. Use “↑”, “↓” to highlight the “gamma” adjustment item,...
Page 42
- 42 - image mode for easy, care-free operation, the hd3000 comes with preset image modes. Once the front-end is correctly fine tuned in setup and image, user can simply switch among the pre-set modes to have different image effects. 1. Use “↑”, “↓” arrow keys to select the “image mode” adjustment i...
Page 43
- 43 - 3. User can select and setup favourite setting on “user” mode and a adjust submenu as shown in the following 4. Use “←” and “→” arrow keys to select different input level or select “reset” function, and user may adjust output value by using “↑” or “↓” in each input level. 5. A complete gray l...
Page 44
- 44 - color temperature the hd3000 comes with three color temperature presets. The user can switch between the presets to achieve desired image. 1. Use “↑”, “↓” arrow keys to select the “color temp.” adjustment item, press “enter” key or “→” key to select this adjustment item. The menu disappears a...
Page 45
- 45 - edge enhancement there are 5 pre-set modes and one user mode for advanced edge enhancement filter. You can easily switch between the modes to achieve different effects. 1. Use “↑”, “↓” arrow keys to select the “edge enhancement” adjustment item, press “enter” key or “→” key to enter this adju...
Page 46
- 46 - 6. The first item “ref. Mode” has five default value sets for user to fine-tune the items (high coring, high width, low coring, low width and strength a &b ), user can use “←”, “→” arrow keys to select each set and press ”enter ” to start fine-tuning. Once user changes the value of each item,...
Page 47
- 47 - color vividness the hd3000 includes 3 preset color management setting and one user definable setting. You can easily switch between the modes to achieve different effects. 1. Use “↑”, “↓” arrow keys to select the “color vividness” adjustment item, press “enter” key or “_” key to enter this ad...
Page 48
- 48 - 3) enter “hue” to adjust “level”(brightness level) on lengthwise graduation from level 0 to 15, and then adjust value of saturation from -30 to 30 in accordance with each level selected. 4) a color level bar is shown on the top of screen for user to see the saturation or hue effects with diff...
Page 49
- 49 - b/w extension black and white extension can stretch the black and white levels to automatically increase the contrast of input image. The hd3000 has 5 pre-set modes the user can switch among the pre-set to obtain different image effects 1. Use “↑”, “↓” arrow keys to select the “b/w extension”...
Page 50
- 50 - demo mode this function provides the user with a preview window where settings such as edge enhancement, color vividness and b/w extension can be viewed. 1. Select “demo” and a turn on/off bar is shown as following. Using “←”, “→” arrow keys to turn on or off the function. 2. Once turning on ...
Page 51
- 51 - system adjustments programmable 12v trigger there is one 12v trigger which can be selected on or off according to different aspect ratios. 1. Press the “menu” button on the remote to show the osd. 2. Use “↑”, “↓” arrow keys to select system category, press “enter” or “→” key to enter this adj...
Page 52
- 52 - output resolution selection the hd3000 can use menu to change the desired output resolution. 1. Press the “menu” button on the remote to show the menu. 2. Use “↑”, “↓” arrow keys to select system category, press “enter” or “→” key to enter this adjustment category 3. Use “↑”, “↓” arrow keys t...
Page 53
- 53 - 5. Use “↑”, “↓”, “←”, “→” arrow keys to desired output resolution and pressing “enter” to decide the resolution. 6. If the connected device/display can’t support the output resolution user selected, a few seconds later the option bars moves back the original output resolution. 7. Once user se...
Page 54: Firmware Upgrades
- 54 - firmware upgrades you can download updated firmware if available on the support centre at www.Optomaeurope.Com step 1: connect pc/notebook and the hd3000 with rs232 cable. Step 2: execute the update program downloaded from support centre, and follow the instructions in the update program..
Page 55: Specification
- 55 - specification product highlights and features • gennum solution, high-end 10 bits scaler, 1080i de-interlacing ability • high-end 10 bit image quality enhancement lsi. • whole 10 bits video processing system. (except hdmi input and output). • dual channel both with powerful 10 bits image proc...
Page 56
- 56 - connector detailing input connectors: • video 1: cvbs. • video 2: cvbs. • video 3: cvbs. • s-video 1: s video. • s-video 2: s video. • s-video 3: s video. • hd1: ypbpr through rca connectors. Supports 480i/576i, 480p/576p, 720p, 1080i. • hd2: ypbpr through rca connectors. Supports 480i/576i, ...
Page 57
- 57 - compatibility computer compatibility (analog) compatibility resolution v-sync [hz] h-sync [khz] vga 640x480 60 31.5 640x480 72 37.9 640x480 75 37.5 us text 720x400 70 31.5 svga 800x600 56 35.2 800x600 60 37.9 800x600 72 48.1 800x600 75 46.9 xga 1024x768 60 48.4 1024x768 70 56.5 1024x768 75 60...
Page 58
- 58 - rs 232 instructions rs 232 specification • baud rate: 57600 • data bits: 8 • parity: none • stop bits: 1 • flow control: xon/xoff please see connections diagram below. Hd3000 front panel.
Page 59: Warning
- 59 - important safety instructions warning risk of electric shock do not open warning: to reduce the risk of electric shock, do not remove cover or back. No user-serviceable parts inside. Refer servicing to qualified service personnel. This symbol is intended to alert the user to the presence of u...
Page 60
- 60 - 16. Never push objects of any kind into this processor through cabinet openings. This could result in a fire or electric shock. Never spill liquid of any kind on the processor. 17. If an outside antenna is connected to the television equipment, be sure the antenna system is grounded so as to ...
Page 61: Appendices
- 61 - appendices optoma global office for service or support please contact your local office usa 715 sycamore drive tel : 408-383-3700 milpitas, ca 95035, usa fax: 408-383-3702 www.Optomausa.Com service : service@optoma.Com canada 120 west beaver creek road unit #9 richmond hill, on l4b 1l2, canad...