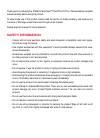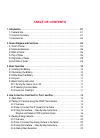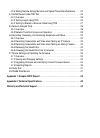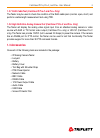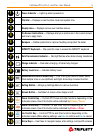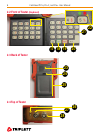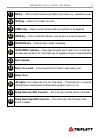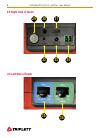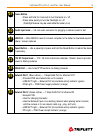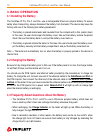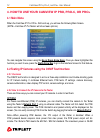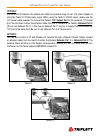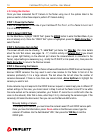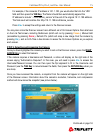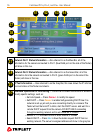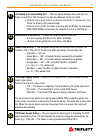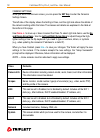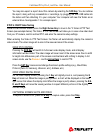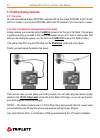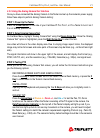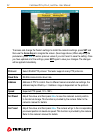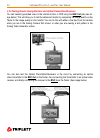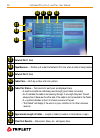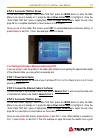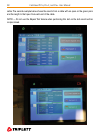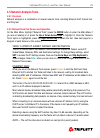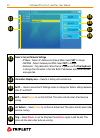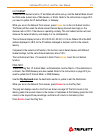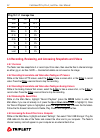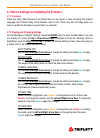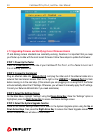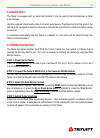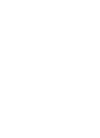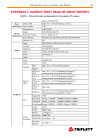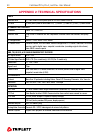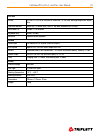- DL manuals
- Triplett
- Measuring Instruments
- CamView IP Pro
- User Manual
Triplett CamView IP Pro User Manual
Summary of CamView IP Pro
Page 1
User manual ip p ro -c ip p ro + c am v iew tm ip p ro , ip p ro -c & ip p ro + p/n um-8071 rev. 6/2016 99 washington street melrose, ma 02176 phone 781-665- 1400 toll free 1-800-517-8431 visit us at www.T estequipmentdepot.Com.
Page 2: Safety Information
Thank you for purchasing the triplett camview™ pro/pro-c/pro+. Please read the complete manual carefully before using the product. To assure safe use of this product, please read the section on safety carefully, and observe any cautions or warnings posted there and throughout this manual. Please kee...
Page 3: Table of Contents
Table of contents 1. Introduction. . . . . . . . . . . . . . . . . . . . . . . . . . . . . . . . . . . . . . . . . . . . . . . . . . . . . . .01 1.1 general use . . . . . . . . . . . . . . . . . . . . . . . . . . . . . . . . . . . . . . . . . . . . . . . . . . . .01 1.2 function summary . . . . . . ...
Page 4
4.3.5 testing remote analog monitors and optical transmitters/receivers . . . . .24 4.4 rj45 ethernet cable tdr test. . . . . . . . . . . . . . . . . . . . . . . . . . . . . . . . . . . . . .25 4.4.1 overview. . . . . . . . . . . . . . . . . . . . . . . . . . . . . . . . . . . . . . . . . . . . . . ...
Page 5: 1. Introduction
Camview ip pro, pro-c, and pro+ user manual 1 1. Introduction 1.1 general use the camview ip pro, pro-c, and pro+ are designed to facilitate the installation and maintenance of surveillance video equipment. They can be used with standard definition analog ntsc/pal camera systems and high definition ...
Page 6: 1.2.4 Poe and Dc Output
2 camview ip pro, pro-c, and pro+ user manual 1.2.2 standard definition analog camera test the tester can display the analog video signal input from an attached analog camera or video source with ntsc or pal format video output. The tester can provide 12vdc (not to exceed 2.0 amperes) to power the c...
Page 7: 1.3 Accessories
Camview ip pro, pro-c, and pro+ user manual 3 1.2.7 rj45 cable test (camview ip pro-c and pro+ only) the tester may be used to check the condition of the rj45 cable pairs (normal, open, short) and perform a cable length measurement test using tdr. 1.2.8 high definition analog camera test (camview ip...
Page 8: 2.1 Front Of Tester
4 camview ip pro, pro-c, and pro+ user manual 2. Device diagrams and functions 2.1 front of tester 1 2 3 4 5 10 7 8 9 11 12 13 14 15 16 6.
Page 9: Power Indicator
Camview ip pro, pro-c, and pro+ user manual 5 power indicator — lights up when powered on. Title bar — displays current function mode and system time. Display area — displays various user interface menus. On-screen instructions — displays what your options are in the current screen and how to apply ...
Page 10: 2.2 Front Of Tester
6 camview ip pro, pro-c, and pro+ user manual 22 2.2 front of tester (keyboard) 21 17 18 19 20 2.4 top of tester 2.3 back of tester 23 24 25 26 27 28.
Page 11: Tab Key
Camview ip pro, pro-c, and pro+ user manual 7 tab key — press to switch between input fields on the screen (e.G., username to pwd) caps key — select to turn caps lock on/off symbol key — select to switch between letters and symbols on the keyboard enter key — press to click return/enter as you would...
Page 12: 2.6 Left Side Of Tester
8 camview ip pro, pro-c, and pro+ user manual 2.6 left side of tester 2.5 right side of tester 32 33 34 29 30 31 35 36.
Page 13: Power Button
Camview ip pro, pro-c, and pro+ user manual 9 power button • press and hold for 2 seconds to turn the tester on / off • press twice quickly to turn the flashlight on / off (flashlight feature may be used while the tester is on) audio input jack — 3.5 mm audio connector for plugging in camera audio t...
Page 14: 3. Basic Operation
10 camview ip pro, pro-c, and pro+ user manual 3. Basic operation 3.1 installing the battery the camview ip pro, pro-c, and pro+ use a rechargeable lithium-ion polymer battery. To ensure safety when transporting, always disconnect the battery from the tester. The device may leave the factory with on...
Page 15: Do Not Use A
Camview ip pro, pro-c, and pro+ user manual 11 • the battery can also be charged using a poe switch or other poe power sources that meet the 802.3af / 802.3at standard. However, we strongly recommend using the original poe injector provided with your camview ip pro, pro-c, or pro+ unit. Do not use a...
Page 16: 4.1 Main Menu
12 camview ip pro, pro-c, and pro+ user manual 4. How to use your camview ip pro, pro-c, or pro+ 4.1 main menu when the camview ip pro-c/pro+ first boots up, you will see the following main screen. (note—camview ip pro testers will show fewer options.) you can navigate this screen using the up or do...
Page 17: Option 2
Camview ip pro, pro-c, and pro+ user manual 13 option 2 for non-poe ip cameras, the camera can either be powered using its own 12v power adapter or using the tester’s 12v/2a power output. When using the tester’s 12v/2a output, please use the 12v power cable supplied to connect the tester’s 12v outpu...
Page 18: 4.2.3 Using The Interface
14 camview ip pro, pro-c, and pro+ user manual 4.2.3 using the interface once you have connected the ip camera to the tester using one of the options listed in the previous section, follow these steps to perform ip camera testing: step 1: power up the tester press the power button on the side of you...
Page 19: Tab Key
Camview ip pro, pro-c, and pro+ user manual 15 for example, if the camera’s ip address is 10.1.1.100, you would enter that into the “url” field and then press the tab key . The tester should then automatically append the ip address to include “.../onvif/device_service” at the end of the original 10....
Page 20: Ip Test Information
16 camview ip pro, pro-c, and pro+ user manual network port 1 status information — also referred to as the blue bar, all of the information for the camera connected to port 1 (blue rj45 port on the side of the tester) will show in this row. Network port 2 status information — also referred to as the...
Page 21: Ethernet Data Flow Monitor
Camview ip pro, pro-c, and pro+ user manual 17 link speed of corresponding port — the link speed displays above the bar icon. Shows for each port. The link speed can also be observed via the icon itself. • if the bar icon is gray, there is no network connection. It will also say “link down” as shown...
Page 22: Set Key
18 camview ip pro, pro-c, and pro+ user manual camera settings: while you are in the discover screen, you can press the set key to enter the camera’s settings screen. The left side of the display shows the setting’s class, and the right side shows the details of the camera’s setting within that clas...
Page 23: Scr Key
Camview ip pro, pro-c, and pro+ user manual 19 you may also export a report about this camera by selecting the scr key . You can retrieve the report, along with any screenshots or recordings, by plugging the mini usb cable into the tester and then attaching it to your computer. Your computer will vi...
Page 24: 4.3 Testing Analog Cameras
20 camview ip pro, pro-c, and pro+ user manual 4.3 testing analog cameras 4.3.1 overview you can test standard analog (ntsc/pal) cameras with the pro model, ntsc/pal & hd-cvi with the pro-c model, or you can test ntsc/pal, ahd & hd-tvi cameras if you have the pro+ model. 4.3.2 how to connect the ana...
Page 25: Power Button
Camview ip pro, pro-c, and pro+ user manual 21 4.3.3 using the analog camera test interface once you have connected the analog camera to the tester and set up the camera’s power supply, follow these steps to perform analog camera testing: step 1: power up the tester press the power button on the sid...
Page 26: Set
22 camview ip pro, pro-c, and pro+ user manual to access and change the tester’s settings to match the camera’s settings, press set and then use the arrow keys to navigate the screen. (see image above.) when adjusting the parameters, press iris- to restore previous values if you don’t want to save t...
Page 27: Mode
Camview ip pro, pro-c, and pro+ user manual 23 4.3.4 analog video generator on the main menu, highlight “analog video generator” (press the mode button to enter the main menu if you are not already on it; press the up or down arrow keys to highlight it). Once the “analog video generator” option is h...
Page 28: Bnc Out
24 camview ip pro, pro-c, and pro+ user manual 4.3.5 testing remote analog monitors and optical transmitters/receivers you can transmit generated video to the remote monitor or dvr using the bnc out jack (see im- age below). This will allow you to test the cable and monitor by comparing the image qu...
Page 29: 4.4.1 Overview
Camview ip pro, pro-c, and pro+ user manual 25 4.4 ethernet cable tdr test 4.4.1 overview this feature is only available on the pro-c and pro+ models. It is primarily used to test the approximate cable length of an rj45 cable by using a time domain reflectometry (tdr) analysis meth- od. However, you...
Page 30: 50 51 52 53
26 camview ip pro, pro-c, and pro+ user manual 47 48 49 50 51 52 53 network port 1 icon tape measure — flashes just under the network port icon when a cable is being tested. Network port 2 icon cable pairs — both by number and color pattern. Cable pair status — test results for each pair are display...
Page 31: Mode
Camview ip pro, pro-c, and pro+ user manual 27 step 3: access the tdr test screen on the main menu, highlight “rj45 cable tdr test” (press the mode button to enter the main menu if you are not already on it; press the up or down arrow keys to highlight it). Once the “rj45 cable tdr test” option is h...
Page 32
28 camview ip pro, pro-c, and pro+ user manual cable. The second example below shows the results from a cable with an open on the green pairs and the length to that open from each end of the cable. Note — do not use the repeat test feature when performing this test as the test results will be compro...
Page 33: 4.5 Network Analysis Tools
Camview ip pro, pro-c, and pro+ user manual 29 4.5 network analysis tools 4.5.1 overview network analysis is a combination of several network tools, including ethernet sniff, subnet list, and ping test. 4.5.2 network tools test screen and operation on the main menu, highlight “network tools” (press ...
Page 34: Set
30 camview ip pro, pro-c, and pro+ user manual tester’s current network settings • ip/mask - tester’s ip address and subnet mask. Select set to change. • gw/dns - tester’s gateway and dns. Select set to change. • destination - ping destination. When the bar is yellow, use the flip keyboard to change...
Page 35: Focus-
Camview ip pro, pro-c, and pro+ user manual 31 list subnet: to use the list subnet function, ip and mask should be set up, and the subnet mask should be 24bits wide (subnet size of 256 devices, or 8 bits). Refer to the instructions on page 29 if you need to update the ip, subnet mask, or gateway. Wh...
Page 36: 4.6.1 Overview
32 camview ip pro, pro-c, and pro+ user manual ping 10.1.1.1 average: 3ms 1ms 10 7% ** 3ms 123 91% **************** 10ms 2 1% * 30ms 0 0% 0.1s 0 0% 0.3s 0 0% 1s 0 0% 3s 0 0% lost 0 0% 4.6 recording, reviewing, and accessing snapshots and videos 4.6.1 overview the tester can take snapshots of or reco...
Page 37: 4.7.1 Overview
Camview ip pro, pro-c, and pro+ user manual 33 4.7 device settings and updating the firmware 4.7.1 overview there are many other features in the tester that you can adjust or view, including the screen’s language, auto shutoff delay, serial number, and so forth. There may also be times when you need...
Page 38: Power Button
34 camview ip pro, pro-c, and pro+ user manual 4.7.3 upgrading firmware and identifying current firmware version ip and analog camera standards are constantly evolving, therefore it is important that you keep your tester up-to-date with the most recent firmware. Follow these steps to update the firm...
Page 39: Set
Camview ip pro, pro-c, and pro+ user manual 35 step 5: run the firmware upgrade if you have internet access, the tester will automatically check for new firmware updates when you initially land on the check upgrade screen. If, however, you see an error that states “network failed” (see screenshot be...
Page 40: 4.7.4 Exporting Reports
36 camview ip pro, pro-c, and pro+ user manual 4.7.4 exporting reports any screen shots, video, or onvif ip camera reports you have saved on your tester can be exported to your computer. Step 1: power up the tester press the power button on the side of your camview ip pro, pro-c, or pro+ tester to t...
Page 41: 4.8 Audio Tests
Camview ip pro, pro-c, and pro+ user manual 37 4.8 audio tests the tester is equipped with an audio test function. It can be used to test microphones or other audio devices. Use the supplied 3.5mm audio cable to connect audio device. The black clip is for the ground, the red clip is for the signal c...
Page 43
Camview ip pro, pro-c, and pro+ user manual 39 appendix 1: sample first page of onvif report note — data and format are dependent on the specific ip camera..
Page 44
40 camview ip pro, pro-c, and pro+ user manual appendix 2: technical specifications ports network ports (2) 10m/100m/1g rj45 ports (blue is poe out; green is poe in) i/o ports (2) bnc ports (video in and video out), (1) rs485, (1) audio in, (1) usb, (1) reset button ip camera test features protocols...
Page 45
Camview ip pro, pro-c, and pro+ user manual 41 system screen 4.0 inch tft 800*rgb*480(wvga) resolution, 16.7m color, backlight brightness adjust- able operation method power key, 12 control keys, qwerty flip-open keyboard with 45 keys auto power off disable / 5~60 minutes keyboard tone enable / disa...
Page 46
42 camview ip pro, pro-c, and pro+ user manual warranty and technical support triplett / jewell instruments extends the following warranty to the original purchaser of these goods for use. Triplett warrants to the original purchaser for use that the products sold by it will be free from defects in w...