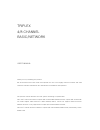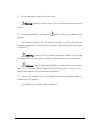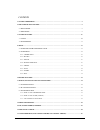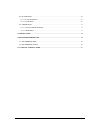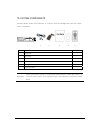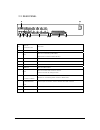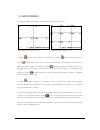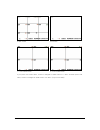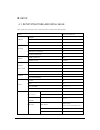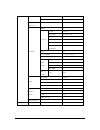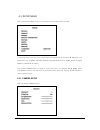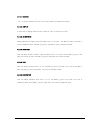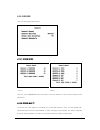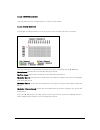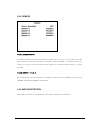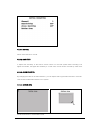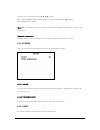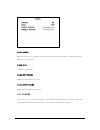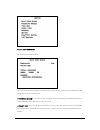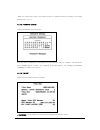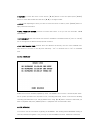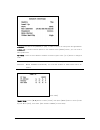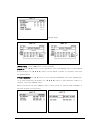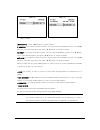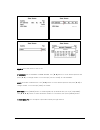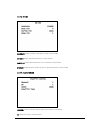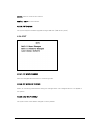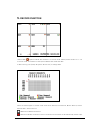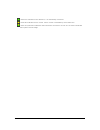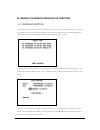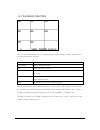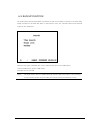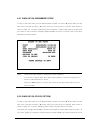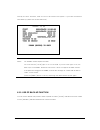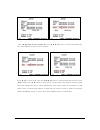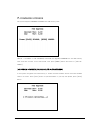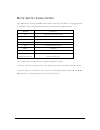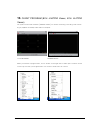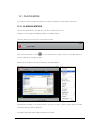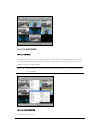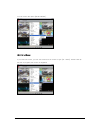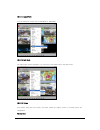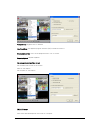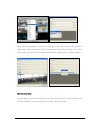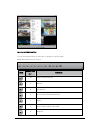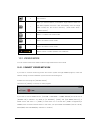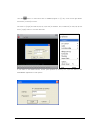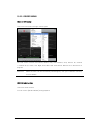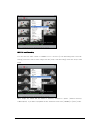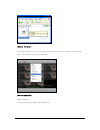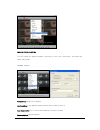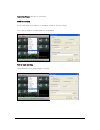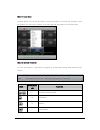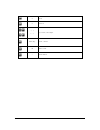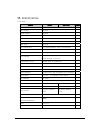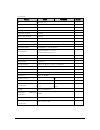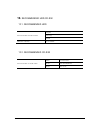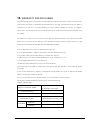- DL manuals
- Triplex
- DVR
- HS-400STB
- User Manual
Triplex HS-400STB User Manual
TRIPLEX
4/8 CHANNEL
BASIC/NETWORK
USER’S MANUAL
Thank you for purchasing the product.
We recommend users who install and operate the unit to thoroughly read this manual and other
reference manuals indicated in this manual before installation and operation.
The pictures can be different from real system according to specification.
This user’s manual is based on Triplex 4/8 Channel Basic/Network Series. Triplex 4/8 Channel Ba-
sic model support USB socket as a basic backup device, it does not support network function.
Network function is only supported on Triplex 4/8 Channel Network model.
This user’s manual and the software of Triplex 4/8 Channel Basic/Network are protected by COPY-
RIGHT LAW.
Summary of HS-400STB
Page 1
Triplex 4/8 channel basic/network user’s manual thank you for purchasing the product. We recommend users who install and operate the unit to thoroughly read this manual and other reference manuals indicated in this manual before installation and operation. The pictures can be different from real sys...
Page 2
2/65 general safety and precautions this model is manufactured to safety international safety standard. Review the following safety precaution to avoid injury and prevent damage to the dvr or any products connected to it. 1. Use a proper power source. Do not operate this product from a power source ...
Page 3
3/65 8. Do not attempt to remove the top cover. Warning: removing the cover of dvr can cause severe electrical shock. 9. Use standard lithium cell battery. Note: battery is installed in the system. The standard lithium cell 3v battery located on the mother board should be replaced if the time clock ...
Page 4
4/65 fcc compliance statement caution: any changes or modifications in construction of this device which are not expressly approved the party responsible for compliance could void the user's authority to operate the equipment. Note: this equipment has been tested and found to comply with for a class...
Page 5
5/65 contents 1. System components...................................................................................................................................... 7 2. The name of each section ........................................................................................................
Page 6
6/65 10.1. Player mode ............................................................................................................................................ 46 10.1.1. Playback method.................................................................................................................
Page 7
7/65 1. System components following picture shows the components of a system. Open the package and check the compo- nents of the system. 1 2 3 4 5 6 no components volume 1 dvr system 1 2 power cord 1 3 ac-dc adapter 5a, 12v 1 4 user’s manual 1 5 cd (viewer and operation& installation guide) 1 6 ir r...
Page 8
8/65 2. The name of each section 2.1. Front panel each button of a system on front panel has below function. No. Name function 1 channel choose channel what you want to see. 2 led led for power, recording, playback. 3 remocon receive ir remote control signal 4 cursor menu direction button of left, r...
Page 9
9/65 2.2. Rear panel no. Name of connection part function 1 vga video output port for lcd/computer monitor. 2 lan port for connecting lan cable. (except 4/8 channel basic model) 3 rj11 controls dvr system. 4 video out port for video output. 5 audio in,out port for audio in/output. 6 video in port fo...
Page 10
10/65 3. System function 3.1. Start to connect system with camera and power adaptor on the rear panel of system. After system con- nection is completed, the system itself tests its condition when power is on. The contents of self test are hdd installation status, formatting for new hdd, cd-r/w insta...
Page 11
11/65 3.2. Monitorring the basic information of system is indicated on the lower part of monitor. Quad monitoring screen 9 split monitoring screen a symbol indicates record status on current hdd. A symbol indicates motion sensor. A symbol indicates that sensor is set on system and activated. The low...
Page 12
12/65 9 split screen full screen 1~ 4 ch quad screen 5~ 8 ch quad screen if you press ch1 button twice, screen is changed to quad screen of 1~4ch, and then press ch5 twice, screen is changed to quad screen of 5~8ch. (only for 8ch dvr).
Page 14
14/65 ntp server ip 203.117.180.36 day light saving time no system event list - enable no ip type [static] ip address 192.168.10.218 gateway 192.168.10.1 net mask 255.255.255.0 pppoe id - local ip pppoe password - port 8841 mac address 00:11:3d:xx:xx:xx password 111111 enable on/off no ip address 22...
Page 15
15/65 4.2. Setup menu when user presses [menu] button on front panel, the following screen is shown. In the setup menu, user can move to each item and change item by pressing [ ▼ , ▲ ] button. The setup menus are [camera, record, sensor, motion detection, screen, audio, system, search, language, and...
Page 17
17/65 4.2.2. Record user can change record setup. 4.2.2.1. Record speed user can select framerate within 60 frames. Users can divide the frame rate according to their importance. 4.2.2.2. Record quality to choose the video quality for recording, go to record quality. Then, use the enter (se- lect) b...
Page 18
18/65 4.2.2.3. Event rec duration user can select the time of event (sensor / motion) record duration. 4.2.2.4. Record schedule to schedule recording is based on a 24-hour clock, user can select the time of recording. User can move cursor to desired time and select the type of recording by using [ ▲...
Page 19
19/65 4.2.3. Sensor 4.2.3.1. Alarm duration it indicates how long the alarm lasts after it sets [off, 05, 10, 15, 20, 25, 30, cont]. It sets the alarm duration (in seconds) after alarm is activated. Select “disable” to deactivate sensor re- cording or if there is no sensor installed in dvr system. T...
Page 20
20/65 4.2.4.1. Channel select each channel for record. 4.2.4.2. Sensitivity it adjusts the sensitivity of the built-in motion sensor on the dvr system while recording. The higher the number, the higher the sensitivity is. In that case, record can be occurred by small noise. 4.2.4.3. Alarm duration b...
Page 21
21/65 locates cursor to start point using [ ▲ , ▼ , ◄ , ► ] button. After pressing [enter] button locates cursor to end point using [ ▲ , ▼ , ◄ , ► ] button. Press [enter] button again. [note] we recommend you to choose motion detection area carefully because only one area can be selected. [using th...
Page 22
22/65 4.2.6.1. Record make the record “on” to enable sound recording when a microphone device is attached in audio input port on the system. 4.2.6.2. Mute control the audio output. 4.2.6.3. Input volume adjust input volume level of sound. 4.2.6.4. Output volume adjust output volume level of sound. 4...
Page 23
23/65 4.2.7.1. Hard disk setup set up hard disk drive condition. The information of hard disk drive is shown on the screen. Total means the total capacity of hdd, used means the rate of hdd used. ▪ overwrite enable: if you choose yes, recording continues. However, recorded data in hdd is erased grad...
Page 24
24/65 when you choose this option, the system will ask you password before formatting. The default password is [111111]. 4.2.7.2. Password change change the password of dvr system. You can use a combination of any buttons on the dvr front panel to change a new password. Press [enter] button to finis...
Page 25
25/65 ▪ time set: to move the cursor on the screen, [ ▲ , ▼ ] button on the front panel press [enter] button to move desired date and time and [ ▲ , ▼ ] to change number. ▪ apply: after adjusting the time, you have to move the cursor to apply, press [enter] button to apply new time information. ▪ sy...
Page 26
26/65 ▪ enable: you have to set [enable] is [on], in order to connect to dvr system through network. ▪ local ip: it contains several options to use network. Press [enter] button, you can move to lower grade menu. There are three different network connection types. Press [◄, ►] button to change ip ty...
Page 27
27/65 [pppoe type] [pppoe type] – press [ ◄ , ► ] button to select [pppoe]. Pppoe id: use [ ▲ , ▼ ] button to move [pppoe id], then press[enter] button to show keypad pop-up window. Use [ ◄ , ► , ▲ , ▼ ] button to move desired a number or a character, then press the [enter] button. Pppoe password: u...
Page 28
28/65 [static type] [static type] – press [ ◄ , ► ] button to select [static] ip address: if you select ip type as static, you can input the ip address yourself. Use [ ◄ , ► ] button to move desired position, then press [ ▲ , ▼ ] button to change a number. Gateway: if you select ip type as static, y...
Page 29
29/65 enable: set name server to use or not. Ip address: set ip address of name server. Use [ ◄ , ► ] button to move desired position and press [ ▲ , ▼ ] to change number. You must input [222.231.24.28] as a ip address. Port: set port of name server. Use [ ◄ , ► ] button to move desired position and...
Page 30
30/65 4.2.7.6. Rs-485 baudrate: adjust the data transmission speed of ptz camera. Data bit: adjust data transmission bit of ptz camera. Parity bit: adjust data transmission error check bit of ptz camera. Stop bit: adjust bit which shows the end of data transmission of ptz camera. 4.2.7.7. Pan/tilt d...
Page 31
31/65 model: select a model of ptz camera. Pan/tilt test: test ptz camera. 4.2.7.8. F/w upgrade the system support firmware upgrade through usb host (usb memory stick). 4.2.8. Exit 4.2.8.1. Exit & save changes save the changed value and return to monitoring mode. 4.2.8.2. Exit & discard changes retu...
Page 32
32/65 5. Record function channel with symbol indicate that channel is in record mode. Above picture shows ch 1~7 is in record mode. Information in lower part indicates hdd used and date. If date is wrong, see (setup Æ system Æ time set) to change date. There are several types of record mode such as ...
Page 33
33/65 green box indicates motion detection, it is activated by movement. Yellow box indicates sensor record. Sensor record is activated by sensor detection. Green and yellow box indicates motion detection and sensor record. One of these is detected then system records image..
Page 34
34/65 6. Search, playback and back-up function 6.1. Search function you can find last file by order when you press [play] button. Press [search] button to find file you desired. When you press [play] button, screen shows below picture. Press [ ▲ , ▼ ] button to locate desired event. Press [enter] bu...
Page 35
35/65 6.2. Playback function his is an enhanced playback option, it support playback function while recording. Playback func- utton name function t tion has several modes as below. B play/pause playback data/ pause data. Rec start record/ stop to record. Ff fast forward. Speed options are 3 levels. ...
Page 36
36/65 6.3. Backup function our dvr system has enhanced back-up features so that it’s possible to transfer to the video data image recorded on the hard disk drive to usb memory stick. The cd-r/w (option item) backup system is also supported there are two types of backup style. One is usb and the othe...
Page 37
37/65 6.3.1. Back-up via usb memory stick in order to save video data, you must playback data recorded. You press [ ▲ ] button when you find start point to backup and press [ ▼ ] button when you find end point to backup. Data volume is shown as [kb] unit. You press [search] button to backup. If usb ...
Page 38
38/65 used by one time. Therefore, used cd can not be used in dvr system. If you have more data to need back-up, please use another blank cd.) 6.3.3. Use of back-up function you can select desired time period to back-up data recorded. [total] indicates total time of data in dvr. [backup] indicates d...
Page 39
39/65 press [ ▲ , ▼ ] button to move [start], then use [ ◄ , ► , ▲ , ▼ ] button to select desired date and time. Press [menu] to return precious condition. Press [ ▲ , ▼ ] to move [end], then use [ ◄ , ► , ▲ , ▼ ] button to select desired date and time. Press [menu] button and [ ▲ , ▼ ] button to fi...
Page 40
40/65 if the volume of data is lager than usb storage capacity, it shows message [capacity is not enough] on screen. Please check first the usb memory space and backup before backup the larger volume data..
Page 41
41/65 7. Firmware upgrade the system support firmware upgrade via usb memory stick. (setup -> system -> f/w upgrade) download the upgrade firmware file via usb memory stick. And then connect it into usb socket. First press [menu] button and move to [f/w up- trade]. [4ch dvr f/w Æ fwvx4tfn.Fw2, 8ch d...
Page 42
42/65 the upload is in processing normally, the message [firmware uploading...] is showed on screen. The uploading is finished, the system will be rebooted. After system is rebooted, the initial screen shows the new firmware version. Please check the firm- ware version on the top of screen. Notice i...
Page 43
43/65 8. Ptz (pan/tilt-zoom) control this supports ptz function via rs485 serial interface. Press the [ptz] button on monitoring mode to enter ptz control mode. Ptz control buttons are described at the table as below. Button description ptz enter/exit ptz control mode. Up the camera moves up. Right ...
Page 44
44/65 9. How to use a mouse you can use a mouse to set dvr and playback data record. First of all, confirm connection be- tween ps/2 mouse and dvr. Otherwise, dvr cannot recognize a mouse. ▪ set dvr using a mouse setup window will be shown when you click right button of mouse at viewing mode. If you...
Page 45: 10.
45/65 10. Client program (8ch -vx8tfn2 viewer, 4ch- vx4tfn2 viewer) our system comes with software [vx8tfn2 viewer] for remote monitoring, recording, dvr control- ling or playback of backup video data on computer. When you execute a program then, icon is shown on the right side of lower part. Locate...
Page 46
46/65 10.1. Player mode if you want to see the image through the pc via back-up devices, follow below instructions. 10.1.1. Playback method connect the usb memory stick with pc, put cd to cd/dvd drive of pc. Activate the client program [vx8tfn2 viewer or vx4tfn2 viewer] click the [player] icon on th...
Page 47
47/65 10.1.2. Player menu 10.1.2.1. Playback the playback menu has play, play reverse, pause, fast forward, fast rewind, next frame, previ- ous frame, speed normal, speed up and speed down function. These function buttons are ar- ranged in bottom of player program. 10.1.2.2. Audio function control t...
Page 48
48/65 you can control the option [mute on/off]. 10.1.2.3. Full screen if you click full screen, you can see screen as a full screen or type [alt + enter]. Double click up- per part of program, then screen is magnified..
Page 49
49/65 10.1.2.4. Aspect ratio you can adjust the screen size as [640x448] or [640x544]. 10.1.2.5. Split mode the split mode can be changed to 1ch full screen, 4ch quad screen, 9ch split screen. 10.1.2.6. Option play repeat, date and time format, the folder saved the capture screen of moving picture a...
Page 50
50/65 always on top: highest level on window use directdraw: use applied program interface (api) included in direct x. Show playback time: set to show playback time or not on screen. Repeat playback: repeat playback on screen display date/time format set the date/time format on the screen. Path for ...
Page 51
51/65 select video data backuped on [input file] and select a place and a name of file for save on [output file]. Select compression type on [compression select] and click [ok]. Click [export channel ok], then save process is finish as pictures shown. Image file (avi) is saved by channel. 10.1.2.8. ...
Page 52
52/65 10.1.2.9. Button function you can click below buttons on the button of program to operate easily. Below table shows the icon function. Icon shortening key function f2 open and play video file. R rewind. B play reverse. Z go one frame backward and pause. P pause. X go one frame forward and paus...
Page 53
53/65 f fast forward. - when you click this button, it will take a single frame of video im- age while playback and then it will automatically save the image. (bmp format) into the local pc directory (initial folder setup : “c:₩vxcapture”) - view in 1-channel full screen mode. - view in 4-channel sc...
Page 54
54/65 click the button on the bottom-left of viewer program or [l] key. Click mouse right button and select [connect]on menu. The name of [login] box will be pop up, input the [ip address, port, password] on the pop up box. Press [login] button to connect with dvr. If you want to use ddns service, c...
Page 55
55/65 10.2.2. Viewer menu 10.2.2.1. Dvr control control the dvr system through client program. The dvr control function has pause, rewind, play, fast forward, stop, record, all, channel 1~channel 8, up, down, left, right, enter, menu and time search. Buttons are in the bottom of program. 10.2.2.2. A...
Page 56
56/65 10.2.2.3. Local recording you can save the video stream of viewer on pc. Click the [local recording-start local re- cording] menu then start to save. Image click the [stop local recording] menu then stop to save image. Video image file saved will be saved to directory selected in option. (defa...
Page 57
57/65 10.2.2.4. Full screen if you click full screen, you can see screen as a full screen or type [alt + enter]. Double click up- per port of program, then screen is magnified. 10.2.2.5. Aspect ratio adjust screen size. You can choose [640 x 448] or [640 x 544] size..
Page 58
58/65 10.2.2.6. Option function you can change the repeat playback, connecting try time, auto reconnection, and folder that saves video scream. General option always on top: high level on window. Use directdraw : use applied program interface (api) included in direct x. Auto reconnection: try to con...
Page 59
59/65 connection timeout: set time for connection. Ddns configuration ip: input the ddns server address. Ip address should be [222.231.24.28] port: input the ddns port. Ddns port should be[9990] path for recall recording designate directory for saving image in computer..
Page 60
60/65 10.2.2.7. Close viewer as shown below, you can click the [exit] to close the program, or press the key [alt+f4] to finish the program. You can click [x] button on the top-right side of program to close the program. 10.2.2.8. Buttion function you can click buttons on the bottom of program to op...
Page 61
61/65 s stop. C record. ↑ ↓ ← → up, down, left, right. Enter key enter / select m menu / exit - time search..
Page 62: 11.
62/65 11. Specification product basic network remark os real-time os input channel 4 channel output channel 2 channel vga 1 channel audio input channel 1 channel audio output channel 1 channel video type ntsc/pal record resolution 640 * 224 pixel(ntsc) / 640 * 272 pixel(pal) vga resolution 1024 * 76...
Page 63
63/65 product basic network remark os real-time os input channel 8 channel output channel 2 channel vga 1 channel audio input channel 1 channel audio output channel 1 channel video type ntsc/pal record resolution 640 * 224 pixel(ntsc) / 640 * 272 pixel(pal) vga resolution 1024 * 768 monitoring speed...
Page 64: 12.
64/65 12. Recommended hdd/cd-rw 12.1. Recommended hdd seagate samsung recommended hard disk maker hitachi maximum capacity up to 500gb 12.2. Recommended cd-r/w maker lg electronics model gce-8527b(black) recommended cd-r/w maker media 52x cd-r.
Page 65: 13.
65/65 13. Warranty and disclaimer the manufacture does not assume any responsibilities related to the sales of the unit and does not endorse any third party to represent the manufacturer in any way. The warranty does not apply to malfunctions of the unit or its parts resulting from any accident, neg...