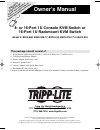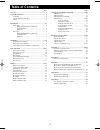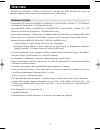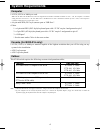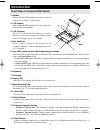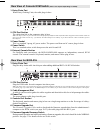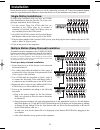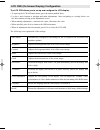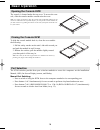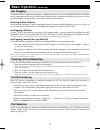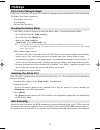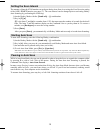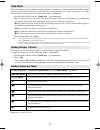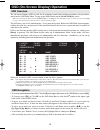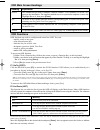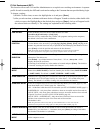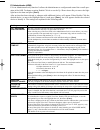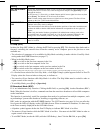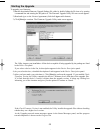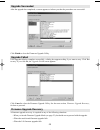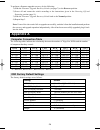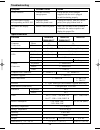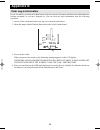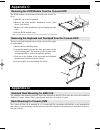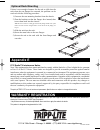Tripp lite world headquarters 1111 w. 35th street, chicago, il 60609 usa (773) 869-1234, www.Tripplite.Com 8- or 16-port 1u console kvm switch or 16-port 1u rackmount kvm switch model #: b020-008, b020-008-17, b020-016, b020-016-17 or b022-016 note: follow these instructions and operating procedures...
2 table of contents page overview .................................................................................... 3 system requirements .............................................................. 4 computers .......................................................................... 4 console...
3 overview the b020-008, b020-008-17, b020-016, b020-016-17 and b022-016 kvm switches allow access to multiple computers from a single console (keyboard, mouse, and monitor). Features include: • integrated kvm console on the b020-016 and b020-008 console kvm—includes a 15" lcd monitor, keyboard and ...
4 system requirements computer • a vga, svga or multisync card. Note: on the b020-016 and b020-008, since the integrated lcd monitor’s maximum resolution is 1024 × 768, the computer’s resolution setting must not exceed 1024 × 768. The b020-016-17 and b020-008-17 have a maximum resolution of 1280 x 1...
5 introduction front view of console kvm switch 1. Handle pull to slide the kvm module out; push to slide the module in (see item 13 in this table). 2. Lcd display after sliding the kvm module out, flip up the cover to access the lcd monitor. 3. Lcd controls the lcd on/off switch is located here, as...
6 front view of b022-016 1. Port leds port leds provide status information about their corresponding cpu ports. The top row of leds corresponds to ports 1 - 8; the bottom row corresponds to ports 9 - 16. There are two leds for each port. The left one is the on-line led; the right one is the selected...
Rear view of console kvm switch (either 16 or 8 ports depending on model) 1. Daisy-chain port when daisy chaining units, the cable plugs in here. 2. Cpu port section the cables that link to the computers plug in here. Note: the shape of these 15-pin connectors has been specifically modified so that ...
8 installation ensure that the power to all the devices you will be connecting is turned off. To prevent equipment damage caused by a ground potential difference, ensure that all devices on the installation are properly grounded. Single-station installations: a single-stage installation does not hav...
9 lcd osd (on-screen display) configuration the lcd osd allows you to set up and configure the lcd display: • to open up the lcd osd main menu, press the button marked menu. • use the s and tbuttons to navigate and make adjustments. After navigating to a setting choice, use the menu button to bring ...
10 basic operation opening the console kvm the console is located under the top cover. To access the con- sole, slide the console module out and raise the cover. Note: as a safety precaution, to keep the console from accidentally sliding out, the console is locked into the in position. Before you ca...
11 basic operation (continued) hot plugging all kvm switches support hot plugging—components can be removed and added back into the installa- tion by unplugging their cables from the ports without having to shut the switch down. However, in order for hot plugging to work properly, these procedures m...
12 hotkeys port control using hotkeys hotkey port control lets you connect to a computer by making the port selection directly from the keyboard. The hotkey port control options are: • selecting the active port • auto scanning • previous/next switching invoking the hotkey mode 1) all hotkey operatio...
13 setting the scan interval the amount of time the kvm remains on each port during auto scan is set using the scan duration setting of the osd’s f3 set function (see page 17). The scan interval can be changed prior to activating hotkey auto scanning by performing the following: 1) invoke hotkey mod...
14 skip mode this feature allows you to manually sequence between computers in order to monitor them. This manual version of the auto scan mode lets you dwell on a particular port for as long as you like. To invoke previous/next switching, key in the following hotkey combination: 1) invoke hotkey mo...
15 osd (on-screen display) operation osd overview the on screen display (osd) is used for all computer control and switching procedures. All procedures start from the osd main menu. To pop up the main menu, tap the [scroll lock] key twice. Note: you can change the hotkey from the [scroll lock] key t...
16 osd functions osd functions are used to configure and control the osd. You can: • rapidly switch to any port • scan selected ports only • limit the list you wish to view • designate a port as a quick view port • create or edit a port name • make osd setting adjustments. To access an osd function:...
17 f3 set environment (set) this function allows each user and the administrator to set up their own working environment. A separate profile for each is stored by the osd and is activated according to the username that was provided during login. To change a setting: 1) double click the item; or move...
18 f4 administrator (adm) f4 is an administrator-only function. It allows the administrator to configure and control the overall oper- ation of the osd. To change a setting double click it or use the up / down arrow keys to move the high- light bar to the item and press [enter]. After an item has be...
19 setting function set accessible allows the administrator to define a user’s access to the computers in the installation on a ports port-by-port basis. For each user, select the target port and press the [spacebar] to cycle through the choices: f (full access), v (view only), or blank. Repeat unti...
20 f7 scan (scan) invoke the auto scan mode by clicking the f7 field or pressing [f7]. This function allows you automatical- ly cycle through available computers at regular intervals so that you can monitor their activity without hav- ing to take the trouble of switching yourself. • the selection of...
21 firmware upgrade utility before you begin to prepare for the firmware upgrade, do the following: 1. From a computer that is not part of your kvm installation go to our internet support site and choose the model name that relates to your device to get a list of available firmware upgrade packages....
22 starting the upgrade to upgrade your firmware: 1) run the downloaded firmware upgrade package file, either by double licking the file icon or by opening a command line and entering the full path to it. The firmware upgrade utility welcome screen appears. 2) read and agree to the license agreement...
23 upgrade succeeded after the upgrade has completed, a screen appears to inform you that the procedure was successful: click finish to close the firmware upgrade utility. Upgrade failed if the upgrade failed to complete successfully, a dialog box appears asking if you want to retry. Click yes to re...
Osd factory default settings the factory default settings are as follows: setting default osd hotkey [scroll lock] [scroll lock] port id display position upper left corner port id display duration 3 seconds port id display mode the port number plus the port name scan duration 5 seconds scan/skip mod...
25 troubleshooting symptom possible cause action erratic behavior. Unit not receiving check that the power adapter enough power. Supplied with the unit is plugged in and functioning properly. Keyboard and/or mouse improper mouse unplug the cable(s) from the console not responding on b022-016. And/or...
26 appendix b clear log-in information if you are unable to perform an administrator login (because the username and password information has become corrupted, or you have forgotten it), you can clear the login information with the following procedure: 1. Power off the switch and remove the top cove...
27 appendix c removing the kvm module from the console kvm the kvm module can be removed from the unit chassis. To do so: 1) slide the unit to the out position. 2) remove the eight module attachment screws (four above; four below). 3) remove the cable attachment clip and unplug the data cable. 4) pu...
Optional rack mounting if there is not enough clearance for the unit to slide into the rack when the rear flanges face outward, the problem can be resolved with the following procedure: 1) unscrew the rear mounting brackets from the chassis. 2) turn the brackets so that the flanges face inward; then...
Tripp lite world headquarters 1111 w. 35th street, chicago, il 60609 usa (773) 869-1234, www.Tripplite.Com copyright © 2005 tripp lite. All rights reserved. All trademarks are the property of their respective owners. The policy of tripp lite is one of continuous improvement. Specifications are subje...