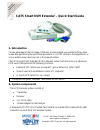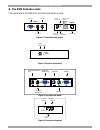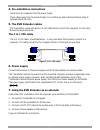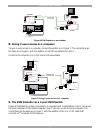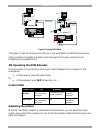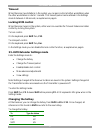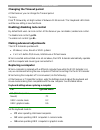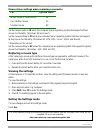Tripp Lite Cat5 Smart KVM Extender Quick Start Manual
CAT5 Smart KVM Extender – Quick Start Guide
1.
Introduction
To take advantage of the full range of features, we recommend you read the softcopy User
Guide after performing the Quick Start procedure. It’s in PDF format on the supplied CD or
on our website www.minicom.com in the Support section.
The CAT5 Smart KVM Extender (KVM Extender) system from Minicom is an advanced
KVM switch that performs the following functions:
Extends KVM control over a computer* up to a distance of 110m / 360ft
Gives 2 users at 2 workstations control of 1 computer*
A 2-port KVM switch for 1 or 2 users
* Throughout this guide ‘computer’ also means a KVM switch
2.
System components
The KVM Extender system consists of:
Transmitter
Receiver
3 in 1 CPU cable
1 Power adapter for the Receiver
A Shielded CAT5 FTP (Foil Twisted Pair) Solid Wire 2x4x24 AWG cable with RJ-45M
connectors connects the KVM Extender system.
1111 W. 35th Street, Chicago, IL 60609 USA
www.tripplite.com/support
Copyright ©2012 Tripp Lite. All rights reserved.