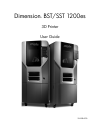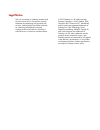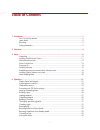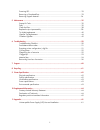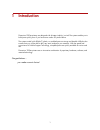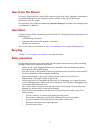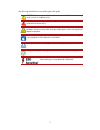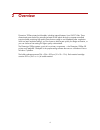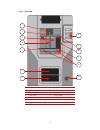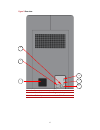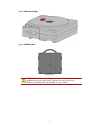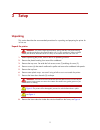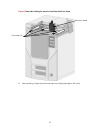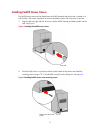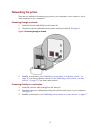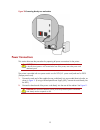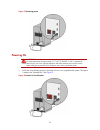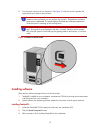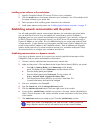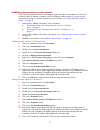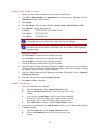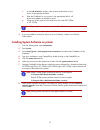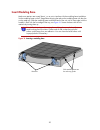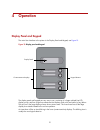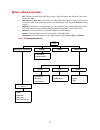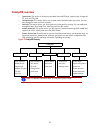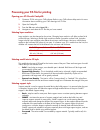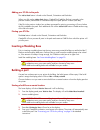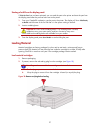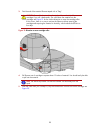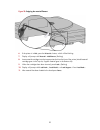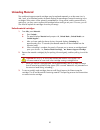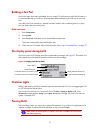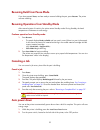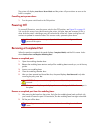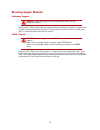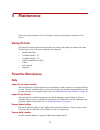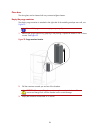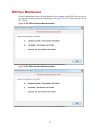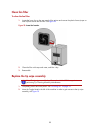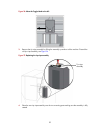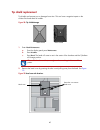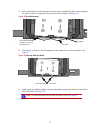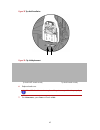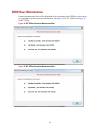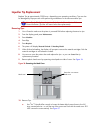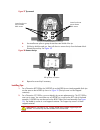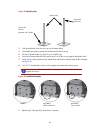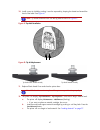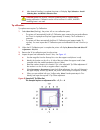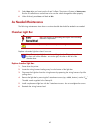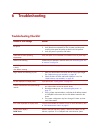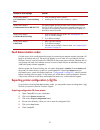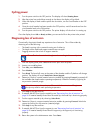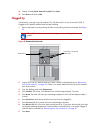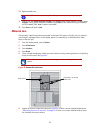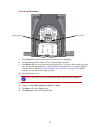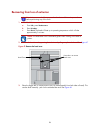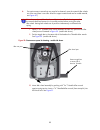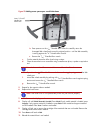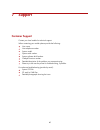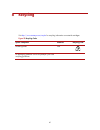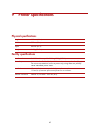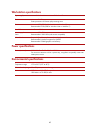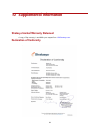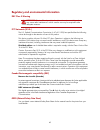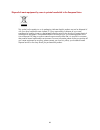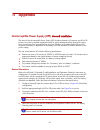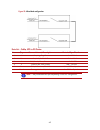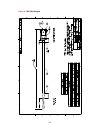- DL manuals
- µ-Dimension
- 3D Printers
- BST 1200es
- User Manual
µ-Dimension BST 1200es User Manual - page 69
65
Regulatory and environmental information
EMC Class A Warning
FCC Statements (U.S.A.)
The U.S. Federal Communications Commission (in 47 cfr1 5.105) has specified that the following
notices be brought to the attention of users of this product.
This device complies with part 15 of the FCC rules. Operation is subject to the following two
conditions:(1) this device may not cause harmful interference, and (2) this device must accept any
interference received, including interference that may cause undesired operation.
Shielded cables: use of shielded data cables is required to comply with the Class A limits of Part
15 of the FCC Rules.
Caution: Pursuant to Part 15.21 of the FCC Rules, any changes or modifications to this equipment
not expressly approved by Stratasys, ltd. may cause harmful interference and void the FCC
authorization to operate this equipment.
Note: This equipment has been tested and found to comply with the limits for a Class A digital
device, pursuant to Part 15 of the FCC Rules. These limits are designed to provide reasonable
protection against harmful interference in a commercial environment. This equipment generates,
uses and can radiate radio frequency energy and, if not installed and used in accordance with the
instructions, may cause harmful interference to radio communications. Operation of this equipment
in a residential area is likely to cause harmful interference, in which case the user will be required to
correct the interference at their own expense.
Canada Electromagnetic compatibility (EMC)
Normes de sécurité (Canada)
Le présent appareil numérique n’émet pas de bruits radioélectriques dépassant les limites applicables
aux appareils numériques de Classe A prescrites dans le réglement sur le brouillage
radioélectrique édicté par le Ministère des Communications du Canada.
DOC statement (Canada)
This digital apparatus does not exceed the Class A limits for radio noise emissions from digital
apparatus set out in the Radio Interference Regulations of the Canadian Department of
Communications.
MSDS (Material Safety Data Sheet)
You can obtain current Material Safety Data Sheets for the material used in the printer from your
local Reseller.
WARNING:
This is a Class A product. In a domestic environment this product
may cause radio interference in which case the user may be required to take
adequate measures.
Summary of BST 1200es
Page 1
204398-0010 dimension ® bst/sst 1200es 3d printer user guide.
Page 2
Legal notice the only warranties for stratasys products and services are set forth in the express warranty statement accompanying such products and services. Nothing herein should be construed as constituting an additional warranty. Stratasys shall not be liable for technical or editorial errors or ...
Page 3
I table of contents 1 introduction...............................................................................................................................1 how to use this manual .........................................................................................2 learn more!...............
Page 4
Ii powering off ........................................................................................................33 removing a completed part....................................................................................33 removing support material ..........................................
Page 5
1 1 introduction dimension 1200es printers are designed with ultimate simplicity in mind. The systems enable you to build parts quickly, even if you have never used a 3d printer before. The systems model with absplus™ plastic, so modeled parts are strong and durable. Absplus also ensures that you wi...
Page 6
2 how to use this manual this user’s guide is laid out in easy to follow sections which cover set-up, operation, maintenance, and troubleshooting. Be sure to read each section carefully so that you will get the best performance from your system. Throughout this user guide, text representing interfac...
Page 7
3 the following classifications are used throughout this guide. Caution: indicates a potentially hazardous situation which, if not avoided, may result in minor or moderate injury. Warning: indicates a potentially hazardous situation which, if not avoided, could result in serious injury. Hot surface:...
Page 8
4 2 overview dimension 1200es printers build models, including internal features, from cad stl files. Three- dimensional parts are built by extruding a bead of abs plastic through a computer-controlled extrusion head, producing high quality parts that are ready to use immediately after completion. W...
Page 9
5 figure 1: front view 1 extrusion head 8 display panel 2 extrusion tips 9 tip cleaning assembly 3 guide rods 10 purge container 4 lead screw 11 z stage platen 5 modeling base 12 modeling base retainers (2) 6 model material cartridge 13 power switch 7 support material cartridge 1 2 3 4 6 5 7 8 9 10 ...
Page 10
6 figure 2: rear view 1 fan cover 4 ups connection 2 main circuit breaker 5 diagnostic hookup 3 power cord adapter 6 network cable connection 1 2 3 4 6 5.
Page 11
7 figure 3 material cartridge figure 4 modeling base caution: do not reuse modeling bases. If a modeling base is reused, calibration errors, poor part quality, and loss of extrusion may occur. Additional modeling bases are available from your reseller. Modeling base.
Page 12
8 figure 5 startup supplies 1 insulated leather gloves (pair) 10 bronze brush 2 power cord (europe) 11 needle nose pliers 3 power cord (u.S.) 12 cutters 4 crossover cable (orange) 13 10x magnifier loupe 5 network cable (blue) 14 1 ⁄ 8 ” t-handle allen wrench (red) 6a bst 1200es model and support tip...
Page 13
9 3 setup unpacking this section describes the recommended procedures for unpacking and preparing the printer for its first use. Unpack the printer: 1. Before unpacking the printer, move it near to its operating location. 2. Remove the plastic banding from around the cardboard. 3. Remove the top cov...
Page 14
10 figure 6: foam tubes isolating the extrusion head from the xy-axis frame 9. After unpacking, inspect the printer and report any shipping damage to the carrier. Extrusion head foam tubes (4).
Page 15
11 installing forklift access covers the forklift access covers can be placed over the forklift channels after the printer is placed in its final location. The covers are press-fit in the front and held in place with one screw in the rear. 1. Align the left and right side fork lift covers with the f...
Page 16
12 networking the printer there are two methods of connecting your printer to your workstation, over a network or with a direct connection to your workstation. Connecting through a network: 1. Locate the network cable (blue) from the startup kit. 2. Connect the network cable between the printer and ...
Page 17
13 figure 10 connecting directly to a workstation power connections this section discusses the procedure for preparing all power connections for the printer. The printer is provided with two power cords: one for 110v (u.S. Power cord) and one for 220v (europe power cord). 1. Connect the male end of ...
Page 18
14 figure 11 connecting power powering on 1. Switch the circuit breaker to the on (i) position. Power is now supplied to the system. The system is ready to be ‘powered on’. See figure 12. Figure 12 location of circuit breaker warning: the build chamber and extrusion-head tip get very hot! The chambe...
Page 19
15 2. Turn the power switch to the on (i) position. See figure 13. After the switch is pushed, the system boots up in three to seven minutes. Figure 13 location of power switch installing software there are two software programs that work with the printer: 1. Catalystex, installed on your workstatio...
Page 20
16 installing system software to the workstation: 1. Insert the controller software cd into the cd drive of your workstation. 2. Click the install button to load system software to your workstation. You will be asked to load this system software to your printer later. 3. Follow prompts to finish ins...
Page 21
17 establishing communication on a static network: if you are using a static network or connecting the printer directly to a workstation, you will need to enter the static ip address information into the workstation and the printer. If you are using a static network and your computer already has net...
Page 22
18 setting the static network on printer: 1. Obtain your static network address from your network administrator. 2. From idle (or ready to build), press maintenance on the display panel. The display will show maintenance and the software version. 3. Press system. 4. Press set network. The top window...
Page 23
19 c. In the add 3d printer window, enter a name and location of your choice in the appropriate fields. D. Enter the ip address for your printer in the appropriate field. It will be the same address as entered in step 6. E. Select your printer type from the drop down list, either bst 1200es or sst 1...
Page 24
20 insert modeling base make sure retainers are turned ‘down’ - so as not to interfere with the modeling base installation. Set the modeling base on the z stage platen aligning the tabs on the modeling base with the slots on the metal tray. Slide the modeling base toward the back of the unit until i...
Page 25
21 4 operation display panel and keypad the main user interface to the printer is the display panel and keypad, see figure 15. Figure 15: display panel and keypad the display panel and keypad are very easy to use, consisting of a larger multiple-line lcd display on top, and four single-line context-...
Page 26
22 system software overview • idle : if there is no part being built and no part in the build queue, the display will show that the printer is idle. • wait for part or start part: if the printer is in idle and the build queue is empty, you can set it to wait for a part. If the printer has a part in ...
Page 27
23 catalystex overview • general tab: this section is where you can select the model fill style, support style, change the stl units and stl scale. • orientation tab: this section allows you to rotate, resize and auto-orient your parts. You can also change the view and insert a pause. • pack tab: th...
Page 28
24 processing your stl file for printing opening your stl file with catalystex: 1. Create an stl file using your cad software. Refer to your cad software help section for more information about converting your cad drawings into stl files. 2. Open the catalystex. 3. From the file menu select open stl...
Page 29
25 selecting the scale of your stl file: before you process a part for printing, you can change the size of the part within the build envelope. Every part has a pre-defined size within the stl file. After you have opened the file you can change the size of the part produced from the stl file by chan...
Page 30
26 adding your stl file to the pack: the add to pack button is found on the general, orientation and pack tabs. When you click on the add to pack button, catalystex will add the file that is currently in the preview window (general tab or orientation tab) to the pack preview window (pack tab). If th...
Page 31
27 starting a build from the display panel: if wait for part has not been activated, you can send the part to the printer and start the part from the display panel after the part has been sent to the printer. 1. From your catalystex workstation, send a part to the printer. The display will show idle...
Page 32
28 3. Find the end of the material filament taped with a “flag”. Figure 19: direction to move cartridge roller 4. Pull filament out of cartridge to expose about 12 inches of material. You should easily be able to pull out the material. 5. With the cutter from your startup kit, snip the filament flus...
Page 33
29 figure 20: snipping the material filament 6. If the printer is in idle, press the material... Button, which will be blinking. 7. Display will prompt with material - add/remove (flashing) 8. Insert material cartridges into their appropriate slot from the front of the printer (model material cartri...
Page 34
30 unloading material the model and support material cartridges may be replaced separately or at the same time. In idle-, load-, or build-related modes, the panel displays the percentage of material remaining in the cartridges. If the printer will be operating unattended for a long period, and the m...
Page 35
31 building a test part factory test parts have been preloaded into your printer. To familiarize yourself with the system, it is recommended that you build one of the test parts before attempting to build one of your own files. Once the printer has warmed up, material has been loaded, and a modeling...
Page 36
32 resuming build from pause mode if you have pressed pause, and are ready to resume building the part, press resume. The printer resumes modeling. Resuming operations from standby mode after several minutes of inactivity, the printer enters standby mode. During standby, the head temperature will de...
Page 37
33 the printer will display auto power down mode and the printer will power down as soon as the build is complete. Cancelling auto power down: 1. Turn the power switch back to the on position. Powering off to power-off dimension, move the power switch to the off position, see figure 13 on page 15 . ...
Page 38
34 removing support material breakaway supports dimension bst 1200es uses breakaway supports. Removing breakaway support is a simple matter of gently removing material by scraping, or twisting. Basic tools such as a pick or needle-nose pliers can facilitate material removal from cavities. Soluble su...
Page 39
35 5 maintenance follow the simple procedures within this chapter to ensure continued proper operation of the printer. Startup kit tools the startup kit contains replacement parts and a set of tools used to help you maintain the system. The following is a list of the tools contained in the startup k...
Page 40
36 clean door the door glass can be cleaned with any commercial glass cleaner. Empty the purge container the plastic purge container is attached to the right side of the modeling envelope rear wall, see figure 22 1. Remove the purge container by grasping it and pushing it upward to release it from i...
Page 41
37 500 hour maintenance preventive maintenance alerts will be displayed on the workstation at the 500 hour time interval as a reminder to perform preventive maintenance. See figure 23 for sst 1200es and figure 24 for bst 1200es. Figure 23 sst 1200es preventive maintenance alert figure 24 bst 1200es ...
Page 42
38 clean fan filter to clean the fan filter: 1. Locate the lower fan on the rear panel of the printer and remove the plastic frame (snaps on and off) that secures the fan filter. See figure 25 figure 25: lower fan location 2. Clean the filter with soap and water, and blot it dry. 3. Reassemble. Repl...
Page 43
39 figure 26: move the toggle head to the left 3. Remove the tip wipe assembly by lifting the assembly up and out of the machine. Discard the old tip wipe assembly, see figure 26 figure 27: replacing the tip wipe assembly 4. Place the new tip wipe assembly over the two mounting posts making sure the...
Page 44
40 tip shield replacement tip shields can become torn or damaged over time. This can have a negative impact on the surface finish and detail of models. Figure 28: tip shield damage 1. Enter head maintenance. A. From the display panel press maintenance. B. Press machine. C. Press head. The head will ...
Page 45
41 3. Position the blade of a small screwdriver between the tip shield and tip plate. Use the blade of the small screwdriver to separate the tip shroud from the tip plate. See figure 30. Figure 30 tip shield removal 4. Clean the tip using the wire brush supplied with the startup kit to remove any de...
Page 46
42 figure 32 tip shield installation figure 33: tip shield placement 6. Replace head cover. 7. Exit maintenance, press done until back at idle. Note: if the head cover is not replaced the printer may not function properly. Tip shield not seated correctly tip shield seated correctly.
Page 47
43 2000 hour maintenance preventive maintenance alerts will be displayed on the workstation at the 2000 hour time interval as a reminder to perform preventive maintenance. See figure 34 for sst 1200es and figure 35 for bst 1200es. Figure 34 sst 1200es preventive maintenance alert figure 35 bst 1200e...
Page 48
44 liquefier tip replacement replace tips at approximately 2000 hours - depending upon operating conditions. Tips can also be damaged by improper care while performing maintenance in the area around the tips. Removing tips: 1. You will need to make sure the printer is powered on before replacing the...
Page 49
45 figure 37 tip removal b. Use needle nose pliers to grasp the stainless steel shield of the tip. C. Pull the tip shield toward you, then pull down to remove the tip from the heater block. Discard the used tip. See figure 38 figure 38 remove the tips d. Repeat for second tip if necessary. Installin...
Page 50
46 figure 39: identifying tips 3. With gloved hand, insert the new tip into the heater block. 4. Use needle nose pliers to grasp the stainless steel shield of the tip. 5. Pull the tip shield toward you, then lift up to install the tip. 6. Push the tip toward the back of the printer once it is all th...
Page 51
47 10. Install a new tip shield by pushing it over the exposed tip, keeping the slotted end toward the back of the head. See figure 41 figure 41: tip shield installation figure 42: tip shield placement 11. Replace plastic head cover and close the printer door. 12. The printer will display tip mainte...
Page 52
48 d. After material loading is complete the printer will display tip calibration - install modeling base and build calibration part. Tip calibration: tip replacement requires tip calibration. 1. Select start part (flashing) - the printer will run two calibration parts. • the printer will automatica...
Page 53
49 5. Select done after you have input the x and y offsets. The printer will return to maintenance. Run the xy calibration a second time to be sure the values changed the offset properly. 6. When finished, press done until back at idle. As needed maintenance the following maintenance items have no r...
Page 54
50 6 troubleshooting troubleshooting checklist problem or error message solution no power 1. Verify power cord is securely plugged in. 2. Verify that the circuit breaker (at rear of system) and the power switch (on front panel of system) are both in the on position. 3. Verify ac power is present at ...
Page 55
51 fault determination codes if a fault occurs which would prevent the printer from executing an operator request, the printer will begin to shut down and cool. The panel will display an error code. An error-code list (with the filename “error.Txt”) can be found on the cd-rom for the printer system ...
Page 56
52 cycling power 1. Turn the power switch to the off position. The display will show shutting down. 2. After the printer has cooled down enough to shut down, the display will go blank. 3. When the display is blank and the printer has shut down, turn the circuit breaker to the off position. 4. Once t...
Page 57
53 14. Display will ask which materials loaded? Press both. 15. Press done until back at idle. Clogged tip occasionally, a tip may clog with material. This will often result in a loss of extrusion (loe). A clogged tip will prohibit material load and part building. 1. Remove the head cover by pressin...
Page 58
54 10. Replace head cover. 11. Display will ask which materials loaded? Press model if only model material is loaded, press support if only support material is loaded or press both if both model and support material are still loaded. Press none if neither are loaded. 12. Press done until back to idl...
Page 59
55 figure 46: tip inlet locations 7. Press select drive and choose the drive that may have the clogged tip. 8. Press forward, the drive wheel will turn the selected drive forward. 9. Press blower off, this will turn the head cooling fan off for 10 seconds, allowing the tip to heat up beyond operatin...
Page 60
56 recovering from loss of extrusion 1. Enter head maintenance mode. A. From idle, press maintenance. B. Press machine. C. Press head. Thehead will heat up to operating temperature which will take approximately 3 minutes. 2. Remove the head cover by pressing the tabs in and pulling away from the hea...
Page 61
57 figure 48: head components figure 49: toggle bar in neutral position 4. Remove any excess material found around the head area. A. Clean out as much of the material as possible using needle nose pliers, a probe, or equivalent tool. Note: material fed to the tip can sometimes jam causing a build-up...
Page 62
58 b. For easier access to areas that may need to be cleaned, move the material idler wheels out of the way (there is one idler wheel for support material and one for model material , see figure 48. ) i. Place a 7 ⁄ 64 ” t-handle allen wrench between the idler arm post and the idler wheel post as il...
Page 63
59 figure 51: holding access space open - model side shown iv. Ease pressure on the 7 ⁄ 64 ” t-handle allen wrench to carefully return the leveraged idler wheel back toward its original position - until the idler assembly is resting against the 1 ⁄ 8 ” t-handle allen wrench. V. Remove the 7 ⁄ 64 ” t...
Page 64
60 7 support customer support contact your local reseller for technical support. When contacting your reseller please provide the following: • your name. • your telephone number. • system model. • system serial number. • system software build number. • catalystex version number. • detailed descripti...
Page 65
61 8 recycling visit http://www.Stratasys.Com/recycle for recycling information on material cartridges. Figure 52 recycling codes system component materials recycling code modeling bases abs all packaging materials can be recycled per your local recycling guidelines..
Page 66
62 9 printer specifications physical specifications facility specifications height 1143 mm (45 in) width 737 mm (29 in) depth 838 mm (33 in) weight 148 kg (326 lbs) installation location stable flat surface capable of holding 159 kg (350 lbs). Power requirements 100–240vac ~ 12 - 7a 50/60hz 1200w de...
Page 67
63 workstation specifications power specifications environmental specifications operating system microsoft windows vista or microsoft windows 7 processor minimum: 2.4 ghz faster processors will shorten job processing times ram minimum: 1gb (2gb for windows vista or windows 7) recommended: 2gb (3gb f...
Page 68
64 10 supplemental information stratasys limited warranty statement a copy of the warranty is available upon request from info@stratasys.Com . Declaration of conformity.
Page 69
65 regulatory and environmental information emc class a warning fcc statements (u.S.A.) the u.S. Federal communications commission (in 47 cfr1 5.105) has specified that the following notices be brought to the attention of users of this product. This device complies with part 15 of the fcc rules. Ope...
Page 70
66 disposal of waste equipment by users in private households in the european union this symbol on the product or on its packaging indicates that this product must not be disposed of with your other household waste. Instead, it is your responsibility to dispose of your waste equipment by handing it ...
Page 71
A1 11 appendix uninterruptible power supply (ups) use and installation the intent of the uninterruptible power supply (ups) shutdown feature on dimension and uprint 3d printers is to prevent required maintenance and/or system damage by safely shutting the system down in the event of an uncontrolled ...
Page 72
A2 figure 53: wired-and configuration parts list – cable, ups to 3d printer item qty nomenclature / description material specification 1 1 conn, hsg, plug, 9pos amp - 205204-9 2 2* pin, male, 24-20 awg amp - 1-66506-0 3 1 shell, size 1, 9-pin w/grommets amp - 748677-1 4 2 jackscrew pair 4-40, knurle...
Page 73
A3 figure 54: ups cable diagram.