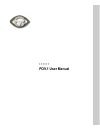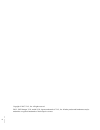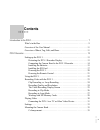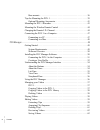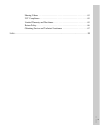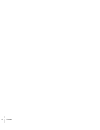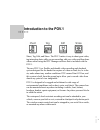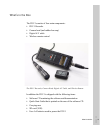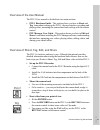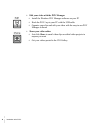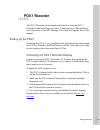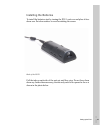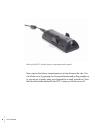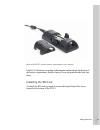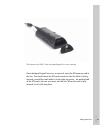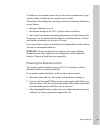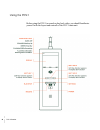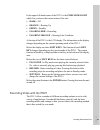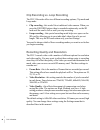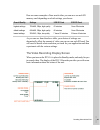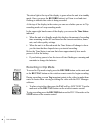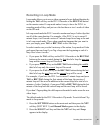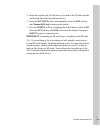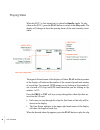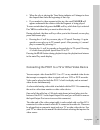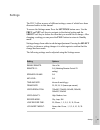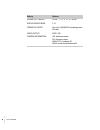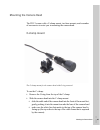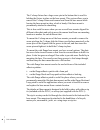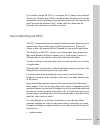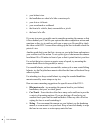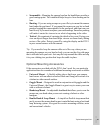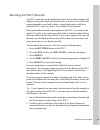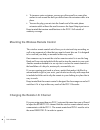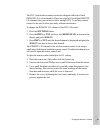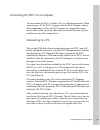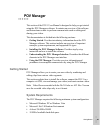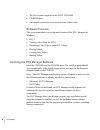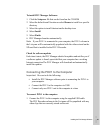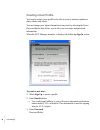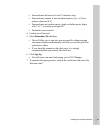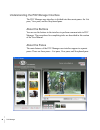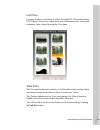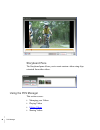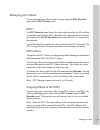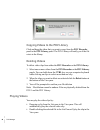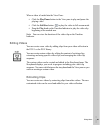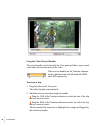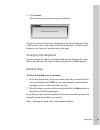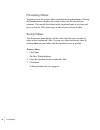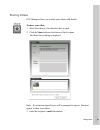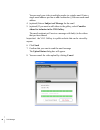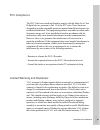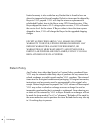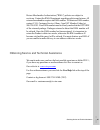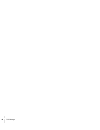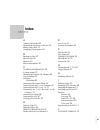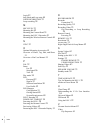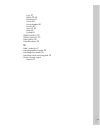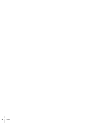- DL manuals
- V.I.O
- DVR
- POV.1
- User Manual
V.I.O POV.1 User Manual
Summary of POV.1
Page 1
1 • • • • • • • • • • • • pov.1 user manual.
Page 2
2 • • • • • • copyright © 2007, v.I.O., inc. All rights reserved. Pov.1, pov manager, v.I.O. And the v.I.O. Logo are trademarks of v.I.O., inc. All other product and brand names may be trademarks or registered trademarks of their respective owners..
Page 3: • • • • • •
3 • • • • • • • • • • • • contents introduction to the pov.1. . . . . . . . . . . . . . . . . . . . . . . . . . . . . . . . . . . . . . . . . . . . . . . . . . . . . . . . . . 7 what’s in the box . . . . . . . . . . . . . . . . . . . . . . . . . . . . . . . . . . . . . . . . . . . . . 9 overview of ...
Page 4
4 contents • • • • • • base mounts . . . . . . . . . . . . . . . . . . . . . . . . . . . . . . . . . . . . . . . . . . . . . 36 tips for mounting the pov.1 . . . . . . . . . . . . . . . . . . . . . . . . . . . . . . . . . . . 39 optional mounting accessories . . . . . . . . . . . . . . . . . . . . ....
Page 5
5 • • • • • • sharing videos . . . . . . . . . . . . . . . . . . . . . . . . . . . . . . . . . . . . . . . . . . . . . . 63 fcc compliance . . . . . . . . . . . . . . . . . . . . . . . . . . . . . . . . . . . . . . . . . . . . . 65 limited warranty and disclaimer. . . . . . . . . . . . . . . . . . ....
Page 6
6 contents • • • • • •.
Page 7: • • • • • •
7 • • • • • • • • • • • • introduction to the pov.1 shoot, tag, edit, and share. The pov.1 makes it easy to shoot great video, tag interesting shots while you are recording, edit your video, and then share videos online using the pov manager software that is included with the pov.1. The new pov.1 is...
Page 8
8 introduction to the pov.1 • • • • • • using the wireless remote you can tag events in the recording so that you can quickly find them when editing the video. You can use the pov.1’s special loop recording mode to save individual clips of a pre-set length to maximize the amount of video you can sav...
Page 9: What’S In The Box
What’s in the box 9 • • • • • • what’s in the box the pov.1 consists of four main components: • pov.1 recorder • camera head (and rubber lens cap) • digital a/v cable • wireless remote control the pov.1 recorder, camera head, digital a/v cable, and wireless remote in addition the pov.1 is shipped wi...
Page 10
10 introduction to the pov.1 • • • • • • • usb cable for attaching the pov.1 to a computer • analog a/v cable for attaching the pov.1 to a tv, vcr, or other video device • mounting accessories for the camera head • c-clamp mount • c-clamp o ring (1), size #9 • wide flange rail base • wide flange hoo...
Page 11: Overview of The User Manual
Overview of shoot, tag, edit, and share 11 • • • • • • overview of the user manual the pov.1 user manual is divided into two main sections: • pov.1 hardware guide - this section shows you how to shoot and tag. Learn about setting up the pov.1, the user interface, recording and playing video, mountin...
Page 12
12 introduction to the pov.1 • • • • • • • edit your video with the pov manager • install the windows pov manager software on your pc • hook the pov.1 up to your pc with the usb cable • organize your clips and edit your video with the easy-to-use pov manager software • share your video online • just...
Page 13: • • • • • •
Setting up the pov.1 13 • • • • • • • • • • • • pov.1 recorder the pov.1 recorder section explains the details of using the pov.1 recorder to shoot and tag your video. To find out how to edit and share your video, refer to the pov manager user guide that appears later in this manual. Setting up the ...
Page 14
14 pov.1 recorder • • • • • • connecting the camera head to the pov.1 recorder to start setting up the pov.1, connect the camera head to the pov.1 using the digital a/v cable. You need to make sure to connect the camera head to the camera end of the cable. Note that the camera end of the cable is ma...
Page 15: Installing The Batteries
Setting up the pov.1 15 • • • • • • installing the batteries to install the batteries start by turning the pov.1 unit over and place it face down on a flat clean surface to avoid scratching the screen. Back of the pov.1 pull the tabs on each side of the unit out until they stop. Do not force them do...
Page 16
16 pov.1 recorder • • • • • • back of the pov.1 with the battery compartment tabs opened now, remove the battery compartment cover from between the tabs. You can lift the cover by grasping it at the top and bottom and pulling straight up, or you can pry it gently using your fingernail or a small scr...
Page 17: Installing The Sd Card
Setting up the pov.1 17 • • • • • • back of the pov.1 with the battery compartment cover removed install 4 aa batteries according to the diagram embossed into the bottom of the battery compartment. Replace battery cover and push the tabs back into place. Installing the sd card to install the sd card...
Page 18
18 pov.1 recorder • • • • • • the input/output port cover is located on the bottom of the pov.1 the input/output port cover is attached to the bottom of the pov.1 with a retaining screw. When the unit is shipped this screw will be loose so that the input/output port cover will be easier to remove. N...
Page 19
Setting up the pov.1 19 • • • • • • the bottom of the pov.1 with the input/output port cover removed once the input/output port cover is removed, insert the sd memory card in the slot. You should insert the sd card oriented so that the label is facing towards you and the small notch is in the right ...
Page 20: Powering The Pov.1
20 pov.1 recorder • • • • • • the bottom of the pov.1 with the sd card inserted replace the input/output port cover and screw the retaining screw clockwise until it is tight. Your pov.1 is now ready for use. Powering the pov.1 press the power button to start the pov.1. The button only needs to be pr...
Page 21: Powering The Remote Control
Setting up the pov.1 21 • • • • • • aa batteries were chosen because they are the most common battery type, and are readily available almost anywhere in the world. The amount of recording time you can get from a set of batteries depends on several factors: • the type of batteries you use • the inter...
Page 22: Using The Pov.1
22 pov.1 recorder • • • • • • using the pov.1 before using the pov.1 to record or play back video, you should familiarize yourself with the layout and controls of the pov.1 main unit..
Page 23
Recording video with the pov.1 23 • • • • • • in the upper left-hand corner of the pov.1 is the indicator light which lets you know the current status of the unit: • dark = off • orange = booting up • green = standby • flashing red = recording • flashing orange = warning/alert condition at the top o...
Page 24
24 pov.1 recorder • • • • • • clip recording vs. Loop recording the pov.1 recorder offers two different recording options, clip mode and loop mode. • clip recording - this works like a traditional video camera. When you press the record button video is recorded continuously on the sd card until the ...
Page 25
Recording video with the pov.1 25 • • • • • • here are some examples of how much video you can save on each sd memory card depending on which settings you choose: as you can see from the above table, your choice of settings can dramatically affect the amount of video you can save on each sd card. Yo...
Page 26: Recording In Clip Mode
26 pov.1 recorder • • • • • • the status light at the top of the display is green when the unit is in standby mode. Once you press the record button it will turn to red and start flashing to indicate that video is being recorded. At the top of the display in the center you can see whether you are in...
Page 27: Recording In Loop Mode
Recording video with the pov.1 27 • • • • • • recording in loop mode loop mode allows you to save a video segment of a pre-defined duration by hitting the tag soft key on the pov.1 recorder or the rec/tag button on the remote control. Loop mode makes it easy to leave the pov.1 in recording mode all ...
Page 28: Working With Sd Memory Cards
28 pov.1 recorder • • • • • • 3. Now press the select soft key to choose loop mode. Once you have selected loop mode you need to choose the duration you would like for each loop that you save. 1. Press the nxt soft key until loop record time appears in the display and then press the select soft key....
Page 29
Recording video with the pov.1 29 • • • • • • 2. Insert the card into the sd slot face up; the end of the sd card with the small notch should be inserted into the slot 3. Press the settings button, and repeatedly press the nxt soft key until format sd card is shown in the display 4. Press the select...
Page 30: Playing Video
30 pov.1 recorder • • • • • • playing video when the pov.1 is first turned on it is placed in standby mode. To play video on the pov.1, press the play button to switch it into play mode. The display will change to show the opening frame of the most recently saved video. The upper left hand corner of...
Page 31
Playing video 31 • • • • • • • when the clip is playing the time status indicator will change to show the elapsed time since the beginning of that clip. • if you marked a video segment with a tag, the word tagged will appear underneath the counter while that segment is being played. To erase an indi...
Page 32
32 pov.1 recorder • • • • • • note: the pov.1 outputs video in both the ntsc and pal video formats. In the u.S. The format standard is ntsc and in europe the standard is pal. To change from one format to the other: 1. Press the settings button on the pov.1 2. Press the nxt soft key until video outpu...
Page 33: Settings
Settings 33 • • • • • • settings the pov.1 offers an array of different settings, some of which have been discussed earlier in this manual. To access the settings menu press the settings button once. Use the prev and nxt soft keys to navigate to the desired setting and the select soft key to choose ...
Page 34
34 pov.1 recorder • • • • • • power off timeout: 20 sec., 1, 2, 3, 5, 10, 15, 30 min. Display brightness: 1-10 format sd card? Yes or no. (warning: formatting erases sd card) video output: ntsc, pal camera information: hw: hardware version fw: firmware version main: pov.1 hardware id head: camera he...
Page 35: Mounting The Camera Head
Mounting the camera head 35 • • • • • • mounting the camera head the pov.1 comes with a c-clamp mount, two base mounts, and a number of accessories to assist you in mounting the camera head. C-clamp mount the c-clamp mount for the camera head with o-ring removed to use the c-clamp: • remove the o-ri...
Page 36: Base Mounts
36 pov.1 recorder • • • • • • • replace the o-ring on the top of the c-clamp to secure the camera head in the clamp the camera head mounted in c-clamp with o-ring in place base mounts the c-clamp fixture is designed to work with a base mount. The base mount is a small section of rail with a groove i...
Page 37
Mounting the camera head 37 • • • • • • the wide flange rail mount the tubular base mount.
Page 38
38 pov.1 recorder • • • • • • the c-clamp fixture has a large screw-pin in the bottom that is used for holding the fixture in place on the base mount. This system allows you to remove the c-clamp fixture and camera head from the base mount while leaving the base mount in place, which is handy if the...
Page 39: Tips For Mounting The Pov.1
Tips for mounting the pov.1 39 • • • • • • if you need to mount the pov.1 to a weapon, the c-clamp can be attached directly to a picatinny rail, which is found on many firearms and is used for applications such as attaching scopes and other accessories. Just remove the screw-pin from the bottom of t...
Page 40
40 pov.1 recorder • • • • • • • your helmet visor • the handlebars or wheel of a bike or motorcycle • your skis or ski boots • your snowboard or surfboard • the front of a vehicle, boat, snowmobile or jet ski • the barrel of a rifle if you are in a race you might want to consider mounting the camera...
Page 41
Tips for mounting the pov.1 41 • • • • • • • snowmobile - mounting the camera head on the handlebars provides a good vantage point. The windshield helps keep ice from forming on the lens. • hunting - if you are using a scope on your rifle try to mount the camera head under the gun barrel. If you mou...
Page 42
42 pov.1 recorder • • • • • • • right angle hook & loop mount - the double hook & loop mount with a right angle twist when the mounting location or specific application requires the mount to be rotated 90 degrees. This mount is useful for mounting on handle bars, paddles, or anything under a 1 1/2 i...
Page 43: Mounting The Pov.1 Recorder
Mounting the pov.1 recorder 43 • • • • • • mounting the pov.1 recorder the pov.1 main unit can be mounted anywhere that provides enough cable length for the camera head to be placed where you want it. If you have the camera attached to your head or body a typical application would be to attach the p...
Page 44
44 pov.1 recorder • • • • • • • to increase water-resistance you can use silicon caulk or some other sealant to seal around the hole you drilled once the extension cable is in place. • you can the plug your mic into the female end of the mini phono extension cable without the need to remove the inpu...
Page 45
Changing the remote i.D. Channel 45 • • • • • • the pov.1 and wireless remote control are shipped with both of their remote i.D.’s set to channel 0. There are a total of 10 available remote i.D. Channels that you can use to allow multiple pov.1's and their remote controls to be used in close proximi...
Page 46
46 pov.1 recorder • • • • • • remote with cover removed. I.D. Set to 0
Page 47: Connecting to A Pc
Connecting the pov.1 to a computer 47 • • • • • • connecting the pov.1 to a computer you can connect the pov.1 to either a pc or a macintosh computer. When connecting to a pc the pov.1 integrates with the pov manager software. When connecting to a mac, the pov.1 appears as a removable storage device...
Page 48: Connecting to A Mac
48 pov.1 recorder • • • • • • connecting to a mac you can connect the pov.1 to a macintosh (version 10.3.9 or higher) using the usb cable included with the unit. Before connecting the pov.1 to the mac, v.I.O. Recommends that you install quicktime components enabling mpeg4 playback that you can downl...
Page 49: • • • • • •
Getting started 49 • • • • • • • • • • • • pov manager this section of the pov.1 user manual is designed to help you get started using the pov manager software. It contains an overview of the software and instructions on how to perform common tasks such as editing and sharing your videos. This docum...
Page 50: Software Overview
50 pov manager • • • • • • • the divx codec (supplied on the pov.1 cd-rom) • cd-rom drive • an internet connection if you want to share videos online software overview this section introduces you to the main features of the pov manager for windows. • pov.1 • viewing videos from the pov.1 • organizin...
Page 51
Installing the pov manager software 51 • • • • • • to install pov manager software: 1. Click the setup.Exe file that can be found on the cd-rom 2. Select the default install location or select browse to install to a specific directory 3. Select the option to install shortcut and/or desktop icon 4. S...
Page 52: Creating A User Profile
52 pov manager • • • • • • creating a user profile you need to create a user profile to be able to receive software updates or share videos with others. You can change your login information at any time by selecting the reset password button that allows you to edit your user name and password inform...
Page 53
Installing the pov manager software 53 • • • • • • • password must be between 5 and 12 characters long • password must contain at least an alpha character [a-z, a-z] or a numeric character [0-9] • password must not contain spaces, single or double quotes, begin with '!' or '?', or contain your login...
Page 54: About The Buttons
54 pov manager • • • • • • understanding the pov manager interface the pov manager user interface is divided into three main panes: the list pane, view pane, and the storyboard pane. About the buttons you can use the buttons in the interface to perform common tasks in pov manager. The procedures for...
Page 55: List Pane
Understanding the pov manager interface 55 • • • • • • list pane list pane displays a collection of videos from the pov.1 recorder and the pov library. You can use videos from your collection to view, create, and customize a new video clip using the view pane. View pane the view pane is the area in ...
Page 56: Storyboard Pane
56 pov manager • • • • • • storyboard pane the storyboard pane allows you to create custom videos using clips extracted from other videos. Using the pov manager this section covers: • managing your videos • playing videos • editing videos • sharing videos.
Page 57: Managing Your Videos
Managing your videos 57 • • • • • • managing your videos you can manage your videos in the list pane using the pov recorder panel and the pov library panel. Pov.1 the pov recorder panel shows the video clips stored on the sd card that is currently installed in the pov.1 recorder. The videos stored o...
Page 58: Deleting Videos
58 pov manager • • • • • • copying videos to the pov library click and drag the video that you want to copy from the pov recorder panel to the pov library panel. The pov library will notify you if the file exists in the library. Deleting videos to delete video clips from either the pov recorder or t...
Page 59: Editing Videos
Editing videos 59 • • • • • • when a video is loaded into the view pane: • click the play/pause button in the view pane to play and pause the playing video • click the full size button . To play the video in full-screen mode • drag the play head on the timeline indicator to play the video clip begin...
Page 60
60 pov manager • • • • • • using the video extract handles the extract handles can be found in the view pane and allows you to mark a start and end extraction area of the video. There are two handles on the timeline indicator on the right-hand side and left-hand side (rhs and lhs) respectively. To e...
Page 61: Arranging Clip Sequence
Editing videos 61 • • • • • • 3. Click extract the extraction in progress message is displayed the newly extracted video clip is displayed in the storyboard pane. There could be one or more video clips in the storyboard pane. Use the preview button to view the newly created video in the pane. Arrang...
Page 62: Previewing Videos
62 pov manager • • • • • • previewing videos you can preview the custom videos created in the storyboard pane. Clicking the preview button displays the custom video with the selected play sequence. You can edit the videos in the storyboard pane at any time and preview it in the view pane to get an i...
Page 63: Sharing Videos
Sharing videos 63 • • • • • • sharing videos pov manager allows you to share your videos with friends. To share your video: 1. Select the video(s) to be shared in the list pane 2. Click the share button at the bottom of the list pane the share screen dialog is displayed note if you had not signed in...
Page 64
64 pov manager • • • • • • you can send your video to multiple people via a single email. Enter a single email address per line or add a semicolon (;) between each email address 4. (optional) enter a subject and message for the email 5. (optional) if you want to add videos to the gallery, select con...
Page 65: Fcc Compliance
Limited warranty and disclaimer 65 • • • • • • fcc compliance the pov.1 has been tested and found to comply with the limits for a class b digital device, pursuant to part 15 of the fcc rules. These limits are designed to provide reasonable protection against harmful interference in a residential ins...
Page 66: Return Policy
66 pov manager • • • • • • limited warranty is also voided on any product that is found to have an altered or tampered with serial number. Defective items must be shipped by buyer to v.I.O. Prepaid. V.I.O. Will ship the return or replacement or refurbished product item to the buyer using ups ground ...
Page 67
Obtaining service and technical assistance 67 • • • • • • return merchandise authorization ("rma") policies are subject to revisions. Contact the rma department regarding policies and returns. All returned merchandise requires an rma number. To obtain an rma number, contact v.I.O. Customer service (...
Page 68
68 pov manager • • • • • •.
Page 69: • • • • • •
69 • • • • • • • • • • • • index a adhesive mount kit 42 adjusting the sensitivity of the mic 43 analog video cable 31 arranging clip sequence 61 b backing up files 47 base mounts 36 batteries 15 built-in microphone 43 c camera information 34 c-clamp mount 35 changing the remote i.D. Channel 44 clip...
Page 70
70 index • • • • • • login 52 long hook and loop strip 44 loop record time 33 loop recording 24 m mic level 33 mounting kit 42 mounting the camera head 35 mounting the pov.1 recorder 43 mounting the wireless remote control 44 n ntsc 32 o optional mounting accessories 41 overview of shoot, tag, edit,...
Page 71
71 • • • • • • copy 57 delete 58, 61 distribute 63 extract 60 extract handles 60 preview 62 save 62, 63 share 63 upload 63 video output 34 video quality 33 video quality 24 video resolution 24 w what’s in the box 9 wide flange adhesive patch 38 wide flange base mount 36 wide flange hook and loop pat...
Page 72
72 index • • • • • •.