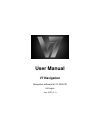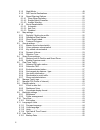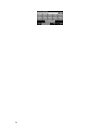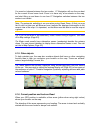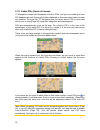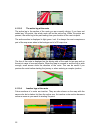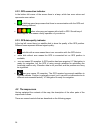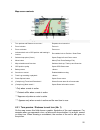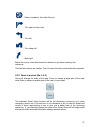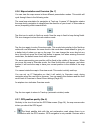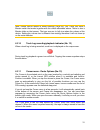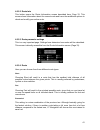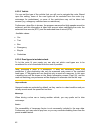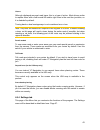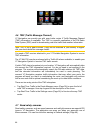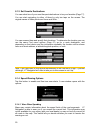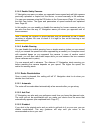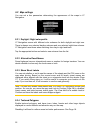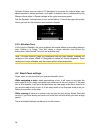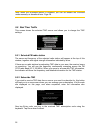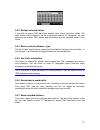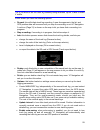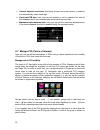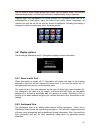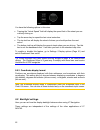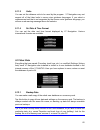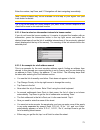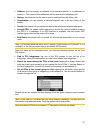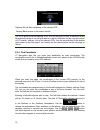User manual v7 navigation navigation software for v7 nav740 us english july, 2007 (2.1).
Copyright note the product and the information contained herein may be changed at any time without prior notification. This manual nor any parts thereof may not be reproduced or transmitted in any form either electronically or mechanically, including photocopying and recording, without the express w...
Thank you for choosing v7 navigation as your door-to-door portable navigator. Please, read the quick start guide first and start using v7 navigation right away. This document is the detailed description of the software. Although many of the v7 navigation functions can easily be discovered through us...
Table of contents 1 warnings and safety information......................................................................... 8 2 general information............................................................................................. 9 3 operating v7 navigation (controls) ......................
4.3.4 cursor (no. 5) ..................................................................................... 28 4.3.5 menu (no. 6)....................................................................................... 28 4.3.6 map orientation and overview (no. 7) .........................................
5.1.2 night mode ......................................................................................... 49 5.1.3 set favorite destinations.................................................................... 50 5.1.4 speed warning options...............................................................
5.12.2 restore data....................................................................................... 66 5.12.3 clear data........................................................................................... 66 5.12.4 reset advanced settings...................................................
1 warnings and safety information v7 navigation is a navigation system that helps you find your way to your selected destination. It will determine your exact location with the help of the built-in gps device. The position information obtained from the gps receiver will not be transmitted anywhere, ...
2 general information the v7 navigation system is optimized for in-car use. It provides door-to-door navigation for both single and multi-point routes using adaptable route parameters. V7 navigation is capable of planning routes throughout the whole installed map set. Unlike some other products, v7 ...
3 operating v7 navigation (controls) v7 navigation is designed for easy operation. All controls are operable by fingertips. Wherever possible, pushbuttons and lists are provided to make accessing functions or changing settings as easy as possible. 3.1 hardware buttons there are only a few hardware b...
3.2 screen buttons and controls the primary input channel of v7 navigation is the touch screen. If you read on, you will realize that most parts of the screen are not only used to display information but also to initiate functions by tapping. Below you will find a list of the most frequently used co...
Jumps there immediately). As with the list selectors, there is no need to confirm your selection. As soon as you leave the screen, the selected value becomes effective. 3.2.4 switches when a function can only have two values (mainly enabled and disabled), a switch is used. Unlike with list selectors...
This type of keyboard has large, finger-friendly buttons. Note: if you have chosen a program language that uses latin letters, only the abc keyboard appears. If you choose the greek language, an additional keyboard appears with greek letters. Similarly hebraic and cyrillic letters are available when...
14.
4 discovering the program through the screens the best way to discover v7 navigation is to explore each screen in detail, and to find out how to move from one to another. Read this chapter for a guided tour. 4.1 the map v7 navigation starts by displaying the map. This is the most important and most ...
Note: 3d view is only useful for navigation. As you zoom out, the view angle will automatically be raised. Finally 2d view will be reached. When you zoom back in, 3d view will gradually return. 4.1.2 zoom levels v7 navigation uses high quality vector maps that let you see the map at various zoom lev...
You can set night views manually in general settings page 49. Tip: there are several daytime and night color schemes included with v7 navigation. To select the one that suits your needs the best, make your selection in settings (page 52). Tip: to further enhance the effect of the night color scheme,...
You need not choose between the two modes. V7 navigation will use the one best for the current tilt and zoom level. Zoom in to have only a few streets on the map, and start tilting up and down to see how v7 navigation switches between the two modes in an instant. Note: the automatic switching is on ...
V7 navigation has a built-in lock-on-road feature that always puts the position arrow on the road, on the axis of the street in case of one-way streets, or on the side of the road where you drive (e.G. On the right in germany and on the left in the u.K.) on two-way roads. The location received from ...
4.1.8 visible pois (points of interest) v7 navigation comes with thousands of built-in pois, and you can create your own poi database as well. Having all of them displayed on the map would make the map too crowded. To avoid this, v7 navigation lets you select which pois to show and which ones to hid...
Tip: tap the map on or near a poi item to see the list of the names of the nearest pois in a popup list. To see the details of a particular poi in the list, tap the blue ’i’ icon on the right. If you have too may pois nearby, this list may not be complete. In the cursor menu (page 31) there is a but...
4.1.10.3 the active leg of the route the active leg is the section of the route you are currently driving. If you have not added any via points, the whole route will be the active leg. When via points are present, the active leg is the part leading from your location to the next via point. The activ...
4.1.10.5 roads in the route excluded by your preferences although you can choose whether to include or avoid some road types in route parameter settings (page 42), sometimes they are impossible to avoid near the starting point, via points or the destination. If so, v7 navigation will display those s...
4.2.2 gps connection indicator in the bottom left corner of the screen there is a lamp, which has more colors and represents more values: • a blinking green lamp means that there is communication with the gps and data is being received, • other colors may not appear with a built-in gps. Should any o...
Map screen contents: no. Display control 1 turn preview and distance to next turn* repeats voice instruction* 2 zoom in button zooms in 3 zoom out button zooms out 4 indicates that lock to gps position and heading is inactive re-enables lock-to-position / smart zoom 5 selected map point (cursor) ope...
- continue straight - turn back (dual carriage roads) - enter motorway - leave motorway - keep right (change lane) - reach viapoint - arrive at destination - keep right (choose the road on the right) - board ferry - leave ferry 26.
- enter roundabout, then take first exit - turn right (on slip road) - turn left - turn sharp left - bear right below the icon is a field that shows the distance to go before reaching this maneuver. This field also serves as a button. Tap it to have the latest voice instruction repeated. 4.3.2 zoom ...
You need to tap the view hold button (page 28) to return the zoom control to smart zoom. You can also set v7 navigation to do this automatically after a few seconds (page 55). 4.3.3 follow mode - lock to gps position and heading (no. 4) this semi-transparent icon is displayed if gps position is avai...
4.3.6 map orientation and overview (no. 7) you can view the map screen in three different presentation modes. This switch will cycle through them in the following order. The usual map orientation for navigation is track-up. It means v7 navigation rotates the map during navigation to always face the ...
Built-in gps receiver are permanently connected, so this icon may not appear under normal circumstances. • red shows there is a connection, but the signal is too weak to give a position. Gps navigation is not possible. • black shows there is a gps position, and navigation is possible. When only one ...
Note: sound can be muted in sound settings (page 53), too. There you have a master switch that works together with the switch described above. There is also a master slider on that screen. That you can use to fully turn down the volume of the device. Setting the volume low is different from muting, ...
The content of the cursor menu is slightly different if there is an active route already planned. You have the following options: • itinerary: this button opens the route itinerary described here: page 39. • start: use the cursor as the departure point for your route. This menu point is available on...
4.3.12 travel and route data - next street/settlement (no. 14) the contents of these three fields are different when cruising (without an active route) or navigating (following an active route). While cruising, the fields show the present speed, the current speed limit and the time of day. While nav...
4.4.1 route data displayed in the top section of the screen you see information about the current route. These fields are continuously updated while you keep this screen open. 4.4.1.1 distance left this value is also displayed in one of the route data fields on the map screen as ‘distance to destina...
4.4.2 warning icons the following 5 squares are normally gray. Some of them turn red and show a graphical symbol in case warning(s) are attached to the planned route. These are warnings, so icons always show information for the whole route, even if the data fields display values from your current po...
• information – any other piece of relevant but not categorised information. Tap the icon to see the content. • next page – displayed when more than 5 warnings apply for the recommended route. 4.4.3 overview tap this button to display an overview of the whole recommended route. You will jump to the ...
4.5.2 route tab this menu contains options to manage different parameters of the recommended route. 4.5.2.1 recalculate this menu point is only available if an active route exists and gps position is present. This function repeats the route calculation based on the same settings as used to calculate...
4.5.2.3 cancel route tap cancel route to erase the active route along with all its route points (start, via points and destination). If you later decide that you need the same route again, you will have to rebuild it from scratch. V7 navigation will warn you before deleting route data. This function...
• up and down: using these buttons you can reorder the list by moving the highlighted item up or down in the list. 4.5.3 real time traffic this button opens the list of valid tmc messages ordered by their distance from your current location. Tap the arrows to turn the page, and see traffic difficult...
Show tap this button to see the highlighted list item on the map. This will help you identify route events in the list. Avoid tap this button to show a list of possibilities for modifying the route. They let you recalculate the route avoiding the highlighted event and sometimes also some of the subs...
4.5.3.2 route info this button opens the route information screen described here: page 33. This screen shows information about the current route and has a few additional options to check and modify your active route. 4.5.3.3 route parameter settings this is a very important page. Settings here deter...
4.5.3.5 vehicle you can set the type of the vehicle that you will use to navigate the route. Based upon this setting, some of the road types will be excluded from the route (e.G. Motorways for pedestrians), or some of the restrictions may not be taken into account (e.G. Emergency vehicles have no re...
U-turns although displayed amongst road types, this is a type of action. Most drivers prefer to replace them with a few normal left and/or right turns in the next few junctions, so it is disabled by default. Turning back on dual carriageways is not considered as a u-turn. Note: via points are handle...
4.6 tmc (traffic message channel) v7 navigation can provide you with even better routes if traffic message channel (tmc) information is available. The tmc is a specific application of the fm radio data system (rds) used for broadcasting real-time traffic and weather information. Note: tmc is not a g...
You can upload camera locations into v7 navigation with the help of a pc application. Check our web site for details. You can save camera locations manually. It is described in detail at the cursor menu (page 31). Speed cameras are displayed with small camera symbols on the map. 4.7.1 camera types t...
4.7.1.3 built-in cameras some cameras are built in traffic lights. They work like fixed cameras, but they are difficult to spot. The warning for proximity and speeding is the same as for the fixed cameras. These cameras are displayed with the following symbol: 4.7.1.4 section control cameras these c...
4.7.2 controlled traffic direction the different cameras can measure the speed of one direction of the traffic, both directions, or even several directions in an intersection, when they are mounted on a rotating base. V7 navigation warns you only if you drive in a measured or possibly measured direc...
48.
5 settings v7 navigation provides several settings in order to let you customize the functions of the program. The settings screen can be accessed from the map screens by using the menu then the settings button. 5.1 general settings these are the basic settings of v7 navigation. 5.1.1 safety mode sa...
5.1.3 set favorite destinations you can select two of your most frequent destinations to be your favorites (page 77). You can start navigating to either of them by only two taps on the screen. The original names of these points are home and work. You can rename them and specify their locations. To d...
5.1.4.2 enable safety cameras v7 navigation can warn you when you approach known speed and red light cameras previously uploaded or copied into the device, or saved manually in the software. You can save cameras using the poi button in the cursor menu (page 31), and then the add cam button. The type...
5.2 map settings you can set a few parameters determining the appearance of the maps in v7 navigation. 5.2.1 daylight / night color profile v7 navigation comes with different color schemes for both daylight and night use. There is always one selected daytime scheme and one selected night-time scheme...
5.3 sound settings settings on this page determine the way v7 navigation sounds. 5.3.1 master sound volume/switch the loudness of v7 navigation is independent of your v7 portable navigation system settings. When you run v7 navigation, the position of this fader determines the device volume level. Wh...
Dynamic volume you can instruct v7 navigation to increase the volume when your speed exceeds a certain minimum, and reach its highest volume (determined by the master volume slider in sound settings) at the given maximum speed. Tap the dynamic volume button to turn on the feature. This will also ope...
5.4.1 restore lock-to-position and smart zoom as already mentioned, you can move and scale the map during navigation. In these cases a view hold icon (page 28) appears on the screen. When you scale the map, that part of smart zoom is automatically deactivated, the map will still follow your position...
Note: when this automatic feature is disabled, you can still enable the overview mode manually as described here: page 29. 5.5 real time traffic this screen shows the selected tmc source and allows you to change the tmc settings. 5.5.1 selected fm radio station the name and frequency of the selected...
5.5.3 exclude selected station if you wish to receive tmc data from another radio station, push this button. The radio station will be added to the list of excluded stations, v7 navigation will start searching for another tmc station, and will always skip the excluded station in the future. 5.5.4 so...
5.6 manage track logs using v7 navigation it is also possible to save the track logs of your journeys. This screen lets you manage all your track logs. When it comes up, it shows a list of all track logs already saved. The original name of a track log is the date and time when it was recorded. You c...
Tip: if you wish to see the track log currently being recorded, tap on it twice to make it visible. In this screen you have the following options: • record: this will initiate track log recording. A new line appears in the list, and gps position data will be saved until you stop the recording or exi...
• current autosave track size: this figure shows how much memory is used by the automatically saved track logs. • limit track db size: here you can set whether or not to maximize the size of the database where the automatically saved track logs are kept. • maximum track database size: here you can s...
Tip: to make a partly shown group fully shown, tap this button twice. First you will hide the whole group, and then you will have it displayed with all its subgroups. Tapping again the highlighted poi group (except for favorites) opens the list of subcategories of that group. Here you cannot see par...
You have the following options in this view: • tapping the “actual speed” field will display the speed limit of the street you are currently driving on. • tap the arrow key to repeat the last voice instruction. • the top text bar will display the street of where you should perform the next action. •...
5.9.1 brightness you can set the backlight level separately for both daylight and night modes, thus enhancing the effect of the night color scheme. The values are between 0 and 10, where zero means there is no backlight at all, and 10 represents the maximum backlight value. 5.9.2 power management at...
5.10.1 exit button the exit button lets you suspend or exit the program. If you suspend navigation, when you return, v7 navigation will continue the navigation as soon as the built-in gps determines the location again. If you exit navigation, the program will need to be restarted later. 5.11 languag...
5.11.3 units you can set the distance units to be used by the program. V7 navigation may not support all of the listed units in some voice guidance languages. If you select a measurement unit that is not supported by the chosen voice guidance language, you will see a red warning message above the se...
Tip: if you move to another v7 portable navigation system, and you wish to keep your data and settings, make a backup, remove the card, insert it into the other v7 portable navigation system, then return to this settings page, and push the restore data button as described in the next section. V7 nav...
6 find & go one of the most frequently used functions of v7 navigation is selecting the destination. Once you have the destination, you can start navigating. Getting to this point should be as fast as possible. V7 navigation provides you with a versatile search engine designed to find your chosen de...
6.2.1 find an address, street, intersection or city searching for a city, a street, an intersection, or an exact address can all be done in the find address module. If you know at least a part of the address, this is the quickest way to find the location. The following illustration shows the structu...
Should the settlement you are looking for appear on the list, just tap it and you will immediately jump to the street name input screen with the selected city name or postcode shown at the top of the screen. If the desired settlement is not displayed, use the arrows in the bottom right corner to see...
Inserting space characters in the pattern. For example key west in florida will be found if you enter ‘ke w’ or even ‘we k’ (any word order will do). You do not need to enter accents when searching for a destination. Type only the base letters (the letter most similar to the accented one) and v7 nav...
When the state is selected, you need to select a settlement by entering a part of its name or postcode, then selecting from the list of available matching items as described before. Note: in australia you can skip this part by tapping done before entering any letters. This way you can search for a s...
Note: this point is not the geometrical center but an arbitrarily selected point chosen by the creators of the map, usually the most important intersection in case of a small town or village, and for larger cities an important intersection in the city center. Selecting a street if you are looking fo...
Enter the number, tap done, and v7 navigation will start navigating immediately. Note: house numbers may not be available on the map of your region. Ask your local dealer for details. Tip: if you do not know the house number, just press done, and the midpoint of the street will be used as the select...
• now you see the numeric keypad, where you need to enter ‘17’ and tap done to finish the process: ’17 rue d’uzès, paris, france’ is selected. 6.2.2 find in history if you have used find before, or saved map points as favorites, or picked and used points of the map before, they all appear in the his...
• address: you can specify an address to be searched around, or a settlement to search in. The center of this settlement will be used as the reference point. • history: the reference for the search can be selected from the history list. • coordinates: you can specify a latitude/longitude pair to be ...
Tapping ok will start navigating to the selected poi. Tapping back returns to the search results. Tip: if you want to find the nearest pois, or if you are close to one of them but do not know exactly where it is or what its name is, tap the all button on the very first screen of poi search, and get ...
When finished, tap the longitude on the right, and enter it as you did latitude. The other hemisphere-changing button tells v7 navigation whether the point is located east or west from the meridian crossing greenwich, uk. Once you have entered both numbers, press done to make the selection. Tip: the...
7 troubleshooting guide thank you again for purchasing our product. We hope you will enjoy every minute of using it. However you may face difficulties before you get really accustomed to v7 navigation. In such cases, please, refer to this table of frequently encountered problematic situations. I can...
The ‘route to’ button is for starting a new route only. For a single route you tap this when the destination is selected. Multi-point routes can be created after you have established a single route. Add points to the single route by using the ‘add via’ and ‘continue’ buttons. Applying ‘route to’ aga...
8 glossary the manual may contain many technical terms. Please look below for an explanation if you are unfamiliar with some of them. 2d/3d gps reception: the gps receiver uses satellite signals to calculate its (your) position. Depending on the current positions of the ever moving satellites in the...
Route any more, then recalculates the route based upon your new position and heading. Elevation: when the gps receiver can see at least four gps satellites, it can determine its current position in three dimensions. In this case the elevation is calculated together with the latitude/longitude positi...
Use the left and right hardware buttons to turn your map in the direction you wish. This will immediately turn off the automatic rotation. A small compass in the top right section of the map screens (page 29) will always show the current direction of the map. Map orientation should not be mixed up w...
9 end user license agreement 1. The contracting parties 1.1. Contracting parties to present agreement are, on the one hand: nav n go kft (51 gabor aron, h-1026 budapest, hungary; hungarian reg.No.: 03- 09-111944) as licensor and the legal user (as defined in section 2) of the object of present agree...
3.2. Present agreement is issued in english and in hungarian. In case of dispute the hungarian text shall prevail. 4. The object of the agreement 4.1. The object of present agreement shall be the navigation guidance software product of licensor (hereinafter referred to as software product). 4.2. The...
Original media copy of the software product has become unsuitable for proper and legal use without any doubt, such state thereof being supported by acceptable proof. 7. Limitations of use 7.1. The user is not entitled 7.1.1. To multiply the software product (to make a copy thereof); 7.1.2. To lease,...
86 8.5. The licensor shall hereby also draw the attention of the user with great emphasis to the fact that while utilizing the software product in any form of transportation, observing the traffic regulations and rules (e.G. Use of obligatory and/or reasonable and suitable security measures, proper ...