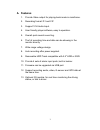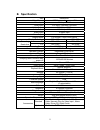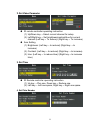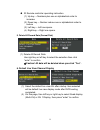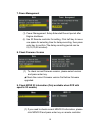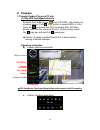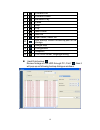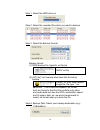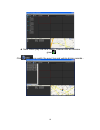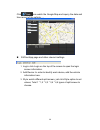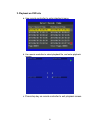- DL manuals
- Vacron
- Dashcam
- SA-650HD
- Instruction Manual
Vacron SA-650HD Instruction Manual - C. Product Appearance
3
C. Product Appearance
FRONT PANEL
REAR PANEL
HDD Lock
Power Indicator LED
USB
Record Indicator LED IR Receiver
2.5”HDD
SIM Card Slot (TYPE B)
Video Input
Video Output
Audio Output
GPS(optional)
Power Input
DC 8-28V
Harness Connector
Alarm Input
Audio Input / Output
Video Output
1.
DC12V output (+)
2.
Signal and general DC
grounding
3.
Signal and general DC
grounding
4.
DC8~28V input (+)
5.
ACC starter control
6.
GNDP car power
grounding(negative
electricity)
Harness Connector:
Assorted cable includes 4
sets of Video input, power
core and S connector.
3G (TYPE B)
Summary of SA-650HD
Page 1
4 ch vehicle mobile dvr 2012 apr v1.1 taype a: without 3g module taype b optional taype b: 3g module.
Page 2
I index a. Features .......................................................................................................... 1 b. Specification ................................................................................................... 2 c. Product appearance .................................
Page 3: A. Features
1 a. Features 1. Provide video output for playing-back mode in mainframe. 2. Recording format: d1 and cif 3. Support 1ch audio input. 4. User friendly player software, easy to operation. 5. Overall quick search event log. 6. The full recording time and date can be showing in the monitor directly. 7....
Page 4: B. Specification
2 b. Specification item description video format ntsc pal video input 4ch input / bnc audio input 1ch input / harness connector video output 1ch output /bnc audio output 1ch output /rca alarm input 4 alarm input alarm output buzzer display mode full screen, 4 split, auto-switch display resolution 72...
Page 5: C. Product Appearance
3 c. Product appearance front panel rear panel hdd lock power indicator led usb record indicator led ir receiver 2.5”hdd sim card slot (type b) video input video output audio output gps(optional) power input dc 8-28v harness connector alarm input audio input / output video output 1. Dc12v output (+)...
Page 6
4 d. Installation 2.5”hdd mobile dvr hard disk drive , screws x4, 2.5” hard disk(optional) 1. Take off the side screws of hard disk drive. 2. Push the hard disk drive connects port out in parallel. 3. Connect the hd flat cable with 2.5”hd, make the alignment between hd & shockproof plate and put the...
Page 7: E. Record / Stop-Record
5 e. Record / stop-record 1. Power on / record turn on the power, and it will take approximately 40 seconds to boot up. During the recorder booting up, the hdd indicator led will start flashing as the recording is in progress. Light indicator : ● red light: light on, means power on; light off, means...
Page 8
6 f. System operating instruction vehicle dvr can be operated through two methods: ir remote controller and pc software application. Through ir remote controller instruction 1. As following is the key mapping table for ir remote controller: 2. Dvr osd menu operation and ir remote controller key mapp...
Page 9
7 ◆ ir remote controller instruction (1) select item: [up/down/left/right] (2) change setting for selected item: [up/down/left/right] (3) change setting for bar item:[enter] (4) full screen display for each ch: [ch1~ch4] (5) open osd menu, back to previous page:[menu] (6) quad display:[quad] (7) ent...
Page 10
8 2. Set video parameter ir remote controller operating instruction (1) up/down key→ select current channel for setup (2) left/right key→ set brightness/contrast/hue for current channel (left key→ to reduce)/ (right key→ to increase) item setting (1) brightness: (left key→ to reduce)/ (right key→ to...
Page 11
9 ir remote controller operating instruction (1) up key→ numbers plus one or alphabetical order to increase. (2) down key→ number reduce one or alphabetical order to reduce (3) left key→ left one space. (4) right key→ right one space. 5. Delete all record data (format disk) (1) delete all record dat...
Page 12
10 7. Power management (1) power management: setup extended record period after engine shutdown. (2) use ir remote controller for setting, click left key to move one space for selecting time for delay-recording, then press enter key to confirm.(the delay-recording period can be 0,5,10,15,20 minutes)...
Page 13
11 ★ check the current mdvr id version is the newest version first before start 3g information setup. Live display (1) select ch1~ch4 to full display mode; if you want to return to quad display, please press quad key. (2) on live view mode, click “menu’ to enter osd menu or click ‘play” to enter pla...
Page 14: G. Playback
12 g. Playback 1. Through carbox player on pc site (1) use hdd to playback directly execute the carbox2.Exe from cd-rom , the display as showing below. Click play button to select hdd; or click open file to choose the files from hard disk, and then double-click the file you want to play. Under playi...
Page 15
13 1 previous file 2 previous frame 3 backward play 4 pause 5 stop 6 play 7 next frame 8 next file 9 open folder, select file. 10 disk backup. Select the backup path for file storage. 11 google map 12 configuration 13 snapshot 14 tool, hdd format, language setting. Hard disk backup review footage on...
Page 16
14 step 1. Select the hdd drive no. Step 2. Select the recorded file which you want to backup step 3. Select the backup format backup format: (1) raw backup file. Specific .Sd format xxxx*.Sd file (2) avi file(*.Avi) backup when take this format as backup chn01 for front view camera image file, file...
Page 17
15 step 5. Backup: click ‘backup’ to start saving the file to your specified destination configuration before start recording, please configure the setting well and then plug hdd into the host. The configuration interface of its options detailed instructions, please see the operation manual of cd-ro...
Page 18
16 3 video format video signal format d1/cif 4 car information you can input the driver’s name or license number here to identify people’s identity. Suitable for company or group using. 5 audio recording audio recording on or off. 6 password this function can encrypt the data and prevent others from...
Page 19
17 to snapshot the picture and save it into your pc. Default saving path for snapshot picture will be in x:\iboxplayer/snapshot folder. File type: .Bmp b. Latitude & longitude coordinates c. G sensor g-sensor: detect & record g-force data. (1) x: the g-force from left & right of the car. (2) y: the ...
Page 20
18 f. Volume control volume bar: click the left button of mouse control to adjust the volume degree. (2) 3g client software for viewing directly(select models with 3g modules) executive playback software “3g clientapp.Exe ” , the playback screen shown as below. Enter the username and password and th...
Page 21
19 ★ note: when play real-time image, channel icon will become green . Click can watch the event log and vehicle driving records....
Page 22
20 click can watch the google map and inquiry the date and time record of the vehicle….. 3gclientapp page and other relevant settings 1. Login: click login on the top of the screen to open the login screen information. 2. Add device: in order to identify each device, add the vehicle information here...
Page 23
21 2. Playback on dvr site a. Use remote controller to enter playback menu b. Use remote controller to select playback file, and enter playback screen c. Press stop key on remote controller to exit playback screen..
Page 24: H. Hdd Format
22 h. Hdd format when should you format the hdd? For brand new hdd or an used hdd which is used in other equipment before, it should be formatted before using. █ hdd format on pc through specific software. 1. Connect the storage device / hard disk to pc. 2. Execute carbox.Exe , one click to act form...
Page 25
23 4. After format, re-plug the storage device, then you can set up related parameters and save. After setting, install the hdd into the dvr and it can start to work. █ process to format the hdd on dvr: 1. Use remote controller to enter dvr menu and choose delete all the record data(format disk). C....
Page 26
24 2. Select “yes” and click “enter’’ to start formatting. 3. When the screen back to live mode ,the formatting is completed..
Page 27
25 i. Restore storage device when the storage device should be restored? If the storage device(hdd) will be used in other purpose., please back-up record footages to pc firstly and then restore it. █ restore storage device(hdd) on pc 1. Connect the storage device (hard disk) to pc. 2. Execute carbox...
Page 28
26 4. The storage device can be used in other device after restore action completed. C. D..
Page 29
27 j. 3g-sim card setting (with 3g module) when use sim card in our device, please pay attention to off the pim code protection feature first. How to turn off the pin code protection? 1. Using huawei 3g module and then plug the sim card into pci-e board first. Second, use usb cable to connect pc and...
Page 30: Storage Device
28 4. Confirm entering correct pin code and then complete the cancellation pin code function. 5. After completing above procedure, huawei 3g module and sim card on our pci-e board could connect to 3g system well. ★ unplug the usb cable and replace the original wiring connected to pci-e board. At thi...