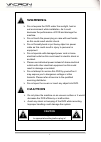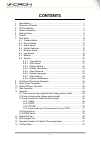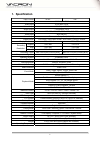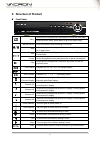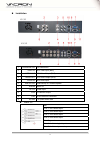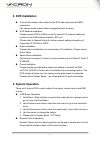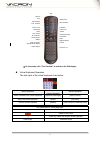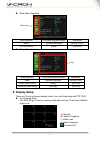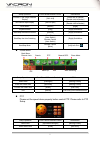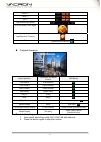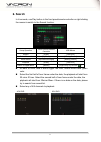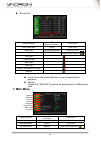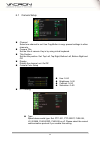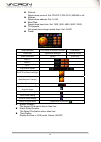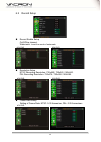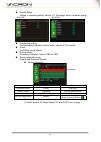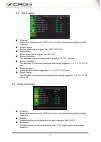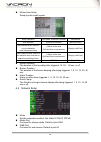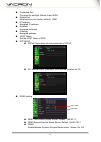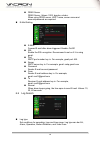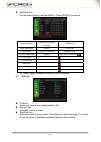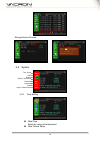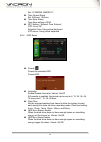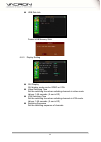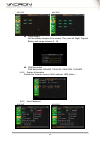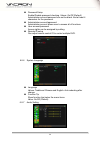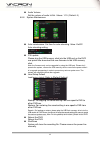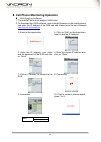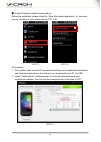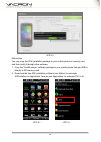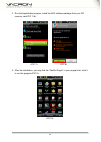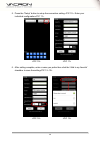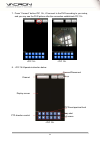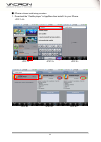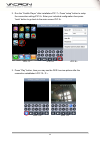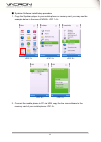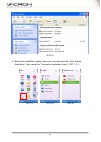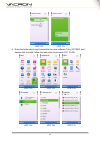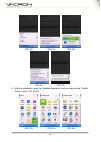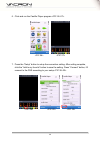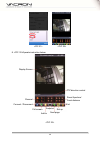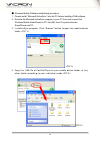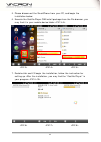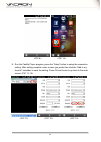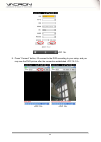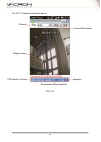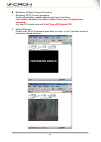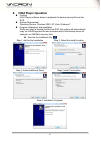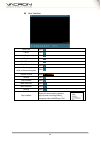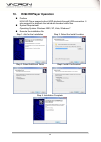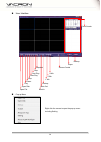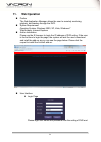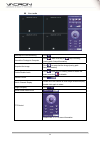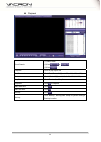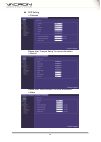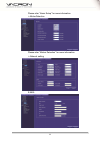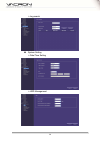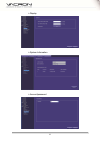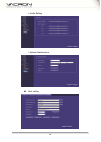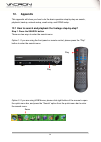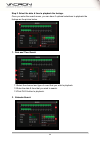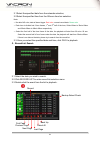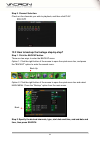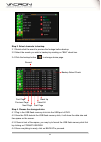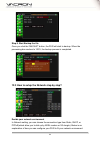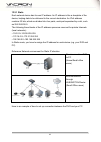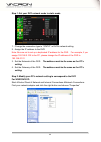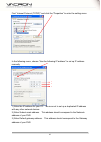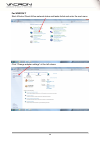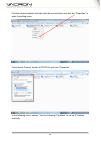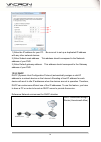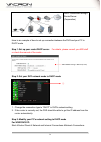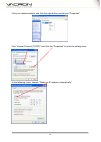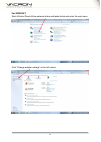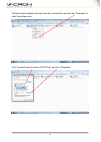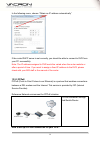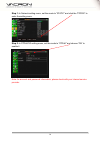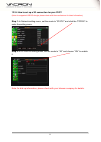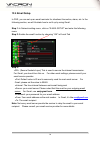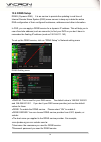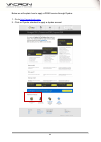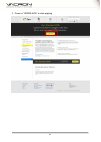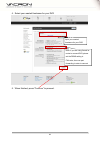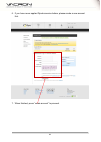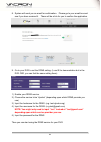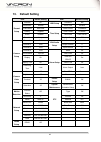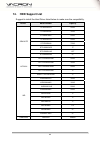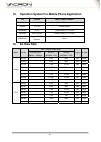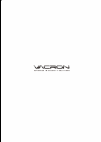- DL manuals
- Vacron
- DVR
- VDH-4200B
- User Manual
Vacron VDH-4200B User Manual - 7. Main Menu
10
Record List
Setup Operation
Front Panel &
Remote Controller
USB Mouse
Enter Select Item
[Enter]
[Left Click]
Select Item
[Up/Down/Left/Right]
[Moving Cursor]
Return to Upper Menu
[MENU]
[Right click] or [Left click
]
First Page
Previous Page
Next Page
Last Page
Mark all the events in this page
BackUp
List all of recording data and click on one of record data to
playback.
Backup
Please click “BACKUP” to backup the selecting file to USB memory
stick.
7. Main Menu
Setup Operation
Front Panel & Remote
Controller
USB Mouse
Select Item
[Up/Down/Left/Right] [Moving
Cursor]
Enter Select Item
[Enter]
[Left Click]
Exit Main Menu
[MENU]
[Right click] or [Left click
]
Camera
Record
Sensor
Motion
Network
Log Search
Back Up
System
Summary of VDH-4200B
Page 1
4ch / 8ch h.264 digital video recorder user manual 2013 jan v1.1.
Page 2: Warning
Ii warning do not expose the dvr under the sunlight, heat or wet environment while installation. As it could decrease the performance of dvr and damage the machine. Do not touch the power plug or case with wet hands as this could result electric shock. Do not forcedly bend or put heavy object on pow...
Page 3: Contents
Iii contents 1. Specification ............................................................................................. 1 2. Structure of product .................................................................................. 2 3. Dvr installation ................................................
Page 4: 1. Specification
1 1. Specification video format ntsc pal video input 4/8 ch input / bnc audio input 4 ch input / rca video output 1 ch output / bnc audio output 1 ch output / rca xga output 800x600, 1024x768, 1280x1024, 1440x900 alarm input 4ch alarm in alarm output buzzer, 1 x relay out (n.O, n.C) display mode ful...
Page 5: 2. Structure of Product
2 2. Structure of product front panel menu under the live viewing mode, press menu to enter the main menu. Under the menu mode, press menu to go to the upper menu. Manual record press this button to start recording in live mode. Stop under the playback mode, press the button to stop the operation or...
Page 6
3 installation 1 usb mouse port 2.0 usb mouse 2 video in 8ch video input (bnc) 3 video out 1ch video output (bnc) 4 audio out 1ch audio output (rca) 5 audio in 4ch audio input 6 usb 2.0 port usb backup or firmware update 7 alarm alarm i/o 8 dc12v power input 9 xga pc monitor output 10 lan rj-45 netw...
Page 7: 3. Dvr Installation
4 3. Dvr installation connect the camera video output to the dvr video input port with bnc connectors. The camera install coaxial cable is suggested cat 6 or above. Dvr network installation please connect dvr to hub or router by using rj-45 network cable and make sure the dvr network indicator led i...
Page 8
5 on live mode, click “fast forward” to switch on the gui display. Virtual keyboard operation the text input of the virtual keyboard is as below: menu operation front panel & remote control operation mouse operation select character from virtual keyboard [up/down/left/right] [move cursor] keyin the ...
Page 9: 5. Display Setup
6 main menu operation setup operation front panel & remote control usb mouse select [up/down/left/right] [moving cursor] enter select menu [enter] [left click] setup operation setup operation front panel & remote control usb mouse select [up/down/left/right] [moving cursor] confirm select setting [e...
Page 10
7 setup operation front panel&remote control usb mouse channel 1~4/8 single channel display [ch1~4/8] select one of channel [double click left button] 4/8 channel split display [4/8 ch split] under single channel [double click left button] quick menu [menu] [right] playback mode [play] [right] quick...
Page 11
8 zoom +,- focus, +- iris, +- adjust movement speed ptz up / down / left / right start/stop auto tracking exit [right click] or [left click ] playback operation setup operation front panel & remote control usb mouse fast rewind [fast rewind] fast forward [fast forward] step forward [stepforward] ste...
Page 12: 6. Search
9 6. Search in live mode, use play button in the front panel/remote controller or right clicking the mouse to switch to the search function. Setup operation front panel & remote controller usb mouse search [enter] [left click] select channel [up/down] [moving cursor] select dates [up/down/left/right...
Page 13: 7. Main Menu
10 record list setup operation front panel & remote controller usb mouse enter select item [enter] [left click] select item [up/down/left/right] [moving cursor] return to upper menu [menu] [right click] or [left click ] first page previous page next page last page mark all the events in this page ba...
Page 14
11 6.1 camera setup channel select one channel to set. Use copybutton to copy present settings to other channels. Camera title set the title of camera. Key in by using virtual keyboard. Title position set the title position. Set: top left, top right, bottom left, bottom right and off. Display displa...
Page 15
12 protocol speed dome protocol. Set: pelco p, pelco d, mikami or off. Address speed dome address. Set: 0~255 baud rate speed dome baud rate. Set: 1200, 2400, 4800, 9600, 19200. Tilt opposite set speed dome image upside down. Set: on/off preset setup operation front panel & remote controller usb mou...
Page 16
13 6.2 record setup record enable setup on/off the channel. Watermark: insert the words of watermark . Resolution setup ntsc recording resolution: 720x480 / 720x240 / 360x240. Pal recording resolution: 720x576 / 720x288 / 360x288. Frame rate setup setting of frame rate: ntsc: 0-30 frames/sec; pal: 0...
Page 17
14 quality setup setting of recording quality: values 1-5. The bigger value, the better quality. Pre record setting pre recording time when motion alarm. Values: 0-10 seconds. Audio on/off the sound effects. Encode mode encoding of channel. Values: vbr or cbr. Record schedule setup always and schedu...
Page 18
15 6.3 alarm setup channel select the channel to set. Copy icon can copy the present setting to other channels. Sensor mode sensor mode alarm trigger. Set: off / no / nc. Relay mode relay mode alarm trigger. Set: no / nc record duration the duration of the recording after triggered: 10, 20… 60 sec. ...
Page 19
16 motion area setup setup by each small square. Setup operation front panel & remote controller usb mouse area selection [up/down/left/right] [moving cursor] set detection area: must set on none detection area(transparent area) (1)move to the area (2)press enter to set the area [drag by left click]...
Page 20
17 command port port used for settings. Default is port 8000. Mobile port mobile phone port (factory default): 15961. Ip address assigned ip address. Netmask assigned net mask gateway assigned gateway host name set the host name of dvr. Pppoe/3g pppoe: need account and password for pppoe. 3g: need a...
Page 21
18 ddns server ddns server, values: 3322, dyndns, cctvdvr. When using ddns server, host name, server name and account/password are required. E-mail setting e-mail forward e-mail after alarm triggered. Enable: on/off ssl enable the ssl encryption. Recommend to set on if it is using gmail. Port smtp p...
Page 22
19 start/end time set the search range (year/month/day). Press [search] to search. Setup operation front panel & remote controller usb mouse enter select item [enter] [left click] select item [up/down/left/right] [moving cursor] return to upper menu [menu] [right click] or [left click ] first page p...
Page 23
20 storage device choose 6.8 system 6.8.1 time setting date/time select by using virtual keyboard. Date format setup time setup hdd display system information password language audio system maintenance.
Page 24
21 set: yy/mm/dd, mm/dd/yy. Time format setup set: 24hours, 12hours. Time zone setup time zone setting of dvr. Ntp setting ( network time protocol ) ntp: on or off schedule time: using virtual keyboard ntp server: using virtual keyboard 6.8.2 hdd setup format format the selected hdd format hdd overw...
Page 25
22 usb disk info format usb memory stick 6.8.3 display setting gui display gui display mode can be video or vga. Video switching time set the switching time when switching channels in video mode. Values: 1-99 seconds. (0 sec is off) vga switching time set the switching time when switching channels i...
Page 26
23 video margin set the display margins of the screen. They are left, right, top and bottom with range between 0 - 36. Xga resolution xga resolution: 800x600, 1024x768, 1280x1024, 1440x900. 6.8.4 system information provide the firmware version, mac address, hdd status…. 6.8.5 user password 4ch dvr 8...
Page 27
24 password setup enable/disable password checking. Values: on/off (default) administrator account/password can not be blank. And at least 4 characters for the password. Administrator account/password administrator account allows user to access all of functions. User account/password access rights c...
Page 28
25 audio volume set the volume of audio in/out. Values: 1-10. (default: 5) 6.8.8 system maintenance auto maintenance: set time for auto rebooting. Value: on/off. Auto rebooting setting f/w update please plug the usb memory stick into the usb port on the dvr rear panel after download the new firmware...
Page 29
26 8. Cell phone monitoring operation java script surveillance: 1. The mobile phone must support java script 2. To download the java software: open internet browser on the mobile phone, and enter the ip address of the dvr and add /viewer.Jar at the end. Example: http://xx.Xxx.Xxx/viewer.Jar . 3. Exe...
Page 30
27 ■ android software install/setup procedure before the installation, please check the ”allow non-market application” or “unknown source” checkbox in your mobile phone. First method 1. First, please make sure the pc synchronize software had installed and activated in your android mobile phone. And ...
Page 31
28 method two you may copy the apk installation package to your mobile phone or memory card, and then install it through other software. 1. Copy the “castillo player” software package to your mobile phone through usb or directly to sd memory card. 2. Download the free apk installation software from ...
Page 32
29 3. Run the appinstaller program, install the apk software package from your sd memory card. 4. After the installation, you may find the “castillo player” in your program list, click it to run the program..
Page 33
30 5. Press the “setup” button to setup the connection setting . Enter your individual configuration. 6. After setting complete, enter a name you prefer then click the “add to my favorite” checkbox to save the setting..
Page 34
31 7. Press “connect” button, it’ll connect to the dvr according to your setup, and you may see the dvr picture after the connection established. 8. Operate instruction below: channel display screen ptz direction control connect/disconnect set up ptz zoom/aperture/focal snap shot full screen.
Page 35
32 ■ iphone software install/setup procedure 1. Download the “castillo player” in appstore then install it to your iphone..
Page 36
33 2. Run the “castillo player” after installation. Press “setup” button to setup the connection setting. Enter your individual configuration then press “back” button to go back to the main screen. 3. Press “play” button, then you may see the dvr live view picture after the connection established ..
Page 37
34 4. Operate instruction below: display screen ptz direction control connect/disconnect snap shot full screen next page zoom/aperture/focal distance channel set up.
Page 38
35 ■ symbian software install/setup procedure 1. Copy the symbian player to your mobile phone or memory card; you may see the example below in the case of nokia. 2. Connect the mobile phone to pc via usb, copy the live view software to the memory card of your mobile phone ..
Page 39
36 3. Before the installation, please make sure you had cancel the “only signed application”, also cancel the “connection credentials check” ..
Page 40
37 4. Enter the folder which you’d saved the live view software “fuho_20110221.Sisx”, double click to install, follow the instruction to proceed ..
Page 41
38 5. After the installation, enter the “installed application” and you may see the “castillo player” inside ..
Page 42
39 6. Click and run the castillo player program . 7. Press the “setup” button to setup the connection setting. After setting complete, click the “add to my favorite” button to save the setting. Press “connect” button, it’ll connect to the dvr according to your setup ..
Page 43
40 8. Operate instruction below: display screen channel connect / disconnect full screen add to snapshot next page set up exit zoom/ aperture/ focal distance ptz direction control.
Page 44
41 ■ windows mobile software install/setup procedure 1. Please install “microsoft activesync” into the pc before installing cab software. 2. Execute the microsoft activesync program in your pc first, and connect the windows mobile smartphone to pc via usb, then it’ll synchronize the smartphone and p...
Page 45
42 5. Please disconnect the smartphone from your pc, and begin the installation below: 6. Execute the castillo player cab install package from the file browser, you may find it in your mobile device folder . 7. Double click and it’ll begin the installation, follow the instruction for setting up. Aft...
Page 46
43 8. Run the castillo player program, press the “setup” button to setup the connection setting. After setting complete, enter a name you prefer then click the “add to my favorite” checkbox to save the setting. Press ok and leave to go back to the main screen ..
Page 47
44 9. Press “connect” button, it’ll connect to the dvr according to your setup, and you may see the dvr picture after the connection established ..
Page 48
45 10. Operate instruction below: channel display screen ptz direction control zoom/aperture/focal distance snapshot connect/disconnect.
Page 49
46 blackberry software connect procedure 1. Blackberry rtsp connect procedure: verify authentication, website address input format as below rtsp://(website address)/ ch(channel number)?User=(user id)&pwd=(user password) e.G. Rtsp://f16.Cctvdvr.Com.Tw:554/ ch2?User=2222&pwd=2222 2. Mobile webpage: pl...
Page 50
47 9. H264 player operation preface h264 player software allows to playback the backup saving file from the dvr. System requirement operating system: windows 2000, xp, vista, windows 7. Program obtainment and installation while user start to backup the file from dvr, the system will automatically co...
Page 51
48 user interface open file click pause click stop click play 1x click fast forward click slow forward click capture the image (snap shot) to the host computer click volume control drag rewind click step forward click mark start time click mark end time click backup click pop-up menu right click the...
Page 52: 10.
49 10. H264 hdplayer operation preface h264 hd player supports direct hdd playback through usb connection. It also supports to playback the individual recorded video files. System requirement operating system: windows 2000, xp, vista, windows 7. Execute the installation file step 1: ask for the inst...
Page 53
50 user interface pop-up menu right click the mouse to open the pop-up menu including setting event search open file open disk play pause stop slow play fast play step mark in mark out backup 1 win 4 win volume control player backup 9 win snapshot.
Page 54: 11.
51 11. Web operation preface the web application manager allows the user to remotely monitoring, playback, and backup through the dvr. System requirement operating system: windows 2000, xp, vista, windows 7 web browser: internet explorer add-on installation please use the ie browser to login the ip ...
Page 55
52 live mode start/stop the live monitoring click record the footage to computer click start recording or stop recording (saving path: setup/information) snapshot the image click to snap shot the image (saving path: setup/information) enable/disable audio click under the live viewing mode to enable ...
Page 56
53 playback event search (1) select date (2)click or (3)click playback click on pop up file list fast forward click “fast forward” (speed: 2x, 4x, 8x, 16x) rewind click “ rewind” (speed: 1/2, 1/ 4x, 1/ 8x, 1/ 16x) step forward click “previous”or “step” snapshot click to capture. Mark start time clic...
Page 57
54 dvr setting cameras please refer “camera setup” for more information record please refer “record setup” for more information. Alarm.
Page 58
55 please refer “alarm setup” for more information. Motiondetection please refer “motion detection” for more information. Network setting e-mail.
Page 59
56 log search system setting date/time setting hdd management.
Page 60
57 display system information account/password.
Page 61
58 audio setting system maintenance host setting.
Page 62: 12.
59 12. Appendix this appendix will show you how to do the basic operation step-by-step on search, playback, backup, network setup, email setup, and ddns setup. 12.1 how to search and playback the footage step-by-step? Step 1. Press the search button there are two ways to enter the search menu. Optio...
Page 63
60 step 2. Select the date & time to playback the footage. Once you enter the search menu, you can have 3 optional selections to playback the footage as the picture below. 1. Date and time search 1.1 select the channel and type of event that you wish to playback. 1.2 enter the date & time that you w...
Page 64
61 2.1 select the specified date from the calendar selection, 2.2 select the specified time from the 24hours time bar selection. Note: no data: no color; data of alarm trigger: red color ; normal record data: green color each hour is divided into 2 time frames, 1 st and 2 nd half of the hour, 00min:...
Page 65
62 step 3. Channel selection. Check on the channels you wish to playback, and then click play. 12.2 how to backup the footage step-by-step? Step 1. Click the backup button there are two ways to enter the backup menu. Option 1: click the right button of the mouse to open the quick menu bar, and press...
Page 66
63 step 3. Select channels to backup. 3.1 double click the event to preview the footage before backup. 3.2 select the events you wish to backup by marking on “bak” check box. 3.4 click the backup button to storage device page. Step 4. Choose the storage device. 4.1 plug in the usb flash memory stick...
Page 67
64 step 5. Start backup the file. Once you click the “backup” button, the dvr will start to backup. When the processing bar reaches to 100%, the backup process is completed. 12.3 how to setup the network step by step? Decide your network environment in network setting, you can choose the connection ...
Page 68
65 12.3.1 static each network device has its own ip address. An ip address is like a doorplate of the device, helping data to be delivered to the correct destination. An ipv4 address contains 32 bits, which are divided into four parts, each part separated by a dot, such as 255.255.255.0. The followi...
Page 69
66 step 1: set your dvr network mode to static mode 1. Change the connection type to “static” in dvr’s network setting 2. Assign the ip address to the dvr note: be sure not to set up a duplicated ip address for the dvr. For example, if you assign 192.168.0.100 to the pc, please change the ip address...
Page 70
67 find “internet protocol (tcp/ip)” and click the “properties” to enter the setting menu in the following menu, choose “use the following ip address” to set up ip address manually 1) enter the ip address for your pc. Be sure not to set up a duplicated ip address with any other network devices. 2) e...
Page 71
68 for window 7 start control panel view network status and tasks click and enter the next menu click “change adapter settings” at the left column.
Page 72
69 find the network adapter and right click the mouse button and click the “properties” to enter the setting menu find internet protocol version 4(tcp/ipv4) and click “properties” in the following menu, choose “use the following ip address” to set up ip address manually.
Page 73
70 1) enter the ip address for your pc. Be sure not to set up a duplicated ip address with any other network devices. 2) enter subnet mask address. This address should correspond to the netmask address of your dvr. 3) enter default gateway address. This address should correspond to the gateway addre...
Page 74
71 dhcp connection through router/server (corporation) here is an example of how to set up connection between the dvr and your pc in dhcp mode step 1: set up your router/dhcp server. For details, please consult your mis staff or check the manual of the router. Step 2: set your dvr network mode to dh...
Page 75
72 find your network adaptor and click the right button and choose “properties” find “internet protocol (tcp/ip)” and click the “properties” to enter the setting menu in the following menu, choose “obtain an ip address automatically”.
Page 76
73 for window 7 start control panel view network status and tasks click and enter the next menu click “change adapter settings” at the left column.
Page 77
74 find the network adapter and right click the mouse button and click the “properties” to enter the setting menu find “internet protocol version 4(tcp/ipv4)” and click “properties”.
Page 78
75 in the following menu, choose “obtain an ip address automatically” if the router/dhcp server is set correctly, you should be able to connect to dvr from your pc successfully. Note: the ip address assigned to dvr would be varied when the router restarts or after a period of time. If you want to as...
Page 79
76 step 1: in network setting menu, set the mode to “static” and click the “pppoe” to enter the setting menu. Step 2: in pppoe/3g setting menu, set the mode to “pppoe” and choose “on” to enable it. Note: for account and password information, please check with your internet service provider..
Page 80
77 12.3.4 how to set up a 3g connection for your dvr? (note: for supported usb 3g dongle, please check with the manufacturer for latest information) . Step 1: in network setting menu, set the mode to “static” and click the “pppoe” to enter the setting menu. Step 2: in pppoe/3g setting menu, set the ...
Page 81: 12.4 Email Setup
78 12.4 email setup in dvr, you can set up an email reminder for situations like motion, alarm, etc. In the following section, we will illustrate how to set it up by using gmail. Step 1: in network setting menu, click on “e-mail setup” and enter the following menu step 2: enable the email function b...
Page 82: 12.5 Ddns Setup
79 12.5 ddns setup ddns: (dynamic dns). It is an service to provide the updating in real time of internet domain name system (dns) name servers to keep up to date the active dns configuration of their configured hostnames, addresses and other information. In dvr, you can apply a ddns service for a d...
Page 83
80 below we will explain how to apply a ddns service through dyndns 1. Go to http://www.Dyndns.Com 2. Click on dyndns standard to apply a dyndns account.
Page 84
81 3. Press on “order now” to start applying.
Page 85
82 4. Select your wanted hostname for your dvr 5. When finished, press “continue” to proceed. Note: if you are using firewall or router to connect dvr, please set the ddns setting in fw/router, then use port forwarding in order to connect input your wanted hostname for your dvr.
Page 86
83 6. If you have never applied dyndns service before, please create a new account first. 7. When finished, press “create account” to proceed..
Page 87
84 8. System will send you an email for confirmation. Please go to your email box and see if you have received it. There will be a link for you to confirm the application. 9. Go to your dvr to set the ddns setting. (i use ie for demonstration but in the dvr osd, you can find the same setting there)....
Page 88: 13. Default
85 13. Default setting item default setting item default setting record setup channel on hdd setup overwrite yes resolution normal pack time 60 mins frame rate real-time time setup date format yy/mm/dd quality highest time format 24 hours audio disable time zone gmt+08:00 schedule always daylight sa...
Page 89: 14.
86 14. Hdd support list suggest to install the hard driver listed below to make sure the compatibility. Brand model number capacity seagate st3250310cs 250g st3320410sv 320g st3500418as 500g st3500312cs 500g st3750528as 750g st31000424cs 1t st31500541as 1.5t st32000542as 2t hitachi hct721025sla380 2...
Page 90: 15.
87 15. Operation system for mobile phone application o/s version mobile phone software android 2.1, 2.2, 2.3 castillo player+.Apk iphone 3.X, 4.X castilloplayer+ winmobile 6.5.X castilloplayer_5.0.3.Cab symbian s60 v3 above castilloplayer_5.1.713.Sisx blackberry support rtsp protocol none 16. 3g dat...
Page 91
88.