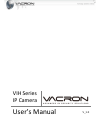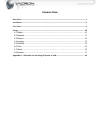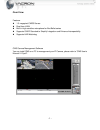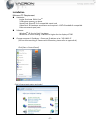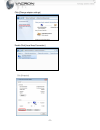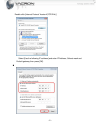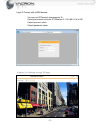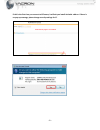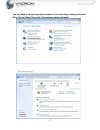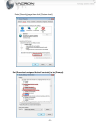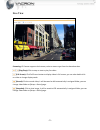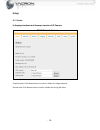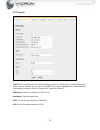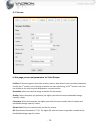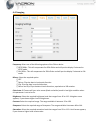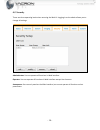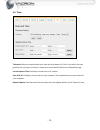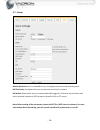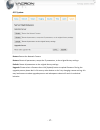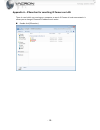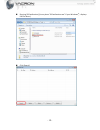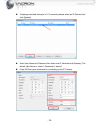- DL manuals
- Vacron
- IP Camera
- VIH Series
- User Manual
Vacron VIH Series User Manual - Over View
- 1 -
Over View
Features
1.3 megapixel CMOS Sensor
Real-time H.264
Built-in high sensitive microphone for Box/Bullet series
Supports ONVIF Standard to Simplify Integration and Enhance Interoperability
Supports H/W Watchdog
CMS Camera Management Software
You can install CMS on a PC to management your IP Camera, please refer to “CMS User’s
Manual-V1.0.pdf”.
Summary of VIH Series
Page 1
- 1 - vih series ip camera user’s manual v_1.0
Page 2
- 2 - contents table over view ........................................................................................................................................................ 1 installation ........................................................................................................
Page 3: Over View
- 1 - over view features 1.3 megapixel cmos sensor real-time h.264 built-in high sensitive microphone for box/bullet series supports onvif standard to simplify integration and enhance interoperability supports h/w watchdog cms camera management software you can install cms on a pc to management your...
Page 4: Installation
- 2 - installation minimum pc requirement hardware: intel○ r pentium○ r dual core tm 2 gb system memory or above sound card: directx○ r 9.0c compatible sound card video card: 3d hardware accelerator card required – 100% directx○ r 9.0c compatible ethernet network port/card software: windows○ r xp se...
Page 5
- 3 - click [change adapter settings] double click [local area connection] click [properties].
Page 6
- 4 - double click [internet protocol version4(tcp/ipv4)] select [use the following ip address] and enter ip address, subnet mask and default gateway then press [ok]..
Page 7
- 5 - login ip camera with a web browser you may visit ipcamera’s homepage by ie. Running a browser and enter ip camera’s ip- 192.168.0.118 in uri. Default account: admin default password: admin it displays live video after you login ip camera..
Page 8
- 6 - if this is the first time you connect to ipcamera, it will ask you install activex○ r add-on. If there is no pop-up message, please change security settings for ie..
Page 9
- 7 - you may need to change security parameter for live view player playing video well. Enter [control panel] then click [view network status and tasks]. Click [internet options]..
Page 10
- 8 - enter [security] page then click [custom level]. Set [download unsigned activex controls] to be [prompt]..
Page 11: Live View
- 9 - live view streaming: ip camera supports dual stream, select a stream type from the drawdown box. / (play/stop): click to stop or start to play live video. (full screen): click full screen button to display video in full screen, you can also double click on video to change display mode. (record...
Page 12: Setup
- 10 - setup 4.1 status it displays hardware and firmware version of ip camera. Snapshot path: click browse button to select a folder for image snapshot. Record path: click browse button to select a folder for saving avi video..
Page 13
- 11 - 4.2 network tcp/ip: there are two types of ip network settings, if there is a dhcp server or broad band router setup in your ip network, you may set it to be dhcp. If you set up a nvr(network video recorder) to recording ip camera’s video, it is better set ip type to be “static ip”. Sntp serv...
Page 14
- 12 - 4.3 stream in this page you can set parameters for video stream. Profiles: ip camera supports dual video streams, select a draw down item to set video parameters. Usually, the 1 st stream is set to be high resolution for main monitoring, and 2 nd stream is set to be low resolution for multi c...
Page 15
- 13 - 4.4 imaging frequency: select one of the following options of the flicker device: ◎ ntsc/60hz : this will compensate for 60hz flicker and will put the display if selected to ntsc mode. ◎ pal/50hz : this will compensate for 50hz flicker and will put the display if selected to pal mode. Mirror:...
Page 16
- 14 - 4.5 security there are three operating levels when entering the web ui. Logging-in as the admin allows you to change all settings. Administrator: you can operate all functions in web interface. Operator: you can operate all functions in web interface except user account. Anonymous: you can on...
Page 17
- 15 - 4.6 time timezone: select the required time zone from the drop-down list. If this is not done, the time given by the unit may be incorrect. Please set a connectable time server at [network] page. Current system time: it displays current time on ip camera. Sync with pc: it displays current tim...
Page 18
- 16 - 4.7 alarm motion detection: set it to make md active, click [region] button to edit detecting areas. Md sensitivity: the higher value you set the more sensitivity for camera. Md action: select which action to execute when md triggered. Ip camera may send an e-mail which attached snapshot in j...
Page 19
- 17 - 4.8 system restart: restart the network camera. Restore: resets all parameters, except the ip parameters, to the original factory settings. Default: resets all parameters to the original factory settings. Upgrade: please select a firmware then click [update] button to upload firmware. During ...
Page 20
- 18 - appendix a – ipsearcher for searching ip camera on lan there is a tool which can running on a computer to search ip camera in local area network. It allows you to change ip camera’s ip address much easier. Double click [ipsearcher]..
Page 21
- 19 - running [ipcamsearcher] (it may show “ipcamsearcher.Exe” if your windows○ r displays full file name.) click [search].
Page 22
- 20 - it displays searched device(s) in 5-10 seconds, please select an ip camera then click [update]. Enter user name and password then enter new ip, netmask and gateway. (the default user name is “admin”, password is “admin”) press ok then open a browser for connecting to this ip camera..