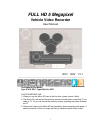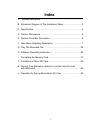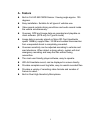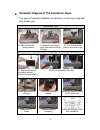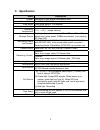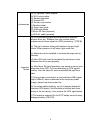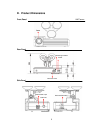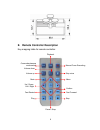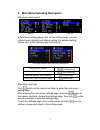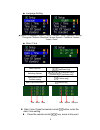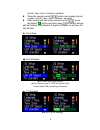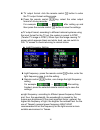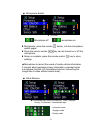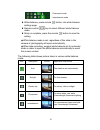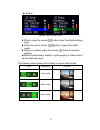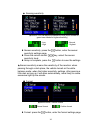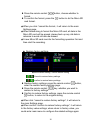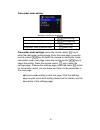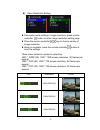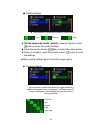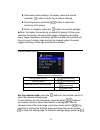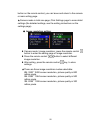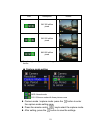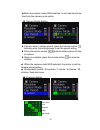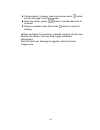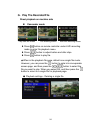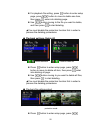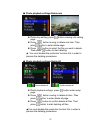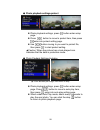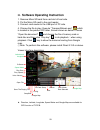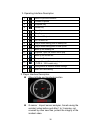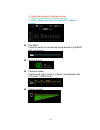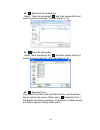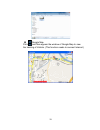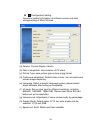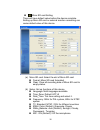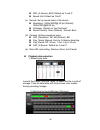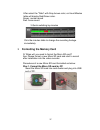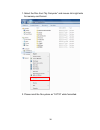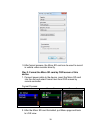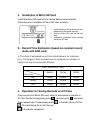- DL manuals
- Vacron
- Dash Cameras
- VVA-CBE27
- User Manual
Vacron VVA-CBE27 User Manual
i
FULL HD 5 Megapixel
Vehicle Video Recorder
User Manual
2012 NOV V1.1
Two types for this Model:
Type A W/O GPS / Type B Built-in GPS
CAUTION BEFORE USE:
1. When you use the Micro SD card at the first time, please format it firstly.
2. The Micro SD card can be formatted by remote controller after connecting TV out
cable to TV. Or you can format the memory card by operating the player software
on PC.
3. Please don’t take out the Micro SD card suddenly when connecting with power. It
should be switch off first or it might are likely to cause the destruction of data.
TYPE B
OPTIONAL
Summary of VVA-CBE27
Page 1
I full hd 5 megapixel vehicle video recorder user manual 2012 nov v1.1 two types for this model: type a w/o gps / type b built-in gps caution before use: 1. When you use the micro sd card at the first time, please format it firstly. 2. The micro sd card can be formatted by remote controller after co...
Page 2: Index
I index a. Feature description ..................................................................... 1 b. Schematic diagram of the installation steps ............................... 2 c. Specification ................................................................................. 3 d. Product dime...
Page 3: A. Feature
1 a. Feature built-in full hd 5m cmos sensor. Viewing angle approx. 105 degrees. Easy installation. Suitable for all types of vehicles use. Video record outside driving conditions and audio record inside the vehicle simultaneously. G-sensor, gps and image data are recorded and playable on client sof...
Page 4
2 b. Schematic diagram of the installation steps two types of brackets installation for selection, suction-cups type and stick-holder type. Suction-cups type a1. Make the bracket facing upward a2.Assemble the suction cups, and insert the micro sd card. A3. Set up appropriate position by suction cups...
Page 5: C. Specification
3 c. Specification items description chipset ambarella h.264 image compression chip sensor device full hd 5m cmos sensor view angle view angle approx. 105 degrees. Voltage 5v± 5%; 650ma, operating temperature -10℃~ +70℃ (inside vehicle) storage device for the performance issue, use micro sd card cla...
Page 6
4 accessories (a) 5v cigarette power adapter (b) rca output cable (c) remote controller (d) product cd (e) suction cup bracket (f) bracket holder (g) quick user guide (h) usb card reader (i) micro sd card (optional) (j) rca av cable (optional) important notice (a) gps positioning speed will be affec...
Page 7: D. Product Dimensions
5 d. Product dimensions front panel rear panel side panel lens enforced recording unit:mm micro sd card recording indicator power dc5v power input video out.
Page 8
6 e. Remote controller description key mapping table for remote controller: playback manual force recording volume down stop voice menu confirm fast forward stop play pause / step fast rewind up / down / left / right mute volume up camcorder/camera mode switch.
Page 9
7 f. Main menu operating description main menu table switch set 1/3 set 2/3 set 3/3 ★ total three setting pages; click on the settings page, you can conduct more detailed and related setting (for detailed setting, please refer to the settings page instructions). First stage remote controller keys de...
Page 10
8 ◆ language setting ★ support 13 languages: english / french / german / italian /japanese / korean / portuguese / russian /simplified chinese /spanish / traditional chinese / turkish / dutch ◆ date / time menu options [up/down key] selecting options [left/right key]+ [confirm key]+ [up/down key] se...
Page 11
9 month / day / hour / minutes / seconds press the remote control button, can change the set of year / month / day / hour / minutes / seconds after setting and then press remote control key to the select button and then press to confirm saving. ★ year setting: to set behind 2 digits of ad year, to s...
Page 12
10 tv output format: click the remote control button to enter the tv output format settings page. Press the remote control key, select the video output format of driving recorder. For example: → , after setting up and then press the remote control button to save the settings. ★ tv output format, acc...
Page 13
11 ◆ microphone switch ★ off/on : microphone off : microphone on microphone: press the remote button, into the microphone switch pages. Press the remote control key can be turned on or off the microphone. Setup is complete, press the remote control key to store settings. ★ microphone to record the s...
Page 14
12 : fluorescent mode : incandescent mode white balance, press remote button, into white balance settings page. Remote control key to select different white balance mode. Setup is complete, press the remote button to save the setting. ★ white balance mode is set, regardless of the state in the camer...
Page 15
13 ◆ effects ★ color / b & w / retro color effects: press the remote button, enter the effects settings page. Press the remote control button to select the effect model. Setup is complete, press the remote button to save the settings. ★ effects model setting, whether in photography or video mode it ...
Page 16
14 ◆ sensing sensitivity ★ caution: you can adjust the sensitivity level (more number of green bars stands for higher sensitivity) : low : normal : high : highest sensor sensitivity: press the button, enter the sensor sensitivity settings page. Press the remote control key, select the sensor sensiti...
Page 17
15 press the remote control button, choose whether to format. To confirm the format, press the button to do the micro sd card format. ★ when you click “cancel the format:, it will return to the main settings page. ★ when determining to format the micro sd card, all data in the micro sd card will be ...
Page 18
16 camcorder mode setting remote control keys description moving menu options [up/down key] selecting items [left/right key] selected the item, confirm setting [confirm key] enter index, back to previous menu [menu key] camcorder mode settings: press the remote control key to enter the camcorder set...
Page 19
17 video resolution setting camcorder mode settings / image resolution, press remote controller button to enter image resolution setting page. Press the remote controller key to choose variety of image resolution. Setup is complete, press the remote controller button to save the settings. Three vide...
Page 20
18 ◆ quality settings ★ more number of green bars stands for higher quality : low : normal : high set the camcorder mode / quality: press the remote control button to enter the quality settings. Press the remote control key to select the video quality. Setup is complete, press the remote control but...
Page 21
19 camcorder mode settings / g-sensor: press the remote controller button to enter the g-sensor settings. Press the remote controller button to select the sensitivity of g-sensor. Setup is complete, press the button to save the settings. ★ note: the higher the sensitivity on behalf of gravity (g) th...
Page 22
20 button on the remote control, you can leave and return to the camera or main setting page. ★ camera mode is total one page; click settings page to more detail settings (the detailed settings, see the setting instructions on the settings page). ◆ image resolution setting: camera mode / image resol...
Page 23
21 icon description picture 3m: 300 million pixels 5m: 500 million pixels 8m: 800 million pixels ★ when the higher image resolution, the greater the amount of data stored in the file. ◆ capture mode setting nor: normal mode g-s: g-sensor mode with three pictures once camera mode / capture mode: pres...
Page 24
22 ★ when the capture mode nor selected, to set capture picture time from the camera cycle option. Camera period setting camera mode / capture period: press the remote control buttonto enter the settings page to set the period setting. Press the remote control buttonto select period of time to captu...
Page 25
23 camera mode / g-sensor, press the remote control button to enter the page to set the g-sensor. Press the remote control button to set the sensitivity of g-sensor. Setup is complete, press the remote button to save the settings. ★ note: the higher the sensitivity on behalf of gravity (g) the more ...
Page 26
24 g. Play the recorded file direct playback on machine side camcorder mode play back file screen file selecting screen multi-files selecting screen press button on remote controller under live recording mode to enter file playback menu. Press button to adjust before and after clips. Press button to...
Page 27
25 for playback file setting, press button to enter setup page, press button to move to delete one item, then press enter into deleting page. Use button moving to the file you want to delete, and then press to start deleting. ★ you must disable the protection function first in order to process the d...
Page 28
26 button to move to protect item, then press enter into protect setting page. Use button moving to you want to protect file, then press to start protect setting. Camera mode under camera mode, press button entering into photo playback page. Press button to select the file you want to play. Then pre...
Page 29
27 ◆ photo playback settings-delete one photo play setting, press button entering into setting page. Press button moving to delete one item. Then press button to enter delete page. Press button to select the file you want to delete. Then press button to start deleting. ★ you must disable the protect...
Page 30
28 ◆ photo playback settings-protect photo playback settings, press button enter setup page. Press button to move to protect item, then press enter into protect setting page. Use button moving to you want to protect file, then press to start protect setting. ★ caution: when the picture has a lock-sh...
Page 31
29 h. Software operating instruction 1. Remove micro sd card from card slot of host side 2. Put the micro sd card to the card reader 3. Connect card reader to the usb port of pc side 4. Choose the file to play: execute “transportstream.Exe” , which is located in the product cd folder, screen shown a...
Page 32
30 1. Operating interface description 1 return to previous function 2 forward playback 3 playback key 4 pause key 5 stop key 6 play key 7 backward playback 8 go to next file 9 flag to mark starting point of backup file 10 flag to mark ending point of back up file 11 back up the marking file 12 playb...
Page 33
31 x: induct about level of vehicles moving y: induct around level of vehicles moving z: induct height fluctuation around level of vehicles moving play bar press left button of mouse and move around to pull bar with fast-moving. Driving speed playback speed fast forward with 2 times or 4 times, and ...
Page 34
32 select the file to playback select “ open the document” , and then choose the file of memory card or hard disc. (the file format is *.Ts) save the playing file select “save the playing file” , and then choose the file of memory card or hard disc. (the file format is *.Ts) snapshot tool play recor...
Page 35
33 google map click and then appear the window of google map to view the tracking of vehicle. (this function needs to connect internet.).
Page 36
34 configuration setting announce related information of software version and data storage setting of micro sd card (a) version: current display version (b) path of snapshoot: store location of pc client (c) picture type: save picture type as bmp or jpg format (d) continuous snapshoot: default value...
Page 37
35 micro sd card setting there will have default value before the device complete. Setting up micro sd card or external monitor connecting can revise default value of this device. (a) micro sd card: select the slot of micro sd card format: micro sd card formatted clear: clear all recording data of m...
Page 38
36 rec_g-sensor_sen: default as “level 3” speed unit: default as “km/h” (c) record: set up record items of the device resolution: 1920x1080p@ 30 fps (default), 1280x720p@60/30 fps g-sensor: default as “the third level” record quality: good (default) , normal, best (d) camera: setting snapshoot items...
Page 39
37 after select the "date" with gray-brown color, on hour/minutes table will display red/green color. Green: normal record red: force record 3.Quick switching by minutes click the minutes table to change the recording footage immediately. I. Formatting the memory card q. When will you need to format...
Page 40
38 1. Select the disc from “my computer” and mouse click right side for memory card format. 2. Please mind the file system as “fat32” while formatted..
Page 41
39 3. After format process, the micro sd card can be used to record in vehicle video recorder directly. Way 2. Format the micro sd card by osd screen of this device 1. Connect power cable to the device, insert the micro sd card into the slot and select format item from osd screen by remote controlle...
Page 42: J. Installation
40 j. Installation of micro sd card install the micro sd card into the device before record started. Procedures for installation of micro sd card as below: 1. Insert the micro sd card into the slot, please mind the install direction. 2. Push the micro sd card into the slot flatly. 3. Installation co...