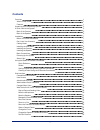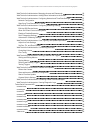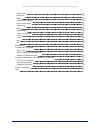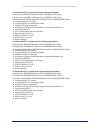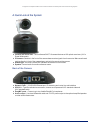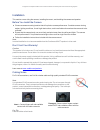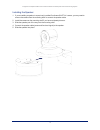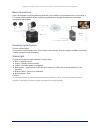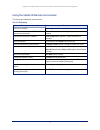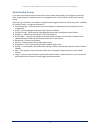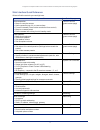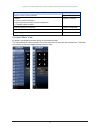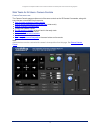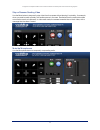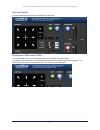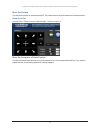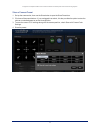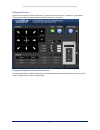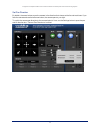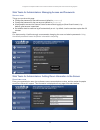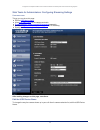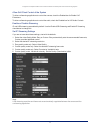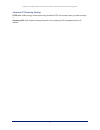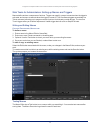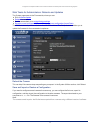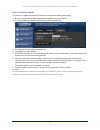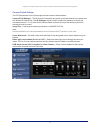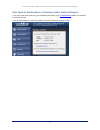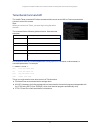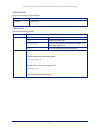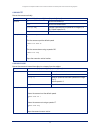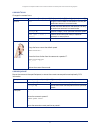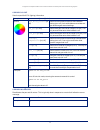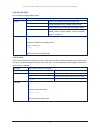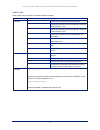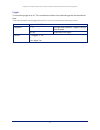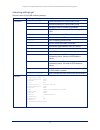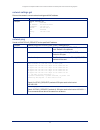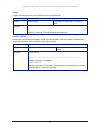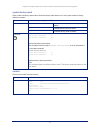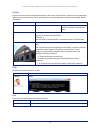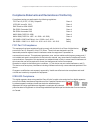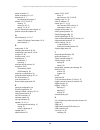- DL manuals
- VADDIO
- Conference System
- ConferenceSHOT AV
- Integrator's Complete Manual
VADDIO ConferenceSHOT AV Integrator's Complete Manual - Contents
Summary of ConferenceSHOT AV
Page 1
Integrator's complete guide to conferenceshot av enterprise-class conferencing system document 411-0001-30 rev a january 2017.
Page 2: Contents
Ii contents overview 1 what's in this guide 1 features 1 unpacking the conferencing system 2 a quick look at the system 5 back of the camera 5 back of the speaker 6 installation 7 before you install the camera 7 don’t void your warranty! 7 cabling notes 7 installing the wall mount 8 installing the c...
Page 3
Web tasks for administrators: managing access and passwords 26 web tasks for administrators: adding room information to the screen 26 web tasks for administrators: configuring network and time/date settings 27 network configuration 27 specifying time zone and ntp server 28 web tasks for administrato...
Page 4
Audio volume 51 audio mute 52 trigger 53 streaming settings get 54 network settings get 55 network ping 55 sleep 56 system reboot 56 system factory-reset 57 version 57 history 58 help 58 exit 58 specifications 59 troubleshooting and care 60 status light 61 restoring default camera settings 61 operat...
Page 5
1 overview this guide covers the conferenceshot™ av system – a camera and detachable speaker available in silver/black or white, together or separately, with or without microphones and a variety of other accessories. What's in this guide this guide covers n unpacking and installation n the system's ...
Page 6
Unpacking the conferencing system make sure you received all the items you expected. Here are the packing lists for the conferenceshot av system. Caution: use the power supply shipped with the camera. Using a different power supply may create an unsafe operating condition or damage the camera, and w...
Page 7
Conferenceshot av system with single ceiling microphone north america: 999-9995-100 (black/silver) or 999-9995-100w (white) europe and uk: 999-9995-101 (black/silver) or 999-9995-101w (white) australia and new zealand: 999-9995-109 (black/silver) or 999-9995-109w (white) n conferenceshot av camera n...
Page 8
Conferenceshot av system with two tabletop mics north america: 999-9995-400 (black/silver) or 999-9995-400w (white) europe and uk: 999-9995-401 (black/silver) or 999-9995-401w (white) australia and new zealand: 999-9995-409 (black/silver) or 999-9995-409w (white) n conferenceshot av camera n confere...
Page 9
A quick look at the system n camera and zoom lens: the conferenceshot 10 camera features a 10x optical zoom lens (11x in super-wide mode). N ir sensors: sensors in the front of the camera base receive signals from the remote. Make sure there's nothing directly in front of the camera base, and point ...
Page 10
Back of the speaker use the provided speaker cable to connect the speaker to the camera. 6 integrator's complete guide to the conferenceshot av enterprise-class conferencing system.
Page 11
Installation this section covers siting the camera, installing the mount, and installing the camera and speaker. Before you install the camera n choose a camera mounting location that will optimize camera performance. Consider camera viewing angles, lighting conditions, line-of-sight obstructions, a...
Page 12
Installing the wall mount if you install the camera wall mount to drywall, use the wall anchors provided with the wall mount. Note inverted installation is not recommended when the conferenceshot speaker is to be used. 8 integrator's complete guide to the conferenceshot av enterprise-class conferenc...
Page 13
Installing the camera caution before you start, be sure you can identify all cables correctly. Connecting a cable to the wrong port can result in equipment damage. Caution: check cat-5 cables for continuity before using them. Using the wrong pin-out may damage the camera system and void the warranty...
Page 14
Installing the speaker 1. If you are adding a speaker to a previously-installed conferenceshot av camera, you may need to remove the camera from the mounting shelf to connect the speaker cable. 2. Install the camera on the mounting shelf if you have not already done so . 3. Slide the speaker part of...
Page 15
Basic connections here is an example of how the camera might be set up in a medium-size conference room. In this setup, a pc uses a unified communications conferencing application to manage the camera and connected microphones and speaker. Powering up the system connect camera power. The camera will...
Page 16
Using the vaddio ir remote commander the remote provides basic camera control. Quick reference what do you need to do? Button(s) power on or standby power (green button at top right) select the camera to control (if this remote controls more than one) camera select buttons 1 through 3 (second row on...
Page 17
Details the vaddio remote provides the following functions: data screen – press and hold for 3 seconds to display the camera’s ip address and mac address on the near-end display. Press momentarily to dismiss the information. Back light – use or turn off back light compensation. Power – switch the se...
Page 18
Web interface the camera provides a web interface to allow control via an ethernet network connection, using a browser. The web interface gives the user more control over the camera than the ir remote offers. The web interface allows user-level camera control and password-protected administrative ac...
Page 19
User access by default, the web interface opens to the camera controls page without requiring a login. If the administrator has changed the guest access setting, you will need to log in. The default user password is password. Only the camera control page is available with user-level access. If you a...
Page 20
Administrative access if you are on the camera control screen and no other screens are available, you’re logged in at the user level, or guest access is enabled and you’re not logged in at all. Use the admin button to open the login dialog. When you log in as admin, all the admin navigation buttons ...
Page 21
Web interface quick reference where to find the controls you need right now. What do you need? Go to this page camera operation n move or zoom the camera n set the speed for pan, tilt, or zoom motions n focus the camera (focus button reveals the focus control) n move to a camera preset n put the cam...
Page 22
What do you need? Go to this page reboot or reset to factory defaults system: firmware firmware n current version information n save (export) and restore (import) configuration n firmware update (system) system: firmware firmware update (microphones) system: peripherals vaddio technical support cont...
Page 23
Web tasks for all users: camera controls c amera c ontrols page the camera controls page provides most of the same controls as the ir remote commander, along with some that are not available from the remote: n pan, tilt, zoom, or return to "home" position n stop or resume transmitting live camera vi...
Page 24
Stop or resume sending video use the mute button to temporarily stop video from the camera without placing it in standby - for example, when you need to confer privately with another person in the room. Remember that the mute button does not mute the room's microphones. In video mute mode, the camer...
Page 25
Mute the speaker use the speaker button to silence the audio from the far end. Manage the camera ready state use the standby button to switch between low-power (standby) and ready states. In standby mode, the button is red and the screen presents the message “device is in standby.” on entering stand...
Page 26
Move the camera use the arrow buttons for camera pan and tilt. The center button moves the camera to the home position. Zoom in or out use the zoom + button to zoom in and the zoom - button to zoom out. Move the camera to a preset position use the numbered preset buttons to move the camera to any of...
Page 27
Store a camera preset 1. Set up the camera shot, then use the store button to open the store preset box. 2. Click one of the preset buttons. If you are logged in as admin, this box provides the option to store the shot as a numbered preset or as the home position. 3. To save the current ccu settings...
Page 28
Change the focus open the focus control to select auto-focus, or set manual focus with the + (near) and – (far) buttons. These buttons are not recognized when the auto focus box is checked. Change the speed of camera movements use the speed sliders to adjust the speed of movements that you control w...
Page 29
Set pan direction by default, the arrow buttons move the camera in the direction that viewers at the far end would see. If you face the camera and use the left arrow button, the camera pans to your right. To switch the camera pan direction to the near end point of view, use the settings button to op...
Page 30
Web tasks for administrators: managing access and passwords s ecurity page things you can do on this page: n change the password for the admin account (default is password) n change the password for the user account (default is password) n allow people to access the camera control screen without log...
Page 31
Web tasks for administrators: configuring network and time/date settings n etworking page things you can do on this page: n specify time zone and ntp server n assign the camera’s hostname n specify dhcp or static ip address n set up other networking information (if using static ip addressing) networ...
Page 32
Specifying time zone and ntp server 1. To make the time zone and ntp server editable, enable automatic ntp updating. 2. Select the desired time zone from the list. 3. If desired, specify the ntp server to use. If you are not sure about this, use the default. 28 integrator's complete guide to the con...
Page 33
Web tasks for administrators: configuring streaming settings s treaming page things you can do on this page: n edit the usb device name n allow soft client control of the camera and audio n enable/disable ip streaming and usb streaming separately n set the resolution, video quality, and frame rate f...
Page 34
Allow soft client control of the system to allow conferencing applications to control the camera, check the enabled box for enable uvc extensions. To allow conferencing applications to control the audio, check the enabled box for hid audio controls. Enable or disable streaming ip and usb streaming a...
Page 35
Advanced ip streaming settings rtsp port: vaddio strongly recommends using the default rtsp port number unless you need to change it. Streaming url: edit the path to change the portion of the streaming url that appears after the ip address. 31 integrator's complete guide to the conferenceshot av ent...
Page 36
Web tasks for administrators: color, lighting, and speed adjustments the camera settings page lets you do these things: n set up the color settings the camera uses. N set the pan, tilt, and zoom speeds that will be used. Adjust the color settings 1. To allow the camera to compensate automatically fo...
Page 37
Web tasks for administrators: customizing the audio a udio page the web interface provides separate controls for each of the audio inputs (microphones 1 and 2, usb playback) and outputs (line out, ip stream, and usb record). Controlling volume to manage individual audio inputs or outputs: use the sl...
Page 38
Fine-tuning to adjust microphones for best far-end audio performance: check or clear the checkboxes for the desired adjustments: n echo cancellation – selected by default. Under most circumstances, echo cancellation is desirable. N noise cancellation – selected by default; suppresses ambient noise s...
Page 39
To reduce the dynamic range from the connected speaker: if some people on the far end are inaudible while others are too loud, check the compressor box. To adjust for more natural sound: use the equalizer to adjust specific frequency ranges. To sync the sound with the video in the ip stream: check t...
Page 40
Web tasks for administrators: setting up macros and triggers macros define actions or sequences of actions. Triggers can specify a macro to execute when the trigger is activated, and a macro to execute when the trigger is turned off. The 10 software triggers are available via telnet command, allowin...
Page 41
Defining and deleting triggers c ontrol d evices page , t riggers tab to define a trigger: for the trigger you are defining, n optional: select a macro in the execute macro on enter field. This macro will start when the trigger turns on. N optional: select a macro in the execute macro on exit field....
Page 42
Testing triggers c ontrol d evices page the trigger testing section is available from both tabs of the control devices page. Trigger indicators illuminate to show that the trigger is on. To test a trigger: 1. Set test mode on. 2. Select the trigger to turn on. 3. Select the trigger again to turn it ...
Page 43
Web tasks for administrators: reboots and updates the system page opens to the firmware tab, where you can: n run a firmware update n reboot the camera n set the camera back to its original factory settings n save the current configuration (export data) or restore a configuration (import data) the d...
Page 44
Start a firmware update the process to update microphone firmware is the same as for updating the camera. 1. Be sure you have downloaded the appropriate update file to your computer. 2. If you are updating microphone firmware, go to the peripherals tab. 3. Click choose file and select the update fil...
Page 45
Camera switch settings the dip switches tab of the system page provides access to these features: camera id (ir settings) – the ir remote commander can control up to three cameras in the same room with different ir frequencies. Use ir settings switches 1 and 2 to select the frequency to identify the...
Page 46
Web tasks for administrators: contacting vaddio technical support if you can't resolve an issue using your troubleshooting skills (or the troubleshooting table in this manual), we are here to help. You’ll find information for contacting vaddio technical support on the help screen. 42 integrator's co...
Page 47
Web tasks for administrators: viewing diagnostic logs if you encounter a problem that you can’t solve, your vaddio technical support representative may ask you to download and email the log file available from the diagnostics screen. 43 integrator's complete guide to the conferenceshot av enterprise...
Page 48
Telnet serial command api the vaddio telnet command api allows an external device such as an amx or crestron presentation system to control the camera. Note when you connect via telnet, you must log in using the admin account. The command format follows a get/set structure. Here are some examples: c...
Page 52
Camera ccu get returns or sets ccu (lighting) information. Synopsis camera ccu get [param] options auto_white_balance returns the current state of the auto white balance setting (on or off). Red_gain returns the red gain value as an integer (0 to 255). Blue_gain returns the blue gain value as an int...
Page 58
Streaming settings get returns current ip and usb streaming settings. Synopsis streaming settings get parameters ip custom_frame_rate frame rate selected in custom quality mode. Ip custom_resolution resolution selected in custom quality mode. Ip enabled specifies whether ip streaming is enabled. Ip ...
Page 59
Network settings get returns the camera's current network settings and mac address. Synopsis network settings get example network settings get name eth0:wan mac address 00:1e:c0:f6:ca:7b ip address 192.168.1.67 netmask 255.255.255.0 vlan disabled gateway 192.168.1.254 ok > network ping sends an icmp...
Page 60
Sleep pauses command execution for the specified number of milliseconds. Synopsis sleep options the number of milliseconds (1 to 10000) to pause. Example > sleep 7000 ok > pause for 7 seconds (7000 milliseconds) before returning. System reboot reboots the system either immediately or after the speci...
Page 62
History returns the most recently issued commands from the current telnet session. Since many of the programs read user input a line at a time, the command history is used to keep track of these lines and recall historic information. Synopsis history options integer value specifying the maximum numb...
Page 63
Specifications camera and image image device 1/2.8-type exmor cmos sensor pixels 2.14 million (effective) ip (h.264) rtsp video resolutions 1080p down to 180p 1080p at 30/25/15; others 60/30/25/15 usb 3.0 (uvc) video resolutions 1080p down to 180p at 60/30/15 ip and usb streams are simultaneous and ...
Page 64
Troubleshooting and care when the camera doesn't behave as you expect, check the indicator light on the front before you do anything else. Use this table to determine whether it's time to call vaddio technical support. What is it doing? Possible causes check and correct nothing. The light on the fro...
Page 65
Status light the light in the camera's base indicates its current state. N blue – camera is active n purple – standby mode or booting n yellow – firmware update is in progress n blinking blue – video mute is on (pro a/v color scheme) or usb cable is disconnected (uc color scheme) n blinking yellow –...
Page 66
Operation, storage, and care for smears or smudges on the product, wipe with a clean, soft cloth. Use a lens cleaner on the lens. Do not use any abrasive chemicals. Keep this device away from food and liquids. Do not operate or store the device under any of the following conditions: n temperatures a...
Page 67
Compliance statements and declarations of conformity compliance testing was performed to the following regulations: fcc part 15 (15.107, 15.109), subpart b class a ices-003, issue 54: 2012 class a emc directive 2004/108/ec class a en 55022: december 2010 class a en 55024: november 2010 class a kn22 ...
Page 68
European compliance this product has been evaluated for electromagnetic compatibility under the emc directive for emissions and immunity and meets the requirements for a class a digital device. In a domestic environment this product may cause radio interference in which case the user may be required...
Page 69
Warranty information see vaddio warranty, service and return policies posted on support.Vaddio.Com for complete details. Hardware* warranty: two (2) year limited warranty on all parts and labor for vaddio manufactured products. Vaddio warrants its manufactured products against defects in materials a...
Page 70
Index a admin login 14-15, 26 changing 26 default 14 agc (automatic gain control) 34 anatomy of the camera 5 anatomy of the system 5 api 44, 58 syntax help 58 audio 5-6, 12, 20-21, 33-34 connections 5-6 controls 33-34 delay 34 muting 12, 20-21 audio page (web) 33 auto focus 24, 47 auto iris 32, 49 a...
Page 71
Guest access 15, 26 allowing 26 h help 42 help page (web) 42 home position 22-23, 45 custom 23 hostname 27 i image flip setting (dip switch) 41 importing a configuration 39 inactive sessions (web interface) 26 indicator light, meaning of colors 11, 61 information, conference room 26 installation 8-1...
Page 72
Power connector 5 power on/power off 11-13 precautions 2, 7 for operating the system 7 presets 12-13, 22-23, 47 clearing 13 moving to 22, 47 setting 13, 23, 47 pro a/v status light color scheme 41 product returns and repairs 65 q quick reference 12-13, 17 vaddio ir remote commander 12-13 web interfa...
Page 73
Default 14 v vaddio ir remote commander 12-13 variable bit rate 30 version, firmware 57 video mute 20, 50 video quality (ip streaming setting) 30 virtual dip switches 41 volume controls 12, 33 w wall mount 8 installing 8 warranty 7, 65 web browsers supported 14 web interface 18-19, 26-27, 29, 32-33,...
Page 74
Vaddio is a brand of milestone av technologies · www.Milestone.Com phone 800.572.2011 / +1.763.971.4400 · fax +1.763.971.4464 · email info@vaddio.Com visit us at support.Vaddio.Com for firmware updates, specifications, drawings, manuals, technical support information, and more. Vaddio, conferencesho...