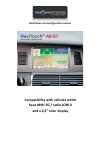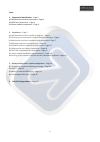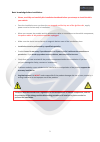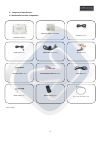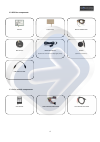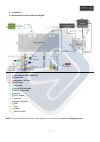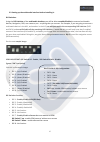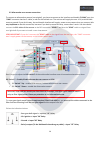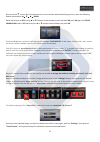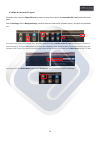- DL manuals
- VAG-Navisystems
- Car Navigation system
- NaviTouch A6-Q7
- Installation And Configuration Manual
VAG-Navisystems NaviTouch A6-Q7 Installation And Configuration Manual
Summary of NaviTouch A6-Q7
Page 1
Installation and configuration manual compatibility with vehicles which have mmi 3g / radio low ii and a 6,5” color display.
Page 2
1 index 1. Component identification – page.3 1.1. Multimedia interface components– page.3 1.2. Gps box components – page.4 1.3. Voice module components – page.4 2. Installation – page.5 2.1. Multimedia interface installation diagram – page.5 2.2. Setting up the multimedia interface before installing...
Page 3
2 basic knowledge before installation: • please, read fully and carefully this installation handbook before you attempt to install the kit in your vehicle. • start the installation once you have the car stopped and the key out of the ignition slot , supply power must be the last step in installation...
Page 4
3 1. Component identification: 1.1. Multimedia interface components: (*1ea= 1 unity) multimedia interface additional module -‐ sub board ir cable ((4p)*1ea) mode cable (*1ea) power cable ((24p) *1ea) av cable (*1ea) touch out cable (*1ea) rear camera power cable (*1ea) lvds cable (*1ea) touch cable...
Page 5
4 1.2. Gps box components: 1.3. Voice module components: gps box touch screen gps box power cable gps antenna hidden microphone (specific for overhead courtesy lights panel) speaker (optional installation) usb extension cable voice module voice module quadlock cable voice module audio cable.
Page 6
5 2. Installation: 2.1. Multimedia interface installation diagram: Ø multimedia video interface Ø sub board Ø navigation -‐ gps box Ø touch cable Ø lvds cable Ø original lcd cable hsd Ø offered touch cable Ø monitor Ø touch screen Ø head unit Ø original lcd cable Ø cam Ø rca Ø power Ø...
Page 7
6 2.2. Setting up the multimedia interface before installing it: dip switches: using the dip switches of the multimedia interface you will be able to enable/disable the external multimedia devices, navigation, dvd, rear cameras, etc… anything that you connect. For example, if you are going to connec...
Page 8
7 2.3. Multimedia interface installation and connections: the first step will be, disassemble the audi multimedia head unit, located above the climate or in the glove box compartment using the removal tools. Disconnect all the connectors. See it on the image below. Next step will be, disassemble the...
Page 9
8 now we will proceed to disassemble the dashboard trim that covers the main screen and the dashboard. To proceed disassembling it, follow the steps: -‐ move the steering wheel down as far as possible. -‐ push the cover trim -‐1-‐ in the buttons unit of the dashboard, following the arrow’s direc...
Page 10
9 -‐ push the cover trim -‐1-‐ in the buttons unit of the glove box compartment opener (see the arrow). -‐ place the 3438 hook in the hole, watch the arrow in the buttons unit, extract the buttons kit and disconnect it. -‐ now will be necessary to remove the cover trim located between the mfd a...
Page 11
10 -‐ unscrew the screws like on the image below. -‐ unscrew the 4 monitor screws and disconnect the connectors before removing the monitor. Now we will proceed to place the touch panel. First we will have to disassemble the screen’s metal frame by using a nylon wedge and a flat screwdriver to pry...
Page 12
11 connect the touch panel cable to the touch screen, the other side to the ”to touch” input of the sub board module, and then you will be able to assemble again the screen on its original position. The next step will be the image bridge between the sub board module and the hsd connection behind of ...
Page 13
12 2.3.5. Sound integration wiring harness for the sound integration, the voice module quadlock cable must be connected to the radio module located at the right side of the trunk. Disassemble the charge shelf and the tool compartment box as shown on the image. The radio module is located at the righ...
Page 14
13 2.4. Power connector cables and connections: note: the supply connection must always be the last step in the installation process. • acc – connect to +12v ignition • gnd – connect to the vehicle’s ground point • gpio-‐zo: mmi – connection to pin 10 (usually white/grey) of the “d” connector in th...
Page 15
14 2.5. Aftermarket rear camera connection: to connect an aftermarket camera (not original), you have to connect to the interface multimedia “r-‐cam” port, the “cam” connector that has 2 cables, a red one and a black one. The red one will supply the cam +12v, and the black one to a ground. If you d...
Page 16
15 2.6. Gps box installation and connections: • gps: antenna gps connection port • usb: usb devices connection port • power & data: connection and supply cables connection port • reset: press this button to reset gps box to default factory settings • rgb – av: switcher to switch between video modes,...
Page 17
16 Ø usb extension cable: connect to the usb port interface gps box of the Ø gps box power cable: connect to the interface gps box power & data port interface gps box Ø rca and jack connectors: • white conector: audio l out, connectto the left side audio in of the voice module • red conector: aud...
Page 18
17 Ø rgb out and touch screen connectors: • rgb out: connect to the “rgb” port of the multimedia interface power connector • touch screen: connect to the multimedia interface “touch cable” – (4 wire)(touch out cable *1ea) make sure that you are doing correctly the connection from the gps box “touch...
Page 19
18 2.7. Voice module installation and connections: Ø voice module: fig.1 fig.2 fig.3 voice module with a led light that indicates that is working (fig. 1), quadlock cable connection port (fig.2), jack connection port for the audio cable connection and volume regulator (fig.3) note: voice module for...
Page 20
19 2.8. Linking up the interface gps box and the multimedia interface: to connect the interface gps box to the multimedia interface, you must connect the “touch cable” (4-‐wire) connector -‐ (touch out cable *1ea), to the “touch” connection port of the multimedia interface, now we are going to con...
Page 21
20 3. Gps box configuration – system configuration: 3.1. Calibrating touch and setting the image: when starting the vehicle, it will appear on its screen, the oem original menu image: don’t insert the sd card map yet, push briefly the nav button from the mmi panel. To enter navi mode, screen’s image...
Page 22
21 now, push the ◀ button for 5 seconds to enter to the interface advanced settings menu or push the following button combination: ▲ → ▼→ ▲→ menu. Move the selector to util, using ▲ or ▼ buttons of the remote controland push ok, push ok again on touch calibration, select yes option by the ▲ or ▼remo...
Page 23
22 note: remember to do again a calibration of the touch screen after adjusting the image on the screen. Even if you do this changes and you can’t adjust the image as much as you want, you can use the multimedia interface image setting menu. Now push the ◀ button of the multimedia interface remote c...
Page 24
23 push menu button of the remote control until the advanced menu settings of the multimedia interface disappears from the screen. Remember to do again a touch calibration after adjusting the screen’s image. Now you can insert the maps sd card to the gsp box. 3.2. Reset: if you reset the gps box or ...
Page 25
24 3.3. Maps sd card and gps signal: once you have insert the maps sd card, we have to setup the route of the executable file (.Exe), follow the next steps: push on settings, then in navigate setup, uncheck the auto initialization software option, and push on the folder icon. Once you have pressed t...
Page 26
25 3.4. Checking the gps: perform these steps on a space with good gps reception don't try to perform the steps with the vehicle inside of a building or a garage • disconnect the gps box antenna • in the main menú push on settings • push on datos gps • push on the third image starting at the top (gr...
Page 27
26 4. Faq’s/solving problems: 1. ¿why do i can’t change the interface mode? • check if the ir cable is connected or not. • check if the interface red led light is shining or not. If it isn’t shining, check if the “power” connector is right connected. • check if can connections have been done correct...