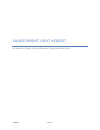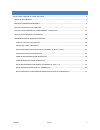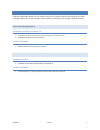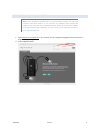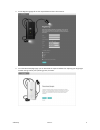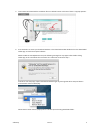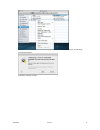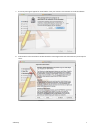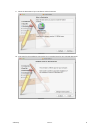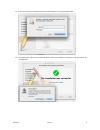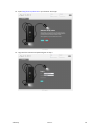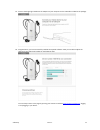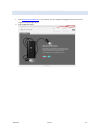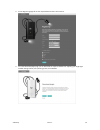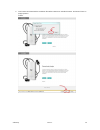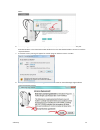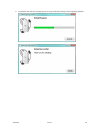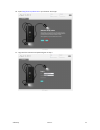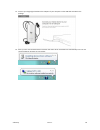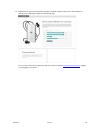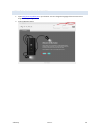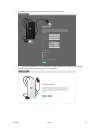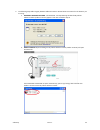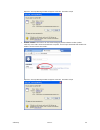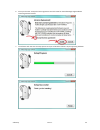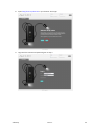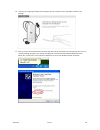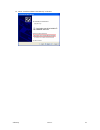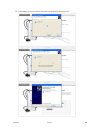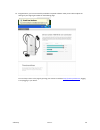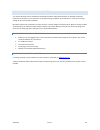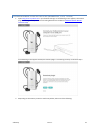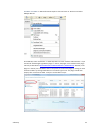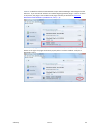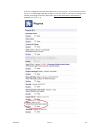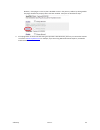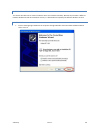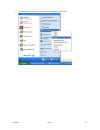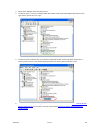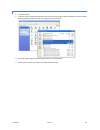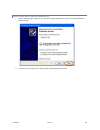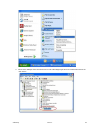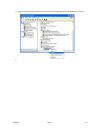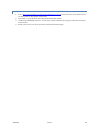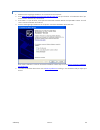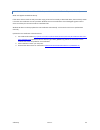- DL manuals
- Valkee
- Headsets
- Bright Light Headset
- Software Installation And Troubleshooting Manual
Valkee Bright Light Headset Software Installation And Troubleshooting Manual
Summary of Bright Light Headset
Page 1
Valkee oy rev. 1.1 valkee bright light headset my valkee software installation and troubleshooting guide.
Page 2
Valkee oy rev 1.1 1 contents installation guide for my valkee software............................................................................................................ 2 apple mac requirements ...................................................................................................
Page 3
Valkee oy rev 1.1 2 installation guide for my valkee software installation of my valkee software on your computer allows you to change the light therapy settings of your valkee bright light headset, such as dose and power. After installation, the settings can be changed in my valkee web site. Apple ...
Page 4
Valkee oy rev 1.1 3 installation on apple mac computer note: these instructions describe how to install my valkee software into your mac computer using safari browser. If you encounter any problems when installing the software using one of the other supported browsers, please try to install the soft...
Page 5
Valkee oy rev 1.1 4 3. On the registering page fill out the required data and then click continue. 4. From the download plugin page you can download the required software for adjusting your bright light headset settings. Select your operating system, click mac..
Page 6
Valkee oy rev 1.1 5 5. Your browser will download the installation file to its default location. Click save if there is a popup question. 6. Press cmd+alt+l to access your download window. In the download window double click on the downloaded valkee.Pkg to install the required software. Note: on mac...
Page 7
Valkee oy rev 1.1 6 keep ctrl-button pressed down and click valkee.Pkg. Select open from the popup menu. The following message box appears: click open. Continue to step 7..
Page 8
Valkee oy rev 1.1 7 7. A security warning will appear for install valkee. Close your browser. Click continue to install the software. 8. Click continue at the introduction window. Read the license agreement and click continue if you accept the terms..
Page 9
Valkee oy rev 1.1 8 9. Select the destination of your installation and click continue. 10. Click install on the installation type window to run standard install to your selected destination..
Page 10
Valkee oy rev 1.1 9 11. Enter your user name and password and click install software on the appearing window. 12. The software will now start the installation process. After the installation is complete, restart the browser by clicking restart ..
Page 11
Valkee oy rev 1.1 10 13. Open http://www.Myvalkee.Com in your browser. Click login. 14. Login with the username and password given in step 3..
Page 12
Valkee oy rev 1.1 11 15. Connect the bright light headset to the usb port of your computer via the usb cable included in the package. 16. Congratulations, you have successfully installed the required software! Now you are able to adjust the settings of your bright light headset on the following page...
Page 13
Valkee oy rev 1.1 12 installation on windows vista and windows 7 computers 1. Open http://www.Myvalkee.Com in your browser. You can change the language of the site to finnish or english in the upper right corner. 2. Click the register button..
Page 14
Valkee oy rev 1.1 13 3. On the registering page fill out the required data and then click continue. 4. From the download plugin page you can download the required software for adjusting your bright light headset settings. Select your operating system, click windows.
Page 15
Valkee oy rev 1.1 14 5. Your browser will download the installation file valkee-1.0.0.Exe to its default location. Click save if there is a popup question. Firefox: internet explorer:.
Page 16
Valkee oy rev 1.1 15 safari: 6. In firefox, google chrome and internet explorer push ctrl+j, in safari push ctrl+alt+l to access your download window. In the download window double click on the downloaded valkee-1.0.0.Exe to install the required software. 7. A windows security warning will appear fo...
Page 17
Valkee oy rev 1.1 16 9. The software will now start the setup process and you will be able to follow it by the appearing windows:.
Page 18
Valkee oy rev 1.1 17 10. Open http://www.Myvalkee.Com in your browser. Click login. 11. Login with the username and password given in step 3..
Page 19
Valkee oy rev 1.1 18 12. Connect your bright light headset to the usb port of your computer via the usb cable included in the package. 13. After you have connected the device windows new device driver installation will automatically start. You can see the following messages at your taskbar..
Page 20
Valkee oy rev 1.1 19 14. Congratulations, you have successfully installed the required software! Now you are able to adjust the settings of your bright light headset on the following page: you can always return to this page by opening your browser on address http://www.Myvalkee.Com , logging in and ...
Page 21
Valkee oy rev 1.1 20 installation on windows xp computer 1. Open http://www.Myvalkee.Com in your browser. You can change the language of the site to finnish or english in the upper right corner. 2. Click the register button..
Page 22
Valkee oy rev 1.1 21 3. On the registering page fill out the required data and then click continue. 4. From the download plugin page you can download the required software for adjusting your bright light headset settings. Select your operating system, click windows.
Page 23
Valkee oy rev 1.1 22 5. The following steps differs slightly between different browsers. Please follow instructions for the browser you are using. A. Microsoft internet explorer: file download - security warning window for my valkee software installer (valkee-1.0.0.Exe) appears. Click run. Proceed t...
Page 24
Valkee oy rev 1.1 23 open file – security warning window will appear. Click run. Proceed to step 6. C. Google chrome: the browser will start downloading my valkee software installer (valkee- 1.0.0.Exe). Press ctrl+j when the download is complete. This will open downloads tab. Double click valkee-1.0...
Page 25
Valkee oy rev 1.1 24 6. Close your browser. Accept the license agreement and click install on the valkee bright light software license agreement window. 7. The software will now start the setup process and you will be able to follow it by the appearing windows:.
Page 26
Valkee oy rev 1.1 25 8. Open http://www.Myvalkee.Com in your browser. Click login. 9. Login with the username and password given in step 3..
Page 27
Valkee oy rev 1.1 26 10. Connect your bright light headset to the usb port of your computer via the usb cable included in the package. 11. After you have connected the device windows new device driver installation will automatically start. You can see the following message at your taskbar and welcom...
Page 28
Valkee oy rev 1.1 27 12. Select “install the software automatically”. Click next..
Page 29
Valkee oy rev 1.1 28 13. The hardware wizard will search for the location of the device driver and install it..
Page 30
Valkee oy rev 1.1 29 14. Congratulations, you have successfully installed the required software! Now you are able to adjust the settings of your bright light headset on the following page: you can always return to this page by opening your browser on address http://www.Myvalkee.Com , logging in and ...
Page 31
Valkee oy rev 1.1 30 troubleshooting on windows computers this section describes how to troubleshoot installation problems of my valkee software on windows computers. Follow these instructions if you encounter any problems during installation of the software or if you cannot change settings of your ...
Page 32
Valkee oy rev 1.1 31 checking browser plugin installation (windows xp, vista, 7 and 8) 1. Open http://www.Myvalkee.Com in your browser and log in. If the following screen appears, the browser plugin is working correctly. Continue to checking device driver installation ( checking device driver instal...
Page 33
Valkee oy rev 1.1 32 internet explorer: in microsoft internet explorer click tools menu or tools icon and select manage add-ons. On middle left, select “all add-ons” in show drop down list. Click “toolbars and extensions”. If you cannot find “valkee bright light device plugin” in the list, the plugi...
Page 34
Valkee oy rev 1.1 33 firefox: in mozilla firefox click ctrl+shift+a to open add-ons manager. Select plugins from the left menu. If you cannot find “valkee 1.0.0.1 valkee bright light device plugin” in the list as shown in the picture, the plugin is not installed. Install plugin manually as described...
Page 35
Valkee oy rev 1.1 34 chrome: in google chrome type to the address bar chrome://plugins. If you cannot find “ valkee – version: 1.0.0 valkee bright light device plugin” in the list as shown in the picture, the plugin is not installed. Install plugin manually as described in installing browser plugin ...
Page 36
Valkee oy rev 1.1 35 however, if the plugin is in the list, but is disabled as seen in the picture, enable it by clicking enable. The plugin should work properly after it has been enabled. Verify this as described in step 1. 3. If the plugin does not work even after doing the operations described he...
Page 37
Valkee oy rev 1.1 36 checking device driver installation this section describes how to check if the device driver was installed successfully. Because the procedure is different between windows xp and other windows versions, it is described here separately for different windows versions. Windows xp 1...
Page 38
Valkee oy rev 1.1 37 2. Click start menu and right click on my computer. Select manage from the list..
Page 39
Valkee oy rev 1.1 38 3. Select device manager from the left side menu. 4. The device driver is correctly installed if valkee npt-1100 is listed under valkee bright light devices at the right side list without any error signs. 5. The device driver installation was not successful if valkee npt-1100 is...
Page 40
Valkee oy rev 1.1 39 uninstalling browser plugin (windows xp) 1. Close all browsers. 2. Click start menu and select control panel. At control panel select add or remove programs. Search for valkee bright light device plugin from the list of programs and click remove. 3. Search for valkee bright ligh...
Page 41
Valkee oy rev 1.1 40 uninstalling device driver (windows xp) 1. Connect the bright light headset to the computer through usb cable. Click cancel at found new hardware wizard window. 2. Click start menu and right click on my computer. Select manage from the list..
Page 42
Valkee oy rev 1.1 41 3. Select device manager from the left side menu. Find valkee bright light device and valkee npt-1100 at the right side list..
Page 43
Valkee oy rev 1.1 42 4. Right click on valkee npt-1100 and select uninstall. Valkee bright light device will disappear from the list. 5. Restart your computer. You have uninstalled the device driver..
Page 44
Valkee oy rev 1.1 43 installing browser plugin manually (windows xp, vista, 7, 8) 1. Enter http://www.Myvalkee.Com/download/valkeeplugin-1.0.0.Msi into your browser. If the browser asks if you want to run or save the file, choose save. 2. Press ctrl + j in your browser. This will open the downloads ...
Page 45
Valkee oy rev 1.1 44 installing device driver manually (windows xp) 1. Make sure the bright light headset is not connected to the computer. 2. Enter http://www.Myvalkee.Com/download/npt1x00-1.0.0.Msi into your browser. If the browser asks if you want to run or save the file, choose save. 3. Press ct...
Page 46
Valkee oy rev 1.1 45 device driver installation problem, missing root certificate (windows xp) note: this applies to windows xp only. If the driver did not install correctly even after trying to reinstall it manually as described above, the most likely reason is that the root certificates are not up...