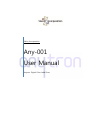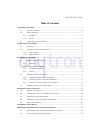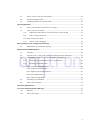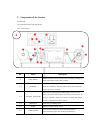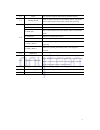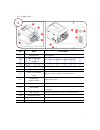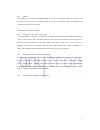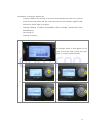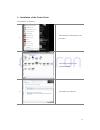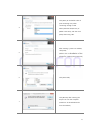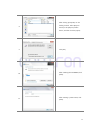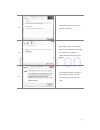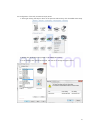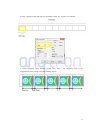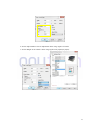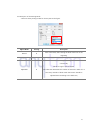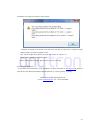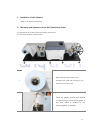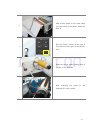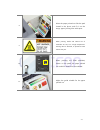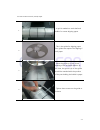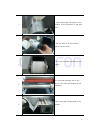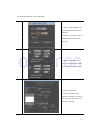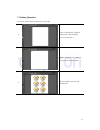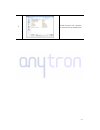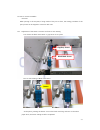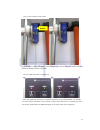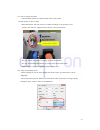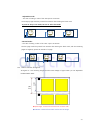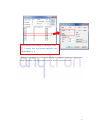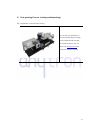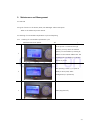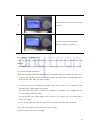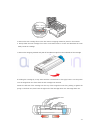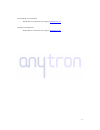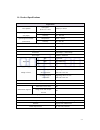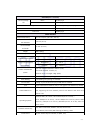- DL manuals
- Valloy Incorporation
- Printer
- Any-001 Anytron
- User Manual
Valloy Incorporation Any-001 Anytron User Manual
Summary of Any-001 Anytron
Page 1
Valloy incorporation any-001 user manual anytron. Digital color label press.
Page 2
1 ver 1.0.6 (12 -dec-2012) table of contents 1.Certification and safety ............................................................................................................................................... 3 1.1. Status of certification ........................................................
Page 3
2 6.3. How to mount 6 inch and 4 inch paper ...................................................................................... 24 6.4. Overall operating process ................................................................................................................ 27 6.5. Checking align...
Page 4
3 1. Certification and safety 1.1. Status of certification registration number : kcc-rem-bti-any-001 1.2. Safety instructions - because safety instructions are necessary to prevent accidents or dangers, please make sure to follow them to ensure that you use this product safely. 1.2.1. Installation -...
Page 5
4 1.3. Legal validity of this document - we inform you that this manual does not carry legal binding force, and we reserve the right to change this manual at will without giving a separate notice..
Page 6
5 2. Components of the product 2.1. Overview 2.2. Component names and descriptions 2.2.1. Press station no. Name description 1 press station mechanical part to control the process of hanging, feeding roll paper and winding it back after printing. 1-1 unwinder part to mount roll paper. The unwinder r...
Page 7
6 1-6 cutter cuts continuous paper when finishing ordered printing. 1-7 feeding guide guide for paper moving from the feeding roller to the printer. Role of aligning paper horizontally evenly during printing. 1-8 button panel front panel with 2 leds and 4 buttons 1. Power led led to check on/off con...
Page 8
7 2.2.2. Digital printer no name description 2 digital printer printing device 2-1 top cover release button the top cover is opened by pressing the button. 2-2 top cover the cover is opened by pressing the button 1. 2-3 operator panel menu-based control and lcd panel 2-4 multi-purpose tray tray for ...
Page 9
8 3. Installation of the product 3.1. Requirements for installation 3.1.1. Overview -this product is a printing device and digital electronic communication equipment. Accordingly, this product can implement optimum printing quality only if it is installed in a place meeting environmental requirement...
Page 10
9 3.1.4. Delivery -the installation personnel will completely install this product and software (such as the printer driver) and also a test printa roll of continuous paper. At this time, the delivery will be completed by the customer’s signature on the receipt. 3.2. Installation of the press statio...
Page 11
10 3.3. Installation of the printer (digital press) carrying, installation and securing of the printer: after unpacking the printer box, place the printer on the press station, and then secure the printer and the mechanics together tightly with bolts in the box (refer to the figure). Checking existe...
Page 12
11 ⑤ ① ~⑤: check the ip. (refer to 4.1).
Page 13
12 4. Installation of the printer driver 4.1. Installation of the driver 1. Execute [device and printer] on the start menu. 2. Click [add a printer] on the activated window. 3. Click [add a local printer]..
Page 14
13 4. Click [next] as the default value of [use an existing port] when connecting through a usb. Select [standard tcp/ip port] of [make a new port], and then click [next] when using lan. 5. After entering a printer’s ip address, click [next]. (refer to the 3.3 installation of the printer fo r checki...
Page 15
14 8. After clicking [computer] on the finding location, select [anytron driver] in the [anytron] media device, and then click the [open]. 9. Click [ok]. 10. After checking the oki web61, click [next]. 11. After entering a printer name, click [next]..
Page 16
15 12. After selecting [do not share this printer], click [next]. 13. After selecting [set as the default printer], click [checking a test page] for checking the connection. (there should be a4 papers in the tray 1.) 14. The installation will be completed when pressing [close] and [end] after identi...
Page 17
16 4.2. Configuration of the roll (continuous paper) driver 1. After right clicking the anytron driver in the [devices and printers], click the default print setup. 2. Set the size as the super long paper in the default print setup. 3. In the message box opened at this time, click the ok to change t...
Page 18
17 4. Enter a desired printing edit size into the width, length. (ex- a4 size print: 210x297) 5. Footer marginthe space between printed units, start is the beginning point of the images,andcut is the cutting point after finishing all work..
Page 19
18 6. Set the adjust mode as the no adjustment when using regular roll media. 7. Set the weight as the labels 2 when using regular matt papers(art papers)..
Page 20
19 4.3. Description of the printing mode - there are three printing modes for the any-001 as the figure. Adjust mode sensing description normal o print continuously after sensing the black mark once at the beginning no adjustment x print continuously without using the sensor (default) adjustable o p...
Page 21
20 4.4. Multiple of printing according to image length - multiples of images to be printed in any-001 vary according to label size. For example, length 100mm image is printed as multiples of five. Thus, 10(5*2) images are printed if you enter the number of output as ‘9’. This is equally applied in a...
Page 22
21 5. Installation of the software - refer to the separate rip manual. 6. Mounting and operation of the roll (continuous paper) 6.1. Specification of the roll (continuous paper) and cautions 6.2. How to mount basic (215mm) paper 1. After pressing 215mm paper to the unwinder’s left guide and mounting...
Page 23
22 4. After moving paper to the cutter along the path viewed in the photo, fasten the lever a. 5. Press the feed(>) button on the right of the panel to move paper to the printer’s entry. 6. Mount an empty paper jointing tube of 215mm on the rewinder. 7. After mounting the guide on the rewinder, fix ...
Page 24
23 8. Move the paper printed out like the path viewed in the photo, and fix it on the empty paper jointing tube with tapes. 9. When printing, shaft2 and tension bar of unwinder are very hot. A high temperature- warning label is attached, so please do not touch the part. 10. When pressing the rew (re...
Page 25
24 6.3. How to mount 6 inch (4 inch) paper 1 - a grid is marked on each shaft and bobbin for center-aligning paper. . 2 - this is the guide for aligning paper. Four guides are required for aligning 6 inch paper. 3 - move the guide up to the 6 inch marking of the unwinder bobbin. At this time, the gr...
Page 26
25 5 - after mounting 6 inch paper on the bobbin, fix the guide also on the other side. 6 - turn the knob to fix the bobbin’s paper and the guide. 7 this is the unwinder mounting 6 inch paper. 8 fix the guide matching with 6 inch also on the shaft grid marking of the unwinder. . 9 this is the paper ...
Page 27
26 10 fix the guide matching with 6 inch also on the shaft grid marking of the rewinder. 11 mount a 6 inch paper jointing tube also on the rewinder identical to the unwinder..
Page 28
27 6.4. Overall operating process 1 when starting to print with mounting paper, the feeding roller on the printer’s entry pulls the paper. 2 if the paper is pulled, the tension bar in front of the printer would move up. 3 at this time, the unwinder releases the roll paper by rotating at a speed prop...
Page 29
28 7 when printing is completed, the cutter cuts the paper. 8 if you want to print again, use the feed(>) button to move the paper to the printer’s entry..
Page 30
29 6.5. Checking alignment of mounted media 1 - create a working window of a 215x200mm document on the illustrator. - make two vertical lines (90˚) of 200mm with two lines of the tool box. 2 - align the two lines as the figure, respectively. (align them at 5mm inside the base sheet.) 3 - while print...
Page 31
30 4 - check the operating line whether the printed media has an equal margin at the both side. - if the margins are not the same, adjust the unwinder’s guide to print them identically. 5 if the operating line is printed at the center, put the media on the rewinder to adjust the guide, and check whe...
Page 32
31 7. Printing operation 7.1. How to use the basics of illustrator for any-001 1. Create a new file with a width of 215mm and a desired height. ( ex – 215 x 250 mm ) 2. Make a black mark of 6 x 6mm on the top left of the base sheet. 3. Fetch an image to place as the desired form..
Page 33
32 4. The rip converts it into a printable file. (save the file as an.Pdfformat.).
Page 34
33 7.2. How to use pre-cut media - overview when printing in the any-001, if using media of the pre-cut form, the cutting procedure of the post-process can be skipped to save time and costs. 7.2.1. Adjustment of the sensor’s location and how to auto-sensing -can choose the black mark sensor or gap s...
Page 35
34 -how to auto-sensing of gap sensor as the photo, pressing the button once on between the die-cut labels and once on the label, the sensor setting would be completed. -how to check the sensor is normally set move the paper back and forth to sense the black mark for checking whether it is normally ...
Page 36
35 7.2.2. How to change the sensor - use black mark sensor for label that black mark is pre-printed. - use gap sensor for pre-cut label. - black mark sensor and gap sensor are variable according to the purpose of use. - a sensor alter switch is equipped with as shown in the picture below. - you may ...
Page 37
36 - the case of setting a value of the ‘start’option as 50.5mm each output page would be printed from 50.5mm after sensing the black mark. To print on the pre-cut media, be sure to select this mode. - the case of setting a value of the ‘start’ option as 50.5mm the first page would be printed from 5...
Page 38
37 -when using the slongtool, various usable data may be created. Here, enter more than 2 footer margin value when you configure printer driver as shown in the above example footer margin: footer margin in “adjustable” mode is a sensing area and location-adjustable value. (footer margin ≥ 2).
Page 39
38 8. Post-printing process (cutting andlaminating) 8.1. Digitalization of process after printing it is an any-cut equipment for precision (laminating, die cutting) of roll printed through any-001. For details related to any-cut, please visit www.Anytron.Net for inquiry and instruction guide..
Page 40
39 9. Maintenance and management 9.1. Overview 9.2. Types of errors on the printer (press) lcd messages and its description -refer to the additional printer manual. 9.3. Checking of consumables’ replacement cycle and replacing 9.3.1. Checking of consumable’s replacement cycle - installation personne...
Page 41
40 4 select the menu of consumables you want to check. 5 cyan drum may check the residual quantity as shown in the picture. 9.3.2. Replacing consumable items - only use genuine original consumables to ensure the best quality and performance from your hardware. - non original products may adversely a...
Page 42
41 (a) pull thecoloured toner release lever on the cartridge to be replaced fully towards the front of the printer. (b) lift the right-hand end of the cartridge and then draw the cartridge to the right to release the left-hand end as shown, and withdraw the toner cartridge out of the printer. 3. Put...
Page 43
42 5. Remove the new cartridge from its box but leave its wrapping material in place for the moment. 6. Gently shake the new cartridge from end to end several times to loosen and distribute the toner evenly inside the cartridge. 7. Remove the wrapping material and peel off the adhesive tape from the...
Page 44
43 10. Pressing gently down on the cartridge to ensure that it is firmly seated, push the coloured lever towards the rear of the printer. This will lock the cartridge into place and release toner into the image drum unit. 11. Gently wipe the led head surface with a clean, lint free cloth. 12. Finall...
Page 45
44 9.3.2.2.Image drum replacement caution :static sensitive devices, handle with care. Warning :if the printer has been powered on, the fuser will be hot. This area is clearly labeled. Do not touch 1.Press the cover release and open the printer’s top cover fully. 2. Note the positions of the four to...
Page 46
45 caution :the green image drum surface at the base of the id unit is very delicate and light sensitive. Do not touch it and do not expose it to normal room light for more than 5 minutes. If thedrum unit needs to be out of the printer for longer than this, please wrap the cartridge insidea black pl...
Page 47
46 9.Push the coloured release lever away from you to lock the toner cartridge onto the new image drumunit and release toner into it. 10.Holding the complete assembly by its top centre, lower it into place in the printer, locating the pegsat each end into their slots in the sides of the printer cavi...
Page 48
47 9.3.2.3.Replacing the transfer belt unit - the belt unit is located under the four image drums. - switch off the printer and allow the fuser to cool about 10 minutes before opening the cover. 1.Press the cover release and open the printer’s top cover fully. 2. Note the positions of the four toner...
Page 49
48 5.Turn the two fasteners 90° to the left. This will release the belt from the printer chassis. 6. Pull the lifting bar (b) upwards so that the belt tilts up towards the front, and withdraw the belt unit (c)from the printer. 7. Lower the new belt unit into place, with the lifting bar at the front ...
Page 50
49 9.3.2.4.Fuser replacement - the fuser is located inside the printer just behind the four image drum units. Warning :if the printer has recently been powered on, some fuser components will be very hot. Handle the fuser with extreme care, holding it only by its handle, which will only be mildly war...
Page 51
50 7. Lower the fuser into the printer, locating the two lugs (c) into their slots in the metal partition which separates the fuser area from the image drums. 8. Push the two retaining levers (b) towards the rear of the printer to lock the fuser in place. 9. Finally, close the top cover and press do...
Page 52
51 9.4. Purchasing of consumables - please refer to the anytron home page at www.Anytron.Net . 9.5. Inquiry and download - please refer to the anytron home page at www.Anytron.Net.
Page 53
52 10. Product specifications digital press print speeds plain paper (8.26 x 11.7 inch) (max)up to 9m/m operating environment (cut paper) temperature 50°f – 89.6°f humidity 20 – 80% rh operating environment (continuous) temperature 62.6°f – 80.6°f humidity 40 - 60% rh media weight 64 – 250 gsm warm-...
Page 54
53 supplies(8.26 x 11.7inch) toner cartridge life mono 11,000 pages color 11,500 pages image drum life continuous printing :28,000 pages transfer belt 60,000 pages fuser unit 60,000 pages press station dimensions(lxwxh) 64 x 23 x 15(inch) (38 x 58 x 162 cm) maximum roll diameter 11.8 inch (30 cm) re...
Page 55
54 11. Service guide and product warranty 11.1. Warranty -customers can receive a free service for one year from the date of purchase when the product is failed while using. However, if the product is failed by customer’s mistake or natural disasters, we inform that it will be serviced at a cost eve...