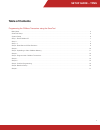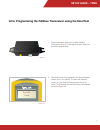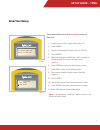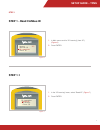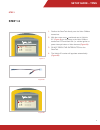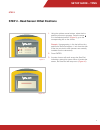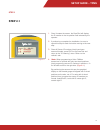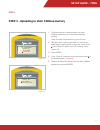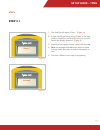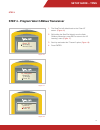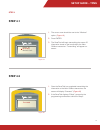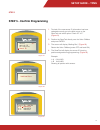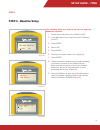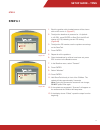Summary of EXTREME DUTY TPMS
Page 1
Tpms - setup guide pro v2.2 truck 1-800-568-9188 4320 harvester rd., floor 2 burlington, on, l7l 5s4, canada.
Page 2: Setup Guide – Tpms
Setup guide – tpms 2 table of contents programming the canbus transceiver using the smartool main menu ................................................................................................................................................................. 4 smartool setup .....................
Page 3: Setup Guide – Tpms
Setup guide – tpms 3 intro: programming the canbus transceiver using the smartool 1. These instructions apply only to valor canbus transceivers ( figure 1 ) that require a valor smartool for sensor programming. 2. The smartool must be updated to the latest software version (pro 2.2 or higher). To ch...
Page 4: Setup Guide – Tpms
Setup guide – tpms 4 main menu 1. Once the smartool is turned on, the start menu should be the same as that shown in figure 2 . 2. This is the home screen and it lists 7 possible selections as you scroll down the menu using the up/ down arrow keys. ‣ sensor 1/7 ‣ vehicle id 2/7 ‣ id learning 3/7 ‣ c...
Page 5: Setup Guide – Tpms
Setup guide – tpms 5 smartool setup these instructions are for first use only to setup the smartool: 1. In main menu scroll to “system set” (item 7/7) 2. Press enter 3. Set up units of measure, select “set unit” (c/psi) 4. Press enter 5. Default settings are in bar/celsius (bc), to switch to psi/fah...
Page 6: Setup Guide – Tpms
Setup guide – tpms 6 system setup the system setup requires the following steps: 1. Read canbus id 2. Read sensor id/set positions 3. Format valor canbus memory 4. Program valor canbus transceiver 5. Confirm programming turn to next page to begin step 1. Pro v2.2 truck figure 5.
Page 7: Setup Guide – Tpms
Setup guide – tpms 7 step 1 step 1 - read canbus id 1. In main menu scroll to “id learning” (item 3/7). ( figure 6 ) 2. Press enter step 1.1 1. In the “id learning” menu, select “read id.” ( figure 7 ) 2. Press enter figure 6 sensor 3/7 vehicle id id learning check id figure 7 id learning read id tr...
Page 8: Setup Guide – Tpms
Setup guide – tpms 8 step 1 step 1.2 1. Position the smartool directly over the valor canbus transceiver. 2. With the cursor arrow positioned next to “vehicle id:” ( figure 8 ) turn the power to the valor canbus transceiver off and back on. (i.E. Vehicle ignition or power interrupt button on valor h...
Page 9: Setup Guide – Tpms
Setup guide – tpms 9 step 2 step 2 - read sensor id/set positions 1. Using the up/down arrow buttons, select the tire position you want to program. Once the arrow is in the selected position ( figure 9 ), go to the corresponding tire on the vehicle. Example: if programming 1–a to the left front tire...
Page 10: Setup Guide – Tpms
Setup guide – tpms 10 step 2 step 2.1 1. Once it locates the sensor, the smartool will display the id number in the tire position field selected by the operator. 2. If performing a complete tire installation, be sure to repeat this step for each tire before moving to the next step. 3. Once all senso...
Page 11: Setup Guide – Tpms
Setup guide – tpms 11 step 3 step 3 - uploading to valor canbus memory 1. To ensure there is no existing data in the valor canbus transceiver, you must clear the device memory. *note: this step is performed only upon first use. 2. With the power is still on from sep 1.2. Use the up/ down keys on the...
Page 12: Setup Guide – Tpms
Setup guide – tpms 12 step 3 step 3.1 1. The smartool will display “clear…” ( figure 14 ) 2. If there was any previously stored id data on the valor canbus transceiver, the smartool will clear it and the screen with display “succeed.” ( figure 15 ) 3. If the smartool displays “failed,” proceed to ne...
Page 13: Setup Guide – Tpms
Setup guide – tpms 13 step 4 step 4 - program valor canbus transceiver 1. The smartool will default back to the “clear id” screen. ( figure 16 ) 2. Still holding the smartool directly over the valor canbus transceiver, press esc to return to the “id learning” menu ( figure 17 ). 3. Scroll up and sel...
Page 14: Setup Guide – Tpms
Setup guide – tpms 14 step 4 step 4.1 step 4.2 1. The cursor arrow should be next to the “wireless” option. ( figure 19 ) 2. Press enter 3. The smartool will begin transmitting the sensor id information stored on the hand-held to the valor canbus transceiver. “transmitting” will appear on screen. 1....
Page 15: Setup Guide – Tpms
Setup guide – tpms 15 step 5 step 5 - confirm programming 1. To check if the new sensor id information has been uploaded correctly, go to the main menu on the smartool and select option “check id” “4/7.” ( figure 21 ) 2. Position the smartool directly over the valor canbus and press enter. 3. The sc...
Page 16: Setup Guide – Tpms
Setup guide – tpms 16 step 6 step 6 - baseline setup the following steps are used to set the tire pressure baseline if required: 1. Please insure that power to the canbus is off. 2. In the main menu of the smartool scroll to “baseline” (item 5/7) 3. Press enter 4. Select “set” 5. Press enter 6. To s...
Page 17: Setup Guide – Tpms
Setup guide – tpms 17 step 6 step 6.1 1. Each tire position with a loaded sensor will be shown with an nc next to it. ( figure 27 ) 2. To adjust the baseline air pressure for 1-a (default is 100 psi), press enter on smartool, the n/c will change to [110] indicating current psi setting. ( figure 28 )...