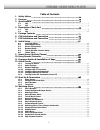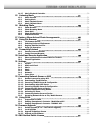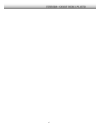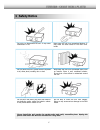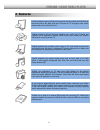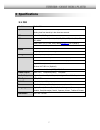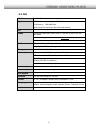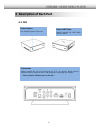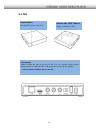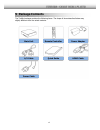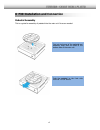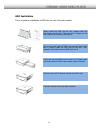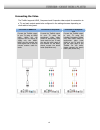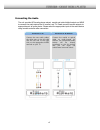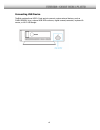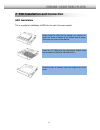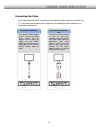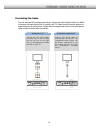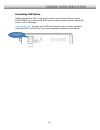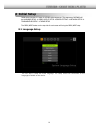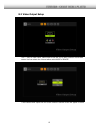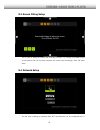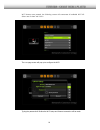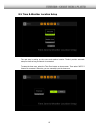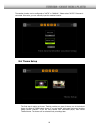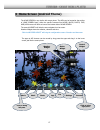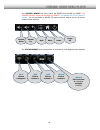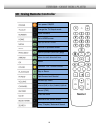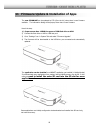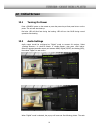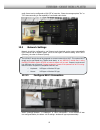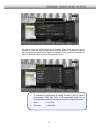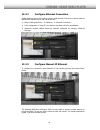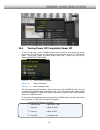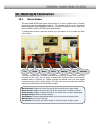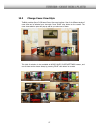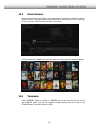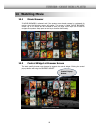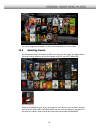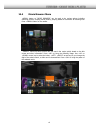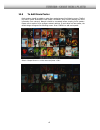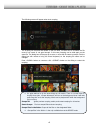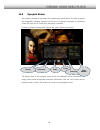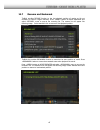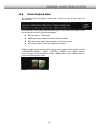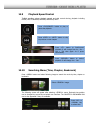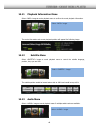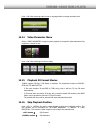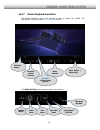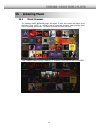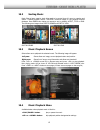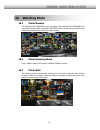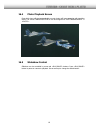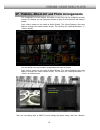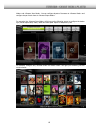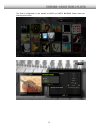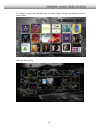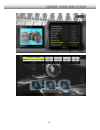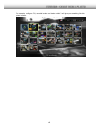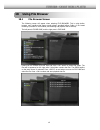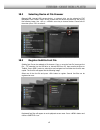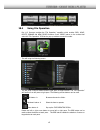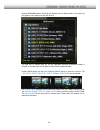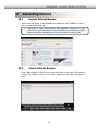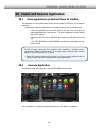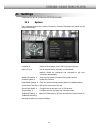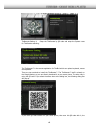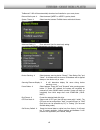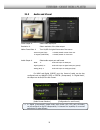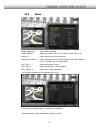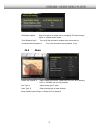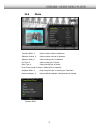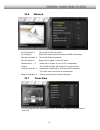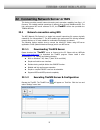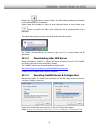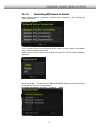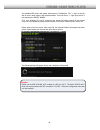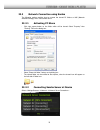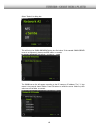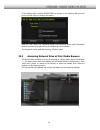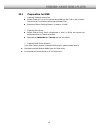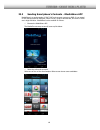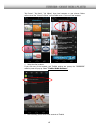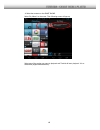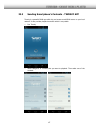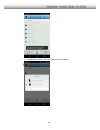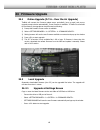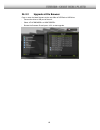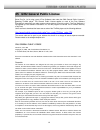- DL manuals
- Value Plus
- Media Player
- Tizzbird F20
- Owner's Manual
Value Plus Tizzbird F20 Owner's Manual
Summary of Tizzbird F20
Page 1
Owner’s manual smart media player tizzbird™ f30, f20 rev 2.03.
Page 2
2 table of contents 1 safety notice ............................................................................. 5 2 features .................................................................................... 6 3 specifications ........................................................................
Page 3
3 14.17 movie playback controller ............................................................................................. 50 15 listening music ........................................................................ 51 15.1 music browser ..........................................................
Page 4
4.
Page 5: 1 Safety Notice
5 1 safety notice do not try to disassemble the unit. It may cause malfunction or fire. Keep away the unit from magnetized devices. It may erase the data stored in the hdd drive inside. Do not place the unit in places that are exposed to oil, water, dust, humidity, rain or wind. Keep away the unit f...
Page 6: 2 Features
6 2 features tizzbird playbacks various full hd movie contents including hdmv and dvd backup formats as well as avi, mkv, xvid and ts formats on tv. It supports most recent video formats such as h264 and vc-1. Tizzbird provides a full web-browsing capability very similar like pc. Mouse and keyboard ...
Page 7: 3 Specifications
7 3 specifications 3.1 f30 model tizzbird f30 system tcc9302 1ghz cpu/ 512m memory/ 2gb nand flash booting time from stand-by is less than two seconds. Os android rev 2.3 gingerbread video format: avi/ mkv/ mpg/ wmv/ vob/ tp/ trp/ m2ts/ mov/ flv/ ifo/ iso/ hdmv codec: mpeg 1/2/4, h264, xvid, wmv9( m...
Page 8
8 3.2 f20 model tizzbird f20 system tcc8801 cortex-a8 1ghz cpu/ 256kb l2 cache 512m memory/ 2gb nand flash booting time from stand-by is less than three seconds. Os android rev 2.3 gingerbread video format: avi/ mkv/ mpg/ wmv/ vob/ tp/ trp/ m2ts/ mov/ flv/ ifo/ iso/ hdmv codec: mpeg 1/2/4, h264, xvi...
Page 9
9 4 description of each part 4.1 f30 power button turn on/off power of the unit. Smart hdd rack install/ uninstall the hdd easily with this rack connectors please connect the unit to av port of the tv or av receiver. Please connect ethernet cable or install the wi-fi usb dongle for connecting the ne...
Page 10
10 4.2 f20 power button turn on/off power of the unit. Bottom side hdd cabinet install/ uninstall 2.5” hdd. Connectors please connect the unit to av port of the tv or av receiver. Please connect ethernet cable or install the wi-fi usb dongle for connecting the network. * there’s another usb host por...
Page 11: 5 Package Contents
11 5 package contents the tizzbird package contains the following items. The shape of items described below may slightly different from the actual contents. Main unit remote controller a/v cable quick guide power adapter power cable hdmi cable.
Page 12
12 6 f30 installation and connection pedestal assembly this is a guide for assembly of pedestal into the main unit. No screw needed. Find out six bumps of the pedestal and assembly them with six holes of the bottom side of the main unit. Push the pedestal to the front side until the “click” sound..
Page 13
13 hdd installation this is a guide for installation of hdd into the rack. No screw needed before install the hdd into the rack, please check the four bumps on the rack. There are two a bumps on the side, and two b bumps on the bottom. Find out the side holes of hdd, and assembly them with two a bum...
Page 14
14 connecting the video the tizzbird supports hdmi, component and composite video output for connection to a tv, and each output needs to be configured in the settings browser depending on what cable is being used. Connection to hdmi out connection to component connection to composite out connect th...
Page 15
15 connecting the audio the unit provides rca analog stereo output, coaxial and optical digital output and hdmi to connect the audio device like av receiver and tv. Please connect to audio outputs to appropriate port of audio device. Please select the appropriate input at the audio device using remo...
Page 16
16 connecting usb device tizzbird provides three usb 2.0 host ports to connect various external devices, such as flash memory drive, external usb hdd enclosure, digital camera/camcorder, keyboard & mouse, or wi-fi usb dongle..
Page 17
17 7 f20 installation and connection hdd installation this is a guide for installation of hdd into the rack. No screw needed insert the 2.5” hdd drive into the cabinet. Please notice the connector of hdd and it should be fit in. Before install the hdd into the cabinet, you need to un- screw one scre...
Page 18
18 connecting the video the tizzbird supports hdmi, component and composite video output for connection to a tv, and each output needs to be configured in the settings browser depending on what cable is being used. Connection to hdmi out connection to composite out connect the tizzbird output to you...
Page 19
19 connecting the audio the unit provides rca analog stereo output, coaxial and optical digital output and hdmi to connect the audio device like av receiver and tv. Please connect to audio outputs to appropriate port of audio device. Please select the appropriate input at the audio device using remo...
Page 20
20 connecting usb device tizzbird provides three usb 2.0 host ports to connect various external devices, such as flash memory drive, external usb hdd enclosure, digital camera/camcorder, keyboard & mouse, or wi-fi usb dongle. Recommendation the upper port of usb host should be used for mouse or keyb...
Page 21: 8 Initial Setup
21 8 initial setup initial setup consists of 6 steps of wizard style sequences. The sequence of wizard will be language setup video output setup screen fitting network setup time&weather setup theme setup the prev/ next button on the top side of each screen will bring the prev/ next step. 8...
Page 22
22 8.2 video output setup the 2 nd setup is video output. Video output screen will pop up both composite and hdmi screen. User can select one of these buttons with mouse or remote. If user selects hdmi output then the screen resolution selection screen will appear as above..
Page 23
23 8.3 screen fitting setup the 3 rd step is fitting the screen size according to user’s tv. Clicking up/down button at left-bottom side will increase/ decrease the screen size accordingly. Press ok when done. 8.4 network setup the 4th step is setting up network. Both wi-fi and ethernet can be confi...
Page 24
24 wi-fi button were pressed, the following screen will enumerate all available wi-fi ap. Select one of them and click it. The next page screen will pop up to configure the wi-fi. Typing the password will finalize the wi-fi setup and internet connection will be made..
Page 25
25 8.5 time & weather location setup the next step is setting up time zone and weather location. Tizzbird provides automatic setup for those as long as network is connected. To setup the time-zone, select the time-zone button as above screen. Then select “auto” if internet is connected. Otherwise, y...
Page 26
26 the weather location can be configured as “auto” or “manual”. Please select “auto” if internet is connected. Otherwise, you can manually input the weather-location. 8.6 theme setup the final step is setting up theme. Tizzbird provides two type of theme, one is the android theme, the other is tizz...
Page 27
27 9 home screen (android theme) the home screen is very similar with smart phone. The apps can be located at the surface of home screen freely, while the specific browsers like movie/ music/ photo/ file/ web/ app browser will stick as icons at the bottom side of home screen. The several widgets wil...
Page 28
28 the control widget lets users control the screen and volume by mouse. The control widget cannot be accessible by remote. It’s because one of the nature of android. It’s only accessible by mouse. The same functional buttons are on the remote already. Please use them. The status widget shows curren...
Page 29
29 10 using remote controller turn power on/off change the tv output mode input numbers go to home screen pop-up menu screen resume to previous screen move to previous /next item (page) move to each directed item select optional “hot” context button play or pause fast-forward and rewind volume up/ d...
Page 30
30 11 firmware update & installation of apps the new firmware can be updated by ota (over the air) when there is new firmware available. The information dialog will be pop-up when there is new firmware. Here’s the step. 1) prepare more than 128mb free space of usb flash drive or hdd. 2) connect this...
Page 31: 12 Initial Screen
31 12 initial screen 12.1 turning on power press button on the remote or press the power key at front panel to turn on the power. The unit will start boot-up. Red color led will blink fast during the booting. Led will turn into blue during normal operation after booting. 12.2 audio settings audio ou...
Page 32
32 audio format can be configured as on/ off of pass-thru. Please choose appropriate “on” or “off” status according to the capability of connected audio device. 12.3 network settings network should be configured to surf internet and download movie poster automatically from internet and do network ga...
Page 33
33 this pop-up shows the wireless access points available. Select one of them that can be accessible. It shows the signal strength and prompts the password, if password is required like below picture. Password can be input by remote button if it’s composed of numbers. Or mouse or keyboard need to be...
Page 34
34 12.3.2 configure ethernet connection gigabit ethernet can be also used to connect wired network. Connect the network cable at the ethernet network port at rear side of the unit. 1) select . 2) if the configuration is “auto ip”, the network connection will occur immediately. 3) otherwise, netw...
Page 35
35 12.4 turning power off, completely power off to turn off the power, press button on the remote or press power key on the front panel. The led will turn into red status, and this shows the unit is in “stand-by” status. Press power button on remote control more than 1 second will bring up the follo...
Page 36: 13 Start-Up & Termination
36 13 start-up & termination 13.1 home screen the below home screen will appear after booting up. It shows 7 different items. The each item can do the each designated browsing. For example, movies can be browsed at movie browser. Home screen consists of 7 browsers including (from left to right) file...
Page 37
37 13.2 change cover-view style tizzbird provides open-gl 3d based cover-view user interface. One of six different styles of cover-view can be selected as a view-style. Press “blue” color button on the remote. The cover-view selection pane will pop-up and let you select one of them. This kind of sel...
Page 38
38 13.3 movie browser movie browser will scan movie files on the devices when booting first or attaching external device thru usb. It will take several minutes (depends on size of hdd) for the 1 st scanning. Once it’s scanned, it will take much less time on next boot. If movie posters are available ...
Page 39: 14 Watching Movie
39 14 watching movie 14.1 movie browser if movie browser is selected and if the posters were already scraped or registered for movies, then the following screen will appear. This screen is called “movie browser” screen. Up to 15 movies can be browsed at once per page. Arrow keys can be used to navig...
Page 40
40 the control widget bar will appear to control the overall behavior of the browser. 14.3 selecting device the attached device can be selected by red color button on the remote, like below picture. This kind of device selection can be also available at music and photo browser. [device selection] se...
Page 41
41 14.4 movie browser menu button at “movie browser” can be used to do various actions including searching movies, scraping movie posters, jumping based on bookmarks & resuming lists. Press button on the remote. “search” menu like above picture lets you search the movie quickly based on the title na...
Page 42
42 14.5 to add movie poster movie posters should be added to make fancy movie browser like following screen. Tizzbird has built-in poster downloader inside called which means scraping the movie information from network. Network should be connected before scraping movie posters. Please refer to secti...
Page 43
43 the following screen will appear when start scraping. The scraping will be performed based on the file name, so there can be a chance the file name is not correct or not good enough. In this case, scraping can be tried again on the same file. The dialog box will be pop-up to enter or revise the f...
Page 44
44 14.6 synopsis screen the scraping consistes of two steps. One is getting the movie poster, the other is getting the filmography including synopsis of the movie. If scraping is successful, the following screen will come out as a next when the poster is selected. It shows a synopsis, running time, ...
Page 45
45 14.7 resume and bookmark tizzbird provides resume function to the last playback position of movie, so it’s not necessary to search it again manually. Press button at movie browser and select menu to pop-up the resuming list. The resume list will appear like following image. Select wanted movie to...
Page 46
46 14.8 movie playback menu the information pane will appear at bottom side of screen as soon as movie starts like below picture. It will show title, running time, video and audio types. It also shows color buttons on the remote that can be used to control movie playback. red color button: select ...
Page 47
47 14.9 playback speed control tizzbird provides various playback speeds and skip controls during playback including pause/ fast-forward/ rewind/ previous/ next. 14.10 searching menu (time, chapter, bookmark) press button and select following image to search the movie by time, chapter or bookmark. T...
Page 48
48 14.11 playback information menu select image at movie playback menu to confirm the movie playback information. The movie information and current playback position will appear like following image. 14.12 subtitle menu select image at movie playback menu to control the subtitle language, position, ...
Page 49
49 press after selecting audio format or language audio to change the audio track. 14.14 video parameter menu select image at movie playback to change the video parameters like brightness, contrast or hue. Press after selecting the value to apply. 14.15 playback 3d format movies tizzbird supports 3d...
Page 50
50 14.17 movie playback controller the movie playback screen was changed as well to support the mouse. The controller will pop up when left click mouse button. The menu button group consists of several menu buttons. Playback control buttons menu buttons mute button + volume bar scrollbar click to mo...
Page 51: 15 Listening Music
51 15 listening music 15.1 music browser the following music browser screen will appear if music files contain the album art at their tags. Press or keys to move each direction. Keep pressing arrow keys to browsing continuously. The album-art screen will keep changing. Press button to bring or menu ...
Page 52
52 15.2 sorting music music files at large capacity hard drive need to be sorted since it’s easy to organize and search. Tizzbird provides various “sorting” functions based on the powerful android database. Press green color button on remote to sort by album, artist, title or year. The following two...
Page 53: 16 Watching Photo
53 16 watching photo 16.1 photo browser the following photo browser screen will appear when selecting photo browser. It’s composed of superb folder thumbnails cover-view which is quite neat and intuitive. Each image shows thumbnails of photos that folder contains. 16.2 photo browsing menu press butt...
Page 54
54 16.4 photo playback screen photo slide show will start automatically, so next photos will keep appearing with transition effect. The various transition effects can be configured at . 16.5 slideshow control slideshow can be controlled by arrow and buttons. Press button to pause or resume to play...
Page 55
55 17 posters, album art and photo arrangements the arrangement of each browser and shape of each item can be configured at each browser. For example, you can change the number of items of movie browsers and shape of posters. Press added to configure the movie browser directly. This will bring the ...
Page 56
56 mode> and . You can configure layouts of browsers at and configure shape of each item at . For example, the will bring you the following screen to configure the border type, border alpha value, width, radius and item alpha. Alpha is transparency rate. For example, configure 8x3, rounded border an...
Page 57
57 this kind of configuration is also possible at music and photo browser. Please notice the following screen-shots..
Page 58
58 for example, configure 6x3, rounded border and border width 3 will give you something like this music browser. Here’s the photo setting:.
Page 59
59.
Page 60
60 for example, configure 7x3, rounded border and border width 3 will give you something like this photo browser..
Page 61: Using File Browser
61 18 using file browser 18.1 file browser screen the following screen will appear when selecting file browser. This is quite similar browser user interface that legacy media players provided before. Folder or file based browsing is possible on this browser, and selecting and playback the file direc...
Page 62
62 18.2 selecting device at file browser external usb, internal hdd storage device, or network drive can be selected at file browser. Press button on the remote and the device drop-down list will pop-up like following image. Use or arrow key to browse devices. Choose one of them then press to select...
Page 63
63 18.4 using file operation rev 1.12 firmware provides the “file operation” capability which enables copy, move, delete, rename and new folder functions. Press “menu” button on the remote then select the “file operation” icon at the pop-up window to enter this mode. This will bring the following sc...
Page 64
64 pressing bookmark button will check the selected item like below picture. The check icon will appear on the small box at left side of item. The total size of selected item will be also calculated whenever bookmark button is pressed. It will take some time if there are many items at selected folde...
Page 65
65 19 connecting internet 19.1 execute internet browser web browser will appear if web browser was selected at home screen and network was connected like following image. ※ using mouse is highly recommended at web browsing. Wireless rf or usb mouse can be used. Web address or other information can b...
Page 66
66 20 install and execute application 20.1 move applications at android phone to tizzbird the applications on the android smart phone can be installed on this unit. The procedures are like this. 1) download or move the applications on the android smart phone at usb flash drive. - move the applicatio...
Page 67: 21 Settings
67 21 settings various set-ups can be configured at settings browser. 21.1 system menu language, date & time, system information, firmware information and update can be set-up at this menu. Language select menu language. Press to bring the pop-up. Date & time set up the date & time, manually or ...
Page 68
68 tizzremote setting setup the tizzremote by qr code and setup the system name for tizzremote searching. The tizzremote™ is the remote application for tizzbird which can replace keyboard, mouse and keyboard. There are two methods to install the tizzremote™. The tizzremote™ itself is already on th...
Page 69
69 tizzremote™ app will be automatically download and installed on your smart phone. External kbd layout select between qwerty or azerty type key board. System theme select launcher between tizzbird theme and android theme advanced setting show advanced (not for casual use) setting. Device sca...
Page 70
70 21.2 audio and visual video output select video output port. Resolution select resolution of the video output. Native frame rate turn on/off of original frame rate of the source cinema original (24p) enable/ disable cinema frame rate tv original (1080i 60hz) enable/ disable tv frame rate. A...
Page 71
71 21.3 movie subtitle language select subtitle language. Subtitle setting select size, position, font, color of subtitle. Please refer 10.10. Resume select resume screen pop-up method. Instant skip interval select instant skip interval. Instant skip will occur when pressing or key at movie ...
Page 72
72 blue button mode blue color button on remote can be configured “3d mode change” button or “repeat mode” button. Show playback info turn on/off the information window when movie start-up. Continuous movie playback turn on/off successive movie playback, if any. 21.4 music instant skip interval ...
Page 73
73 21.5 photo transition effect select transition effects of slideshow. Slideshow interval select transition interval of slideshow. Slideshow mode select showing order of slideshow. Sort type select sorting type of photos. Order type select ordering type of photos. Photo frame layout & sha...
Page 74
74 21.6 network wi-fi connection turn on/off the wi-fi connection wi-fi setting select wi-fi access point and configure the ssid and password ethernet connection turn on/off ethernet connection ethernet setting please refer to chapter 11 and 11.3 section. Network server … please refer to c...
Page 75
75 22 connecting network server or nas this device provides powerful network browsing and connection capability from rev 1.12 firmware. This includes multiple mountings of network drives for both samba and nfs. The high performance nfs server software for pc, the tizznfs will be also provided thru t...
Page 76
76 please press button to share the folder. The folder selecting dialog box will appear so the wanted folder can be selected. Please repeat this procedure to select all other desirable folders to share. Please press button to unselect the folder, after clicking the row of unwanted folder at the dial...
Page 77
77 22.1.5 connecting nfs server at device select following dialog box. Up to 4 network servers can be connected at this version, and the number of connectable server will be increased at next version. Please select one of the network drive number then press ok. This will bring the following dialog b...
Page 78
78 the available nfs servers will appear with names or ip addresses. The “+” sign on the left side of server name means it has exported folders. There can be no “+” sign server which is not exporting the export names. If pc runs windows os, the pc name can also appear like above picture. If the want...
Page 79
79 22.2 network connection using samba the following section explains how to connect the shared pc folders or nas (network attached storage) which runs samba server. 22.2.1 activating pc share - click right mouse button on the folder which will be shared. Select “property” then “sharing” tab on the ...
Page 80
80 select “samba” at dialog box. This will bring the samba browsing dialog box like below. If the wanted samba server name is not appeared, please press red button on remote. The samba server list will appear according to the pc-names or ip address. The “+” sign means it has several shared folders. ...
Page 81
81 if the selected folder requires access right to connect it, the following dialog box will pop-up to enter the log-in account information. Input the “user name” and “password” using virtual keyboard. Please check “remember account” checkbox to by-pass this log-in procedure at next connection. The ...
Page 82: 23 Using Dlna
82 23 using dlna tizzbird fully implements several dlna stacks includes dmp (digital media player), dms (digital media server) and dmr (digital media renderer). It can be used very flexibly several ways. Dmp (digital media player) tizzbird can browse other dms (digital media server) servers includin...
Page 83
83 23.1 preparation for dmr preparing tizzbird & access-point prepare tizzbird f12 or n1 for demonstrating dmr with rev 2.90 or later firmware. Connect the wi-fi or ethernet with prepared access-point. enable the dlna at “settings browser network dlna” preparing smart phone. prepare an...
Page 84
84 23.2 sending smartphone’s contents - imediashare app imediashare is a good example of dmc, dms and connects contents to dmr. It has several on-line-site dlna server examples, which are very good to demonstrate, and some of them are in high-definition. Imediashare is also available on iphone. ex...
Page 85
85 “my photos”, “my music”, “my videos” show local contents on your phones. Below screen shows the “victoria’s secret” on-line dlna server. Click one of the contents. select the final renderer. If you click one of the contents, and tizzbird settings are correct, the “renderer” selection pane will ...
Page 86
86 select the contents on the smart phone. Select “my videos” on the menu. Then following screen will pop-up select one of the movies you want to playback and tizzbird will start playback. It’s so- called dmr (digital media renderer)..
Page 87
87 23.3 sending smartphone’s contents - twonky app twonky is a powerful dlna app which let you browse overall dlna server on your local network. It also provides playback controller which is very stable. run twonky select categories of contents that you want to playback. Then select one of the c...
Page 88
88 designate the renderer. Then the tizzbird will start playback..
Page 89: 24 Firmware Upgrade
89 24 firmware upgrade 24.1 online upgrade (o.T.A – over the air upgrade) tizzbird will connect the firmware update server periodically (once a week) and pop-up upgrade prompt window automatically, if new firmware is available. If tizzbird is connected to the network, the upgrade can be performed as...
Page 90
90 24.2.2 upgrade at file browser copy or move the latest firmware to the root folder of usb flash or hdd drive. - connect the drive to usb port of the unit. - select at home screen. . - browse the firmware file and press to start upgrade..
Page 91
91 25 gnu general public license value plus co. Ltd is using a part of free software code under the gnu general public license in operating tizzbird player. This general public license applies to most of the free software foundation’s code and to any other program whose authors commit by using it. T...
Page 92
92 the precise terms and conditions for copying, distribution and modification follow. Terms and conditions for copying, distribution and modification 0. This license applies to any program or other work which contains a notice placed by the copyright holder saying it may be distributed under the te...
Page 93
93 a) accompany it with the complete corresponding machine-readable source code, which must be distributed under the terms of sections 1 and 2 above on a medium customarily used for software interchange; or, b) accompany it with a written offer, valid for at least three years, to give any third part...
Page 94
94 software distribution system, which is implemented by public license practices. Many people have made generous contributions to the wide range of software distributed through that system in reliance on consistent application of that system; it is up to the author/donor to decide if he or she is w...