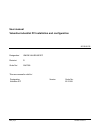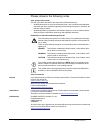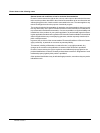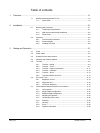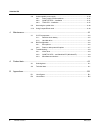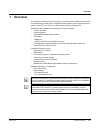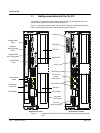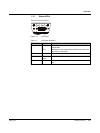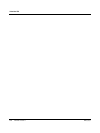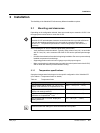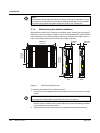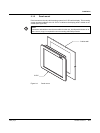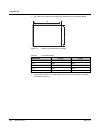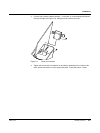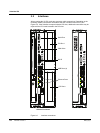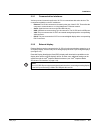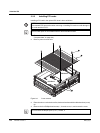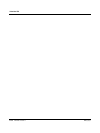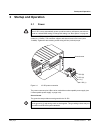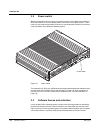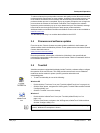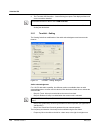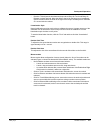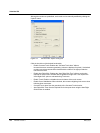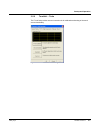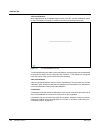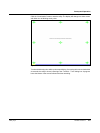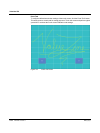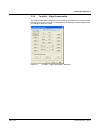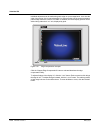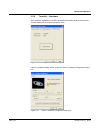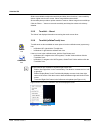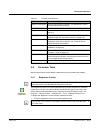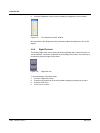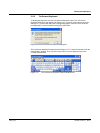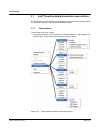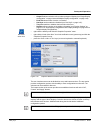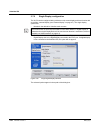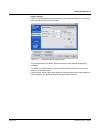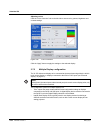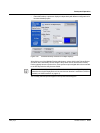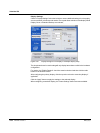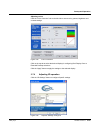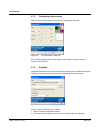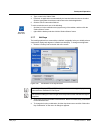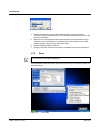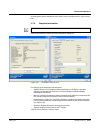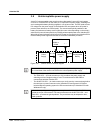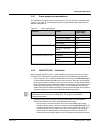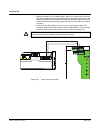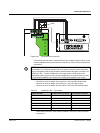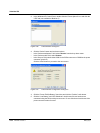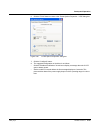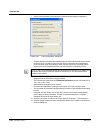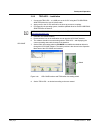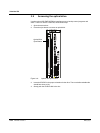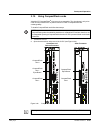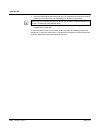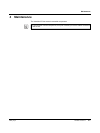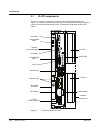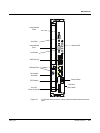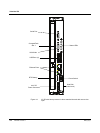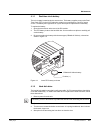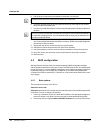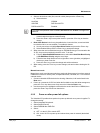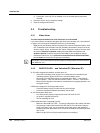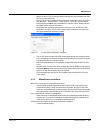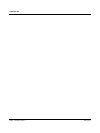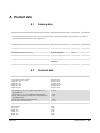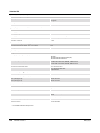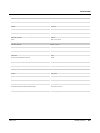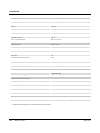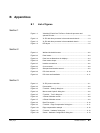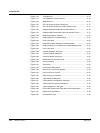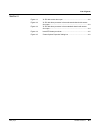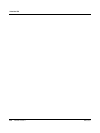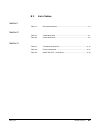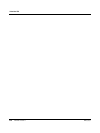- DL manuals
- Valueline
- Industrial PC
- 2913181
- User Manual
Valueline 2913181 User Manual
Summary of 2913181
Page 1
User manual valueline industrial pc installation and configuration um en valueline ipc order no.: 9047058.
Page 2: User Manual
2012-06-05 2637_en_d phoenix contact valueline industrial pc installation and configuration um en valueline ipc d 9047058 designation version order no. Valueline ipc 2913108 user manual designation: revision: order no.: this user manual is valid for:.
Page 3
Phoenix contact please observe the following notes user group of this manual the use of products described in this manual is oriented exclusively to: – qualified electricians or persons instructed by them, who are familiar with applicable standards and other regulations regarding electrical engineer...
Page 4
Please observe the following notes phoenix contact general terms and conditions of use for technical documentation phoenix contact reserves the right to alter, correct, and/or improve the technical documen- tation and the products described in the technical documentation at its own discretion and wi...
Page 5
2637_en_d phoenix contact i table of contents 1 overview................................................................................................................................. 1-1 1.1 getting acquainted with the vl ipc ....................................................................1-2...
Page 6
Valueline ipc ii phoenix contact 2637_en_d 3.8 uninterruptable power supply ...........................................................................3-30 3.8.1 power supply recommendations .......................................................3-31 3.8.2 quint-dc-ups… installation ...................
Page 7: Overview
Overview 2637_en_d phoenix contact 1-1 1 overview the valueline industrial personal computers is a general purpose modular design that can be manufactured to a wide variety of application requirements. There are three processor options: celeron ® , core™2 duo and atom™ when ordering a valueline ipc....
Page 8
Valueline ipc 1-2 phoenix contact 2637_en_d 1.1 getting acquainted with the vl ipc depending on configuration options selected, the vl ipc may look different. Also, the various mounting options provide tremendous flexibility. Figure 1-1 shows the connector side of the vl ipc including an optional op...
Page 9
Overview 2637_en_d phoenix contact 1-3 figure 1-2 vl ipc with atom processor in atom enhanced chassis x9 com x8 v g a err o r ru n hdd pwr x7 usb x5 usb x4 usb x6 usb x3 eth x2 eth x1: pwr 24vdc +– a b 4 8 7 6 13 2 9 5 err o r ru n hdd pwr x7 usb x5 usb x4 usb x6 usb x3 eth x2 eth x1: pwr 24vdc +– a...
Page 10
Valueline ipc 1-4 phoenix contact 2637_en_d figure 1-3 vl ipc with atom processor in atom standard chassis err o r ru n hdd pwr x7 usb x5 usb x4 usb x6 usb x3 eth x 2 eth x1: pwr 24vdc +– a b x9 com x8 v g a 4 8 7 6 13 2 9 5 push serial port status leds vga video usb ports (4) ethernet ports power s...
Page 11
Overview 2637_en_d phoenix contact 1-5 1.1.1 status leds there is a set of four leds. Figure 1-4 led layout table 1-1 led status indicators led indication description error yellow red indicates reduced performance due to processor temperature indicates an over temperature condition has caused the pr...
Page 12
Valueline ipc 1-6 phoenix contact 2637_en_d.
Page 13: Installation
Installation 2637_en_d phoenix contact 2-1 2 installation the flexibility of the valueline ipc allows many different installation options. 2.1 mounting and clearances depending on the configuration ordered, there are several ways to mount the vl ipc. Use the appropriate section below to mount the vl...
Page 14
Valueline ipc 2-2 phoenix contact 2637_en_d 2.1.2 wall-mount and bookshelf installation wall mounts are valid for vl ipcs that do not include a display. Use this type of mounting to install the vl ipc on the inside of a cabinet. The vl ipc can be attached to a flat surface in either a wall mount or ...
Page 15
Installation 2637_en_d phoenix contact 2-3 2.1.3 panel mount panel mounts are the only valid mounting system for vl ipcs with a display. This mounting system permits installation of the vl ipc in a cabinet so the display panel is visible on the outside (see figure 2-2). Figure 2-2 panel mount note: ...
Page 16
Valueline ipc 2-4 phoenix contact 2637_en_d 1. Cut a hole in the enclosure according to the dimensions for the selected display. Figure 2-3 panel cut-out dimensions for displays 2. From the front, push the vl ipc through the opening. Ensure the gasket is properly positioned in the groove. Table 2-2 ...
Page 17
Installation 2637_en_d phoenix contact 2-5 3. From the rear, place the display clamps, 1, in the slots, 2, on the display and slide the clamp to the right (see figure 2-4). Clamps must be used in every slot. Figure 2-4 panel mount clamps 4. Tighten the screws with a screwdriver on all clamps, altern...
Page 18
Valueline ipc 2-6 phoenix contact 2637_en_d 2.2 interfaces after mounting the vl ipc, make any necessary cable connections. Depending on the mounting method, connections are made at the rear or bottom of the vl ipc (see figure 2-5). If the valueline computer includes pci slots, additional connection...
Page 19
Installation 2637_en_d phoenix contact 2-7 2.2.1 communication interfaces various ports and connections allow the vl ipc to communicate with other devices. The connections available on the ipc module are – ethernet: two rj45 connectors are located on the rear of the vl ipc. These allow the computer ...
Page 20
Valueline ipc 2-8 phoenix contact 2637_en_d 2.2.3 installing pci cards installing a pci card in the optional pci slots is done as follows: 1. Ensure the card does not exceed the maximum dimensions for the intended slot (see “computer data” on page a-2). 2. Remove power from the unit. Figure 2-6 cove...
Page 21
Installation 2637_en_d phoenix contact 2-9 5. Pci card installation can be in slot 1 (see below), slot 0 (see “for pci slot 0:” on page 2-10) or both. – for pci slot 1: a) remove the four phillips-head screws, 1, securing the left side panel, 2, and remove the panel. Figure 2-7 side panel and bracke...
Page 22
Valueline ipc 2-10 phoenix contact 2637_en_d – for pci slot 0: a) remove the two phillips-head screws, 1, holding the bracket frame, 2. Remove the bracket frame and bracket, 3, as an assembly. B) remove the retaining screw and washer, 4, and remove the bracket from the bracket frame. Figure 2-8 pci ...
Page 23
Installation 2637_en_d phoenix contact 2-11 figure 2-9 pci slot 0 card installation c) attach the pci card, 1, to the bracket frame, 2, and secure it with the retaining screw and washer previously removed. D) position the pci card and frame assembly so the frame assembly rests on top of the vibratio...
Page 24
Valueline ipc 2-12 phoenix contact 2637_en_d.
Page 25: Startup and Operation
Startup and operation 2637_en_d phoenix contact 3-1 3 startup and operation 3.1 power connect 24 v dc power (see figure 3-1) to the included removable power connector (order no. 1778001). This connector supports wire sizes from 0.2 to 2.5 mm² (24 to 12 awg). Tighten the wire retaining screws using 0...
Page 26
Valueline ipc 3-2 phoenix contact 2637_en_d 3.2 power switch with all components and i/o properly connected, press the power switch in the direction of the dot and release it. It is a momentary switch and returns to its original position. To turn power off, press and hold the switch for about one se...
Page 27
Startup and operation 2637_en_d phoenix contact 3-3 to reduce software piracy and provide customers with quality service, microsoft includes a product activation requirement on some software, including some operating systems. Use of the software is limited to the first 30 days after first launching ...
Page 28
Valueline ipc 3-4 phoenix contact 2637_en_d 2. The “touchkit: usb controller… general” dialog box opens. This displays all the touch screen controllers installed. 3. If multiple controllers are installed, click the icon of the controller to be modified before clicking the desired tab. 3.5.1 touchkit...
Page 29
Startup and operation 2637_en_d phoenix contact 3-5 – duration: this adjusts the time between beeps when beep on touch and beep on release are both checked. Move the slider to the left for the beep occur immediately upon the release. Move the slider to the right for the beep to be delayed to a maxim...
Page 30
Valueline ipc 3-6 phoenix contact 2637_en_d although the modes are predefined, each mode can be manually modified by clicking the “option” button. Figure 3-4 mouse mode “option” dialog box click the check box of the desired functionality. – enable constant touch: enables the “constant touch area” sl...
Page 31
Startup and operation 2637_en_d phoenix contact 3-7 3.5.2 touchkit… tools the “tools” tab provides access to several tools for calibration and testing of the touch screen functionality. Figure 3-5 “touchkit… tools” dialog box.
Page 32
Valueline ipc 3-8 phoenix contact 2637_en_d 4 points calibration basic calibration can be completed using this utility. Click the “4 points calibration” button to start. The display will change to a white screen with four blinking touch points. Figure 3-6 4 points calibration screen touch and hold e...
Page 33
Startup and operation 2637_en_d phoenix contact 3-9 click the “linearization” button to start the utility. The display will change to a white screen with either 9 or 25 blinking touch points. Figure 3-7 9 points calibration screen touch and hold each point until the point stops blinking. If a touch ...
Page 34
Valueline ipc 3-10 phoenix contact 2637_en_d draw test to verify the calibration and other settings of the touch screen, click the “draw test” button. This utility opens a scratch pad for testing purposes. Touch the screen and perform typical operations to evaluate the touch screen calibration and s...
Page 35
Startup and operation 2637_en_d phoenix contact 3-11 3.5.3 touchkit… edge compensation the “edge compensation” tab sets the cursor overshoot and undershoot touch points along the edge of the screen. This helps to compensate for the difficulty sometimes experienced in touching the edge of a screen. F...
Page 36
Valueline ipc 3-12 phoenix contact 2637_en_d individual adjustment can be made along each edge on a percentage basis. 100% is at the edge of the screen, 50% is approximately 0.5 in. Before an edge (on the screen) and 200% past an edge where the cursor is not visible. In addition, the cursor display ...
Page 37
Startup and operation 2637_en_d phoenix contact 3-13 3.5.4 touchkit… hardware the “hardware” tab displays controller and firmware information about the touch screen. This information may be required if problems occur. Figure 3-11 “touchkit… hardware” dialog box click the “hardware setting” button to...
Page 38
Valueline ipc 3-14 phoenix contact 2637_en_d sliders are available to adjust the sensitivity and delay time of touches. Lower sensitivity allows a lighter touch on the screen. Values range between 80 and 255. Shorter delay time provides a quicker reaction to touches. Values range from 0 to 2550 μ s....
Page 39
Startup and operation 2637_en_d phoenix contact 3-15 3.6 on-screen tools with an optional touch screen display, additional tools are provided to aid usability. 3.6.1 brightness control the “brightness control” icon in the notification area provides selections to control the brightness of a vl ipc to...
Page 40
Valueline ipc 3-16 phoenix contact 2637_en_d 2. Touch the “brightness control” menu to display the “brightness control” window. Figure 3-14 the “brightness control” window move the slider in the “brightness control” window to adjust the brightness of the vl ipc display. 3.6.2 right-click tool the fl...
Page 41
Startup and operation 2637_en_d phoenix contact 3-17 3.6.3 on-screen keyboard to display the keyboard, touch the “on-screen keyboard” button. The “on-screen keyboard” dialog box may appear (see figure 3-16). Touch the “ok” button to close the dialog box. To prevent the dialog box from appearing agai...
Page 42
Valueline ipc 3-18 phoenix contact 2637_en_d 3.7 intel ® graphics media accelerator user interface the valueline ipc uses the intel ® graphics media accelerator video driver and has a variety of customization features available, including multiple displays. 3.7.1 user interface to access the video d...
Page 43
Startup and operation 2637_en_d phoenix contact 3-19 – output to allows selection of the number and type of display (see “single display configuration” on page 3-20 and “multiple display configuration” on page 3-22). – panel fit selects either a border or no border. – hot keys can be enabled or disa...
Page 44
Valueline ipc 3-20 phoenix contact 2637_en_d 3.7.2 single display configuration the vl ipc can be configured with or without a touch screen display and it can function with an auxiliary, external display (see “external display” on page 2-7). The single display options are: – notebook: the default fo...
Page 45
Startup and operation 2637_en_d phoenix contact 3-21 display settings click the “display settings” tab on the left side to access additional settings for color quality, screen resolution, refresh rate and rotation. Figure 3-21 display settings for a single display the drop-down boxes only display se...
Page 46
Valueline ipc 3-22 phoenix contact 2637_en_d adjusting colors click the “color correction” tab on the left side to access color, gamma, brightness and contrast settings. Figure 3-22 color corrections click the “apply” button to apply the settings to the selected display. 3.7.3 multiple display confi...
Page 47
Startup and operation 2637_en_d phoenix contact 3-23 – extended desktop: outputs two displays independently with different configurations for increased desktop space. Figure 3-23 extended desktop selected for multiple displays after clicking one of the multiple display radio buttons, select which is...
Page 48
Valueline ipc 3-24 phoenix contact 2637_en_d display settings click the “display settings” tab on the left side to access additional settings for color quality, screen resolution, refresh rate and rotation.The top tab allows selection of the display if dual display clone or extended desktop are sele...
Page 49
Startup and operation 2637_en_d phoenix contact 3-25 adjusting colors click the “color correction” tab on the left side to access color, gamma, brightness and contrast settings. Figure 3-25 color corrections click on the top tab to select the desired display for configuring dual display clone or ext...
Page 50
Valueline ipc 3-26 phoenix contact 2637_en_d 3.7.5 configuring video overlay click the “video overlay” button to open the “overlay settings” dialog box. Figure 3-27 “overlay settings” dialog box video overlay adjustments provide the ability to make changes to video running in a separate, pop-up wind...
Page 51
Startup and operation 2637_en_d phoenix contact 3-27 3. Type a name in the “name” field. 4. If desired, an application can automatically be launched when the scheme is called. Click the appropriate check boxes and browse to the desired application. 5. Click the “save” button when finished. To call a...
Page 52
Valueline ipc 3-28 phoenix contact 2637_en_d figure 3-30 hot key selection 4. Click the drop-down menu for the field on the left, and then click the desired combination of ctrl, alt and shift keys. This combination selects the first two keys of the three-key combination. 5. Place the cursor in the b...
Page 53
Startup and operation 2637_en_d phoenix contact 3-29 several options can be selected from the “action” menu, including zoom in, zoom out and lock. 3.7.9 graphics information click the “information” button to open the “information” dialog box. Figure 3-32 “information” dialog boxes five tabs group th...
Page 54
Valueline ipc 3-30 phoenix contact 2637_en_d 3.8 uninterruptable power supply a 24 v dc uninterruptable power supply receives alternating current (ac) and outputs 24 v dc to a valueline ipc (in this case). It is comprised of a power supply, switching unit and a rechargeable battery working together ...
Page 55
Startup and operation 2637_en_d phoenix contact 3-31 3.8.1 power supply recommendations the valueline ipc requires a 24 v dc power source. This can be either a standard power supply or a dc ups. The following table provides expected amperage requirements for different configurations. 3.8.2 quint-dc-...
Page 56
Valueline ipc 3-32 phoenix contact 2637_en_d – monitors the state of the low battery alarm, which is a contact closure inside the ups, after the battery reaches approximately 20.4 v. When this signal is active, the windows operating system starts the critical alarm timer which gives 30 seconds to la...
Page 57
Startup and operation 2637_en_d phoenix contact 3-33 figure 3-35 db-9 serial port connection for the serial port connection, a female db-9 connector must be obtained. Also, a relay must be obtained and incorporated into the connections. Table 3-3 also shows the wire connections. For either type of c...
Page 58
Valueline ipc 3-34 phoenix contact 2637_en_d 2. In the windows xp control panel, double-click the “power options” icon and click the “ups” tab (not available in windows 7). Figure 3-36 “ups selection” dialog box 3. Click the “select” button and set these options: – in the “select manufacturer” field...
Page 59
Startup and operation 2637_en_d phoenix contact 3-35 6. Click the “finish” button to return to the “power options properties… ups” dialog box. Figure 3-38 “power options properties” dialog box 7. Click the “configure” button. 8. The suggested configuration of the driver is as follows: – click the “e...
Page 60
Valueline ipc 3-36 phoenix contact 2637_en_d – set the desired number of seconds before subsequent messages are displayed. Figure 3-39 “ups configuration” dialog box – click the “minutes on battery before critical alarm” check box and set the amount of time for the ipc to be on battery power once th...
Page 61
Startup and operation 2637_en_d phoenix contact 3-37 3.8.3 trio-ups… installation 1. Connect the trio-ups… to a usb port on the vl ipc using the ifs-usb-prog- adapter (order no. 2811271) data cable. 2. Apply power to the vl ipc and wait for the boot-up process to complete. 3. If prompted by the oper...
Page 62
Valueline ipc 3-38 phoenix contact 2637_en_d 3.9 accessing the optical drive use the optional cd-rw/dvd-rw to install programs or backup control programs and data. To insert or remove a cd/dvd, follow these steps: 1. Open the access door. 2. Press the eject button to remove an optical disk. Figure 3...
Page 63
Startup and operation 2637_en_d phoenix contact 3-39 3.10 using compactflash cards valueline ipc compactflash ® slots are not hot-swappable. The eject button is only to be used once the valueline ipc is powered-down for ease of compactflash card exchangeability. To install a compactflash card follow...
Page 64
Valueline ipc 3-40 phoenix contact 2637_en_d 3. Install a compactflash card in the proper slot. The card should be inserted so the lip is toward the connectors. Push the card straight into the device until seated. 4. To select a bootable compactflash, the bios must be properly configured (see “bios ...
Page 65: Maintenance
Maintenance 2637_en_d phoenix contact 4-1 4 maintenance the valueline ipc has several removable components. To access some of these components, it may be necessary to remove cables connected to the vl ipc..
Page 66
Valueline ipc 4-2 phoenix contact 2637_en_d 4.1 vl ipc components there is an access door under the connectors of the vl ipc system module (see figure 4-1). Under the access door are two type ii compactflash® slots (slot 0 and slot 1), a bay for an optional optical storage device, a removable hard d...
Page 67
Maintenance 2637_en_d phoenix contact 4-3 figure 4-2 vl ipc with atom processor in atom enhanced chassis with access door open x9 com x8 v g a err o r ru n hdd pwr x7 usb x5 usb x4 usb x6 usb x3 eth x2 eth x1: pwr 24vdc +– a b 4 8 7 6 13 2 9 5 serial port vga video status leds usb ports (4) ethernet...
Page 68
Valueline ipc 4-4 phoenix contact 2637_en_d figure 4-3 vl ipc with atom processor in atom standard chassis with access door open x9 com x8 v g a err o r ru n hdd pwr x7 usb x5 usb x4 usb x6 usb x3 eth x2 eth x1: pwr 24vdc +– a b 4 8 7 6 13 2 9 5 serial port vga video status leds usb ports (4) ethern...
Page 69
Maintenance 2637_en_d phoenix contact 4-5 4.1.1 real-time clock battery there is a battery located under the access door. This battery supplies power to the real- time clock (rtc) in the vl ipc when the system is not connected to a 24 v dc power source. The battery has a typical life of 5 years and ...
Page 70
Valueline ipc 4-6 phoenix contact 2637_en_d 5. Pull the lever to slide the tray and hard drive assembly out of the bay. 6. If present, the hard drive can be removed from the tray by removing the four screws along the sides of the hard drive. 7. If necessary, install the hard drive in a tray using th...
Page 71
Maintenance 2637_en_d phoenix contact 4-7 3. Select a device boot order (first, second or third) then press the key. A) select a device: additional items will be listed if an expansion chassis is installed with one or two network cards that support network booting. B) press the key to accept the dev...
Page 72
Valueline ipc 4-8 phoenix contact 2637_en_d c) former-sts - for the vl ipc to maintain it’s on or off status before power was restored. 5. Press the key to accept the change. 6. Save the change and confirm it. 4.3 troubleshooting 4.3.1 video driver the intel graphics media driver user interfaces are...
Page 73
Maintenance 2637_en_d phoenix contact 4-9 – make sure the vl ipc is running and disconnected from any hardware other than ups power and status lines. – remove the operating system generic ups driver configuration: from the vl ipc click the “start… control panel… power options… ups” tab, click the “s...
Page 74
Valueline ipc 4-10 phoenix contact 2637_en_d.
Page 75: A Product
2637_en_d phoenix contact a-1 a product data a 1 ordering data a 2 technical data products description type order no. Pcs./pkt. Industrial pc, configurable valueline ipc 2913108 a 1 a. An order key must be appended to the 7-digit order number to reflect the various options that are specified in each...
Page 76
Valueline ipc a-2 phoenix contact 2637_en_d degree of protection ip65 (front), ip20 (back) ul type 4 a mounting panel, bookshelf, and wall led indicators power, hdd, run, error a. Only 12-, 15- and 17-in. Displays without the front usb port general data (continued) electrical data power supply, nomi...
Page 77
Technical data 2637_en_d phoenix contact a-3 display - 24 in. Screen size, diagonal 608 mm (24.0 in.) screen size, horizontal x vertical 531 x 299 mm resolution 1920 x 1080 type resistive touch screen with serial/usb interface brightness 300 cd/m² number of colors 16.7 million contrast ratio 1000:1 ...
Page 78
Valueline ipc a-4 phoenix contact 2637_en_d display - 15 in. Screen size, diagonal 378 mm (14.88 in.) screen size, horizontal x vertical 304 x 228 mm resolution 1024 x 768 type resistive touch screen with serial/usb interface brightness 350 cd/m² number of colors 16.2 million contrast ratio 700:1 vi...
Page 79: B Appendices
2637_en_d phoenix contact b-1 b appendices b 1 list of figures section 1 figure 1-1: valueline ipc with core™2 duo or celeron® processor and optional pci slots ...............................................................................1-2 figure 1-2: vl ipc with atom processor in atom enhanced c...
Page 80
Valueline ipc b-2 phoenix contact 2637_en_d figure 3-13: touchkit menu .................................................................................3-14 figure 3-14: the “brightness control” window .....................................................3-16 figure 3-15: right-click tool .............
Page 81
List of figures 2637_en_d phoenix contact b-3 section 4 figure 4-1: vl ipc with access door open ...........................................................4-2 figure 4-2: vl ipc with atom processor in atom enhanced chassis with access door open .........................................................
Page 82
Valueline ipc b-4 phoenix contact 2637_en_d.
Page 83
2637_en_d phoenix contact b-5 b 2 list of tables section 1 table 1-1: led status indicators ..........................................................................1-5 section 2 table 2-1: temperature limits ..............................................................................2-1 table 2-...
Page 84
Valueline ipc b-6 phoenix contact 2637_en_d.