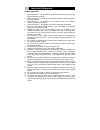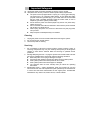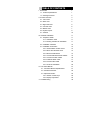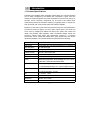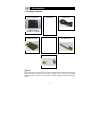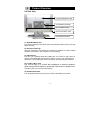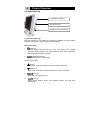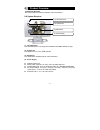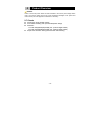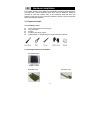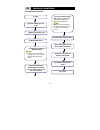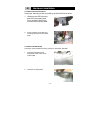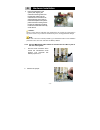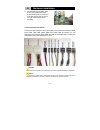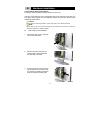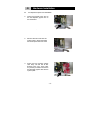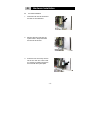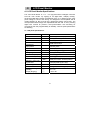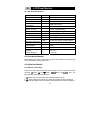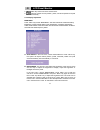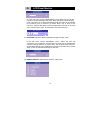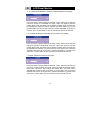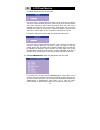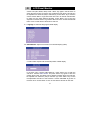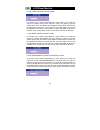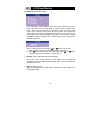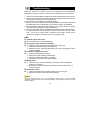Federal communications commission (fcc) statement this equipment has been tested and found to comply with the limits for a class b digital device, pursuant to part 15 of the fcc rules. These limits are designed to provide reasonable protection against harmful interference in a residential installati...
Warning and disclaimer this manual is designed to provide information about the product. Efforts have been made to make this manual as accurate as possible, but no warranty of fitness is implied. All the information is provided on an “as is” basis. The author and his corresponding publishing company...
Important safeguard safety instruction 1. Read instructions — all the safety and operation instructions should be read before operating the system 2. Retain instructions — the safety and operating instructions should be retained for future reference. 3. Heed warnings — all warnings on the appliance ...
Important safeguard 19. Unplug the power cord before inserting any add-on card or module. 20. Use power cord correctly. There are some important safety requirements. The power cord is equipped either a 2-prong or a 3-prong grounded plug. The third prong is an important safety feature; do not defeat ...
Table of contents i. Introduction 1 1-1 product specifications 1 1-2 package contents 2 ii. Product overview 3 2-1. Front view 3 2-2. Rear view 4 2-3. Right side view 5 2-4. Left side view 6 2-5. Bottom view 7 2-6. System layout 9 2-7. Chassis 10 iii. Hardware installation 11 3-1. Prepare to install...
- 1 - i introduction 1-1 product specifications followed by the intelligent "easy assemble” system design, this lcd pc barebone can be easily configured by the desktop pc components. It gives users the freedom to install the standard p4 matx mainboard into an all-in-one lcd pc in seconds. All the ne...
- 2 - i introduction 1-2 package contents power cord user manual lcd pc barebone agp riser card pci-e riser card pci riser card screws note: these pictures are for reference only, and may not reflect the exact contents of the package. After removing the barebone system from the package, check to see...
- 3 - ii product overview 2-1 front view (1) lcd display panel (4) tilt stand (2) build-in speaker (3) led indicator (1) lcd display panel this system product equipped the 17 / 19 inches liquid crystal display with sxga standard. (2) build-in speaker the two 5w build-in speakers on two sides output ...
- 4 - ii product overview 2-2 rear view (1) vesa wall mount hole (2) ventilation openings (3) 2 x usb 2.0 ports (4) line-out / mic-in jack (5) drawable sub-stand (1) vesa wall mount hole the holes for standard 10cm vesa wall mount keep the system mount on the wall easily and firmly. (2) ventilation ...
- 5 - ii product overview 2-3 right side view (2) function keys (1) ventilation openings (3) multi-in-one card reader (1) ventilation openings slots and openings in the cabinet are provided for ventilation to ensure reliable operation of the system, and to protect it from overheating. (2) function k...
- 6 - ii product overview note: please refer to chapter iv lcd panel monitor for more information of functional control. (3) multi-in-one card reader this card reader is multi-in-one type includes 1x usb port, 1x compact flash, 1x memory stick, 1x smart media, and 1x secure digital slots. It support...
- 7 - ii product overview 2-5 bottom view (3) power socket (1) voltage switch (2) fan grill (4) mainboard i/o ports (5) extension brackets (1) voltage switch the manual select switch needs to be adjusted based on the different ac input. Ac input voltage: 100 - 127v ~/5a 60 hz; 200 - 240v ~/3a 50 hz....
- 8 - ii product overview 1. Ps/2 mouse port the green 6-pin mini din connector is to connect a ps/2 mouse. 2. Ps/2 keyboard port the purple 6-pin mini din connector is to connect a ps/2 keyboard. 3. Lan jack the rj-45 jack conforms to 10base-t and 100base-tx transmission protocols and can connect t...
- 9 - ii product overview (5) extension brackets the two brackets are where the extension cards were fixed to. 2-6 system structure (1) hard disk drive (3) mainboard (2) system fan (4) power supply (1) hard disk drive the hard disk drive is 3.5” height, ata-33/66/100 ultra dma desktop pc type. (2) s...
- 10 - ii product overview caution: check to ensure that power switch has been switched to the correct power voltage before using. The incorrect voltage source may cause tremendous damages to the system and users. Consult your local engineer for assistance if necessary. 2-7 chassis all aluminum supe...
- 11 - iii hardware installation this chapter provides you the details for the installation procedures of the mainboard, hard disk drive, and the extension cards of the lcd pc barebone. Please be reminded to check the hardware setup of the mainboard, hard disk drive and extension cards from the user...
- 12 - iii hardware installation 3-2 installation flowchart (1) start ( 2) remove back chassis cover (4) mount mainboard (5) install cpu, cpu fan, memory module note: please refer to the installation procedure in the user’s manual provided by the mainboard vendor (3) mount hard disk drive ( 7) conne...
- 13 - iii hardware installation 3-3 installation procedures 3-3-1 remove back chassis cover 1. Place the sponge on the platform to protect the lcd panel. Then place the system barebone face down the sponge. 2. Remove the screws (8 pcs) to open the back cover. 3. Remove the back cover..
- 14 - iii hardware installation 3-3-2 mount the hard disk drive screw type: mounting screws provided by the hard disk drive vendor. 1. Discharge the hdd mounting plate from the system plate. Firmly screw the hard drive onto the hdd mounting plate. 2. Firmly screw the set of hdd and mounting plate b...
- 15 - iii hardware installation 3. Place the mainboard on the system plate, aligning the mainboard mounting holes over the standoffs. Make sure the mainboard’s i/o connectors are aligned with the correct slots on the i/o shield plate of the system plate. Insert the mounting screws through the mainb...
- 16 - iii hardware installation 3. Connect mainboard’s audio cable built on the system plate to the audio connector on the mainboard. Then the line-out / mic-in jack on the rear of the system can be activated. 3-3-5 connect all other cables connect the other cables on the system plate to the mainbo...
- 17 - iii hardware installation 3-3-5 install the riser cards (option) screw type: round-headed mounting screws for riser card. The riser cards (agp riser card / pci express riser card / pci riser card) allow you to plug the vga graphic card, pci express graphic card and pci cards into the mainbaor...
- 18 - iii hardware installation pci express graphic card installation 2. Insert pci express riser card to the pci express graphic slot on the mainboard. . 2. Remove the slot cover from the system case in the space where the pci express slot to be used. 3. Press the pci express graphic card firmly i...
- 19 - iii hardware installation pci card installation 1. Insert pci riser card to the second pci slot on the mainboard. 2. Remove the slot cover from the system case in the space where the pci slot to be used. 3. Press the pci card firmly into the slot of pci riser card. Then insert any screws prov...
- 20 - iii hardware installation 3-3-6 connect vga cable 1. Plug the vga cable into to the video port of the mainboard to activate the monitor. 3-3-7 finish the installation 1. Replace the back cover. Insert the screws (8 pcs) firmly to close the back cover. 3. Finish the i nstallation. Plug in the ...
21 iv lcd panel monitor 4-1 lcd panel monitor specifications this lcd panel monitor is a 17” / 19” high-performance intelligent multi-scan tft-lcd color monitor. By applying 8 bit digital data, 1280(h) × 1024(v), 16.2m-color (6bit+frc) images are displayed on the 17.0” diagonal screen. Input power v...
22 iv lcd panel monitor 19” lcd panel specifications: item unit specification active area 〔 mm 〕 376.32(h) x 301.056(v) number of pixels 1280(h) x 1024(v) pixel pitch 〔 mm 〕 0.294(h) x 0.294(v) color pixel arrangement rgb vertical stripe display mode normally white number of colors 16.7m (rgb 8-bit ...
23 iv lcd panel monitor 4. Menu key: enter main-menu and sub-menu. 5. Auto key: adjust vertical position, phase, horizontal position and pixel clock automatically. 4-3-2 display adjustment main menu press ” menu” key to enter “main menu”. The control functions include auto setup, brightness, contras...
24 iv lcd panel monitor or in the main menu, choose “brightness”. Press “menu” key to enter the sub-menu. Choose “backlight” and press “ menu” key again to show the level. Press “up”/”down” key to adjust the backlight level. The scale can be adjusted from maximum (127) to minimum (0). Press “menu” k...
25 iv lcd panel monitor a. H. (horizontal) position: adjusts the horizontal position of the display. In the main menu, choose “display adjust”. Press “ menu” key to enter the sub-menu. Choose “h. Position” and press “ menu” key again to show the position level. Press “up”/”down” key to adjust the po...
26 iv lcd panel monitor d. Phase: adjusts the phase of pixel clock. In the main menu, choose “display adjust”. Press “ menu” key to enter the sub-menu. Choose “phase” and press “ menu” key again to show the position level. Press “up”/”down” key to adjust the position level. The scale can be adjusted...
27 iv lcd panel monitor choose color (red, green, blue). Press “ menu” key again in the sub-menu to show color level. Press “up”/”down” key to adjust the color level. The scale can be adjusted from maximum (255) to minimum (0). Press “menu” key to save the choice. Choose ”return” to go back to the m...
28 iv lcd panel monitor b. Osd v-pos: adjusts osd vertical position. In the main menu, choose “osd display”. Press “menu” key to enter the sub-menu. Choose “ osd v-pos ” and press “ menu” key again to show the position level. Press “up”/”down” key to adjust the position level. The scale can be adjus...
29 iv lcd panel monitor h. Audio: adjust speaker volume. In the main menu, choose “audio”. Press “ menu” key to enter the sub-menu press “up”/”down” key to choose “mute” or “volume”. When choose “mute”; press “ menu” key to switch on or off. When choose “volume”, press “menu” key to show the volume ...
30 v troubleshooting when you encounter a problem, first try to go through the recommendations followings. If the error continues, contact your local dealer for service information. 1. Check to see if the problem persists when all the external devices are removed. 2. Check if any incorrect or loose ...