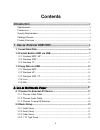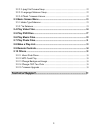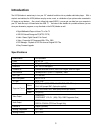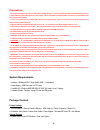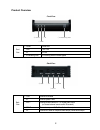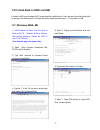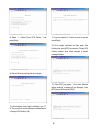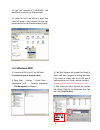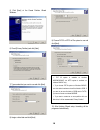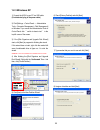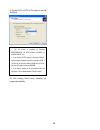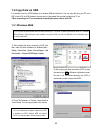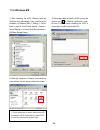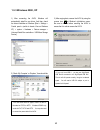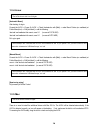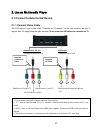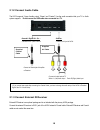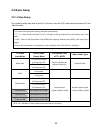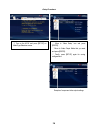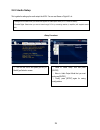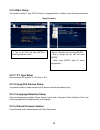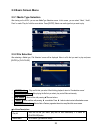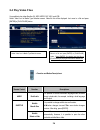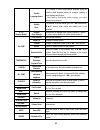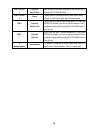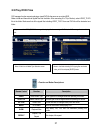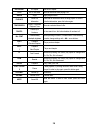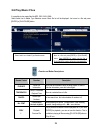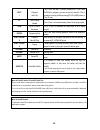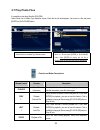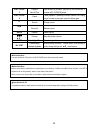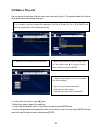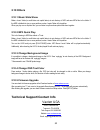Summary of Jukebox
Page 2: Contents
Contents introduction ...................................................................................... 3 specifications ................................................................................................................ 3 precautions...................................................
Page 3
2.2.3.2 jpeg file preview setup ...............................................................................22 2.2.3.3 language selection setup............................................................................22 2.2.3.4 check firmware version................................................
Page 6
Product overview - front view - ① power ② hdd ③ ir ④ ir receiving area ① power power led ② hdd hdd led ③ ir ir led front view ④ ir receiving area ir receiving area for remote signals - back view - ① usb ② 5v ③ ir/5.1 ④ sd/hd ⑤ av ① usb connect usb cable ② 5v connect power cable ③ ir/5.1 connect coax...
Page 7: 1. Use As External Usb Hdd
1. Use as external usb hdd 1.1 insert hard disk 9 only compatible with 2.5” ide hard disk for laptop(or notebook) pcs. 9 hard disk should be “master”. However, if the hard disk supports “single” mode, you need to try to set “single “mode. You should not need to change the setting under most conditio...
Page 8
1.2 format built-in hdd via usb if the built-in hdd is not formatted, the pc cannot detect the hard disk drive. If this is the case, format the hard disk first by referring to the following guide. If the hard disk drive is already formatted, skip to “1.3 copy data via usb”. 1.2.1 windows 98se, me 1)...
Page 9
8) select “ 1. Create primary dos partition ” and press [enter]. 9) wait until finishing verifying the drive integrity. 10) after finishing drive integrity verification, type “y” at “do you wish to use the maximum available size for a primary dos partition (y/n)”. 11) type the capacity or % which yo...
Page 10
14) type “ exit ” command at “ c:\windows> ” and press [enter] to return to your windows screen. 15) unplug the avox and connect it again. New volume will appear in [my computer]. Click the right mouse button on the new volume and select [format]. 1.2.2 windows 2000 3) if the [disk signature and upg...
Page 11
9) choose fat32 or ntfs at file system to use and click [next]. 10) after finishing wizard setup, formatting will be progressed automatically. 5) click [next] at the create partition wizard windows. 6) check [primary partition] and click [next]. 7) type number that you want to use and click [next]. ...
Page 12
1.2.3 windows xp 6) check [primary partition] and click [next]. 7) type number that you want to use and click [next]. 8) assign a drive letter and click [next]. 1) connect the avox to your pc via usb cable. (if not detected, plug in the power cable) 2) click [settings→control panel→ administrative t...
Page 13
9) choose fat32 or ntfs at file system to use and click [next]. 10) after finishing wizard setup, formatting will progress automatically. 9 fat 32 system is available on windows 98se/me/2000/xp, but ntfs system is available on windows 2000/xp only. 9 if you choose fat32 system on windows 2000/xp, on...
Page 15
1.3.2 windows me 1) after connecting the avox, windows itself will install the driver automatically. Then, check the driver installation at windows [start > settings > control panel > (view all control panel options) > system > device manager > universal serial bus controllers > usb mass storage dev...
Page 16
1.3.3 windows 2000, xp 1) after connecting the avox, windows will automatically install its own driver. And then, check the driver installation at windows [start > settings > control panel > (switch to classic view on windows xp) > system > hardware > device manager > universal serial bus controller...
Page 17
1.3.4 linux 9 the avox will work with linux 2.4 higher. [automatic mount] after booting, do log-in. Connect the avox -> power on avox -> check the detection with [fdisk] -> make mount pointer (ex. Mediatest) at folder mount(/mnt) -> edit [/etc/fstab] -> add the following; /dev/sda /mnt/mediatest vfa...
Page 18
2. Use as multimedia player 2.1 connect to external av device 2.1.1 connect video cable the avox supports 2 type of video output; “composite” and “component”. Use the video connection that your tv supports. Most tvs support composite video connection. Do not connect the usb cable when connected to a...
Page 19
2.1.2 connect audio cable the avox supports 2 type of audio output; “stereo” and “coaxial”. Use the audio connection that your tv or audio system supports. Do not connect the usb cable when connected to a tv. •coaxial: digital 5.1 ch. • 2.1.3 connect external ir receiver external ir receiver is an o...
Page 20: 2.2 Basic Setup
2.2 basic setup 2.2.1 video setup this is guide for setting video output of the avox. You have to setup the avox’s video output mode same as tv set’s video input mode. 9 if you cannot see anything after connecting video cable, check followings, 1. “tv “–“tv “– switch to video input mode: turn on tv,...
Page 21
① turn on the avox and press [setup] on mediatype selection screen. ② move to ‘video setup’ icon and press [enter]. ③ move to video output mode that you want and press [enter]. ④ finally, press [setup] again for saving configurations. Example of component video output settings. 20
Page 22
2.2.2 audio setup this is guide for setting up the audio output the avox. You can use stereo or digital 5.1 ch.. 9 analogue/dcpm: select when you connect the supplied av cables (red / white) to tv or audio set directly. 9 encoded digital: select when you want to listen through 5.1ch by connecting re...
Page 23
2.2.3 other setup this is guide for setting tv type, jpeg file preview, language selection. In addition, current firmware version shows. ① turn on the avox and press [setup] in mediatype selection screen. Move to ‘other setup’ icon and press [enter]. Move to settings that you want and press [enter]....
Page 24: 2.3 Basic Screen Menu
2.3 basic screen menu 2.3.1 media type selection after turning on the avox, you can see mediatype selection screen. In this screen, you can select “video”, “audio”, photo” or make “play-list” with the arrow button. Press [enter]. Select one media type that you want to play. 2.3.2 file selection afte...
Page 25: 2.4 Play Video Files
2.4 play video files it is possible to play video files like avi, mpg, mpeg, dat, m2v, and vob. Select ‘video’ icon in media type selection screen. Video file list will be displayed. Just move to a file and press [enter] or [play/pause] button. Remote control function descriptions audio dual audio i...
Page 26
Subtitle language select it is possible to switch each subtitle language when the subtitle is dual language format, for example, including a local language and english. * when selecting ‘discriminating subtitle language’, first subtitle language will be displayed. Subtitle sync. It is possible to se...
Page 27
Play / pause ii playback next all files after the file that you select, play next all files continuously. It is same as [play/pause] button. Play / pause ii pause pause playback, if pressing this button when a file is being played. In order to play again, press this button again. Prev i playback pre...
Page 28: 2.5 Play Dvd Files
2.5 play dvd files dvd manager function supports playing a ripped dvd file the same as an original dvd. Make a folder and then save all ripped files into the folder. After connecting to a tv(or monitor), select video_ts.Ifo file at the folder. Make sure that all the ripped files including video_ts.I...
Page 29
A-b repeat a-b repeat set the a-b repeat. Title go to title menu move to title menu while playing dvd. Angle angle apply angle function. File info show file information show the file information which is being played. In order to hide the information, press this button again. Time search jump to pre...
Page 30: 2.6 Play Music Files
2.6 play music files it is possible to play music files like mp3, ogg, wav, wma. Select audio icon in media type selection screen. Music file list will be displayed. Just move to a file and press [enter] or [play/pause] button. Remote control function description file info show file information show...
Page 31
Next i playback next file play a next file after a current playback file. If you used [enter] for playback, you can not use this function. This is available in playing all files as using [play/pause] button or 'play all' icon. Ff go to 10 sec. In forward go to 10 sec. In forward and play when a file...
Page 32: 2.7 Play Photo Files
2.7 play photo files it is possible to play photo files like jpg(jpeg). Select photo icon in media type selection screen. Photo file list will be displayed. Just move to a file and press [enter] or [play/pause] button. Remote control function description file info show file information show the file...
Page 33
Play / pause ii playback next all files after the file that you select, play next all files continuously. It is same as [play/pause] button. Play / pause ii pause pause playback, if pressing this button when a file is being played. In order to play again, press this button again. Ff zoom in enlarge ...
Page 34: 2.8 Make A Play-List
2.8 make a play-list user can register all media type of files like video, music, and photo to play-list. The registered media files to play-list will be played without discriminating media type. 9 it is not possible to play each registered files independently. Use 'play all, random play' icon or [p...
Page 35: 2.9 Remote Controls
2.9 remote controls this is guide for basic use of remote control. For more details, ‘2.3 basic screen menu’, ‘2.4 play video files’, ‘2.5 play dvd files’, ‘2.6 play music files’, ‘2.7 play photo files’, ‘2.8 make a play-list’. Power turn on / off setup go to setup screen. Menu go to dvd main menu t...
Page 36: 2.10 Others
2.10 others 2.10.1 music slide show make a 'music' folder (in small letters not capital letters) at root directory of hdd and save mp3s files in the folder. If the hdd is divided into two or more partitions, make a 'music' folder at first partition. When you play one or all photo files, you can list...