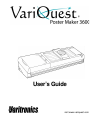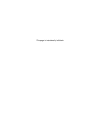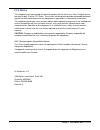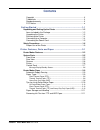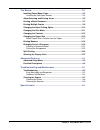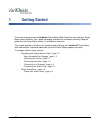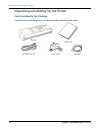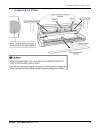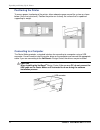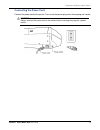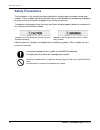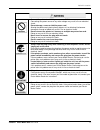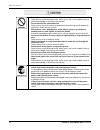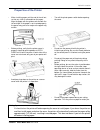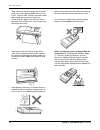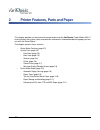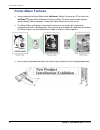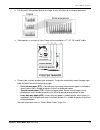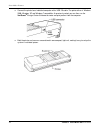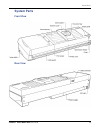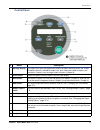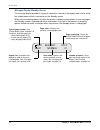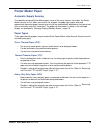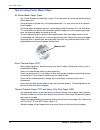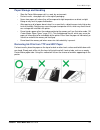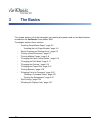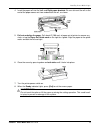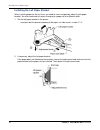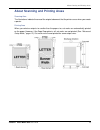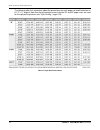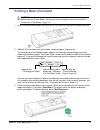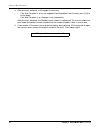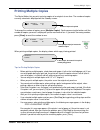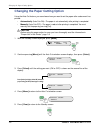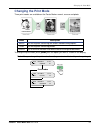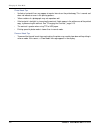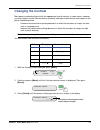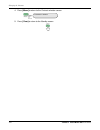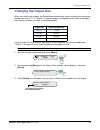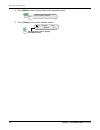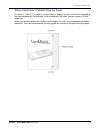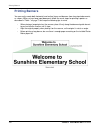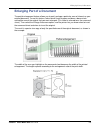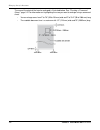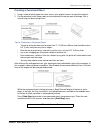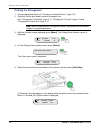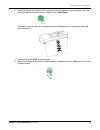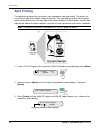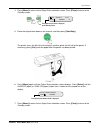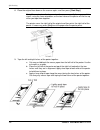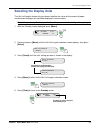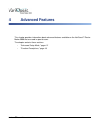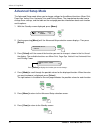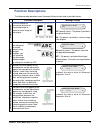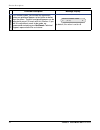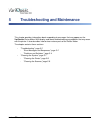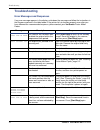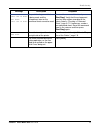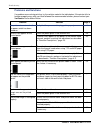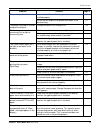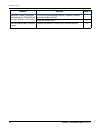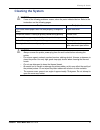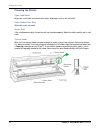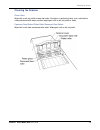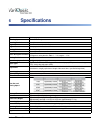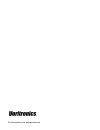- DL manuals
- Variquest
- Printer
- Poster Maker 3600
- User Manual
Variquest Poster Maker 3600 User Manual
Summary of Poster Maker 3600
Page 1
User’s guide visit www.Variquest.Com.
Page 2
This page is intentionally left blank..
Page 3
Variquest ® poster maker 3600 user’s guide iii copyright this manual is copyrighted with all rights reserved. No portion of this manual may be copied or reproduced by any means without the prior consent of varitronics, llc. While every precaution has been taken in preparation of this document, varit...
Page 4
Iv variquest ® poster maker 3600 user’s guide fcc notice this equipment has been tested and found to comply with the limits for a class a digital device, pursuant to part 15 of the fcc rules. These limits are designed to provide reasonable protection against harmful interference when the equipment i...
Page 5: Contents
Variquest ® poster maker 3600 user’s guide iv contents copyright .................................................................................................. Iii trademarks .............................................................................................. Iii standard warranty .......
Page 6
V variquest ® poster maker 3600 user’s guide the basics ................................................................................ 3-1 installing poster maker paper .................................................................. 3-2 installing the left paper bracket ...........................
Page 7: Getting Started
Variquest ® poster maker 3600 user’s guide 1-1 1 getting started thank you for purchasing the variquest ® poster maker 3600! To get the most from your poster maker, please read this user’s guide thoroughly and follow all instructions carefully. Keep this guide near the poster maker so that it is ava...
Page 8
Unpacking and setting up the printer 1-2 variquest ® poster maker 3600 user’s guide unpacking and setting up the printer items included in the package verify that all of the following items have been included in the poster maker box..
Page 9
Variquest ® poster maker 3600 user’s guide 1-3 unpacking and setting up the printer unpacking the printer.
Page 10
Unpacking and setting up the printer 1-4 variquest ® poster maker 3600 user’s guide positioning the printer to ensure proper functioning of the printer, allow adequate space around the system as shown below. (units are inches/mm.) position the printer on a sturdy, flat surface that is capable of sup...
Page 11
Variquest ® poster maker 3600 user’s guide 1-5 unpacking and setting up the printer connecting the power cord connect the power cord to the printer. Then insert the power plug into a three-prong wall socket. Caution! Caution! Always connect the power cord to the printer before inserting the plug int...
Page 12: Safety Precautions
Safety precautions 1-6 variquest ® poster maker 3600 user’s guide safety precautions the instructions in this manual have been labeled with various types of caution and warning symbols. These symbols indicate information that must be followed to avoid damage to property or injury to users of the pri...
Page 13
Variquest ® poster maker 3600 user’s guide 1-7 safety precautions • connect the printer to a 120v power source only. Connecting to a power source of any other voltage may result in fire or electrical shock. • do not damage, crease or fold the power cord. Altering the power cord, placing heavy object...
Page 14
Safety precautions 1-8 variquest ® poster maker 3600 user’s guide • do not place the printer on an unstable surface. Doing so may cause the printer to fall, which may in turn result in bodily injury to you or other people in the vicinity of the printer. • do not obstruct the ventilation slots. Doing...
Page 15
Variquest ® poster maker 3600 user’s guide 1-9 safety precautions proper use of the printer • when installing paper, pull the end of the roll out so that any slack is removed from the paper. Align the paper with the guide marks on both the left and right. If the paper is not inserted properly, the p...
Page 16
Safety precautions 1-10 variquest ® poster maker 3600 user’s guide • when manually cutting the paper with the paper cutter, be sure the piece of paper to be cut is at least 2" (50 mm) wide. Cutting a narrower strip of paper could cause a paper or cutter jam. • when moving the printer, be careful not...
Page 17
Variquest ® poster maker 3600 user’s guide 2-1 2 printer features, parts and paper this chapter provides an overview of the major features of the variquest ® poster maker 3600. It also illustrates the system’s parts and controls and contains information about the paper you can use with the poster ma...
Page 18: Poster Maker Features
Poster maker features 2-2 variquest ® poster maker 3600 user’s guide poster maker features Ë you can connect the poster maker to the variquest ® design center or to a pc on which the variquest ® design center software has been installed. This allows you to create and print posters directly from the ...
Page 19
Variquest ® poster maker 3600 user’s guide 2-3 poster maker features Ë use the partial enlargement feature to enlarge an area of interest on the original document. Ë create posters in a variety of sizes. Paper rolls are available in 17", 23", 29" and 36" widths. Ë choose from a variety of paper type...
Page 20
Poster maker features 2-4 variquest ® poster maker 3600 user’s guide Ë connect the printer to an individual computer with a usb 2.0 cable. The printer driver is windows 2000, windows xp and windows 7 compatible. As previously noted, you can then use the variquest ® design center software to create a...
Page 21: System Parts
Variquest ® poster maker 3600 user’s guide 2-5 system parts system parts front view rear view.
Page 22
System parts 2-6 variquest ® poster maker 3600 user’s guide scanner printer.
Page 23
Variquest ® poster maker 3600 user’s guide 2-7 system parts control panel # name description 1 message display lists paper type, color and approximate amount of paper remaining on the roll. Shows the options currently selected for output size, print mode and number of copies (see illustration). Disp...
Page 24
System parts 2-8 variquest ® poster maker 3600 user’s guide message display/standby screen the message display provides a variety of information. Normally, the display looks similar to the one shown below, which is referred to as the standby screen. When you are selecting options or when the printer...
Page 25: Poster Maker Paper
Variquest ® poster maker 3600 user’s guide 2-9 poster maker paper poster maker paper automatic supply sensing the specially designed poster maker paper is one of the many features that makes the poster maker so easy to use. When you install a roll of paper, the paper type, paper color and approximat...
Page 26
Poster maker paper 2-10 variquest ® poster maker 3600 user’s guide tips for using poster maker paper all poster maker paper types • see "paper storage and handling," page 2-11 for information on storing and handling poster maker paper rolls. • do not crumple or put fold lines in the printed document...
Page 27
Variquest ® poster maker 3600 user’s guide 2-11 poster maker paper paper storage and handling • store the poster maker paper rolls in a cool, dry environment. • for best results, store paper rolls in the original packaging. • never store paper rolls where they will be exposed to high temperatures or...
Page 28: The Basics
Variquest ® poster maker 3600 user’s guide 3-1 3 the basics this chapter contains all of the information you need to print posters and use the basic features available on the variquest ® poster maker 3600. The chapter contains these sections: • "installing poster maker paper," page 3-2 - "installing...
Page 29
Installing poster maker paper 3-2 variquest ® poster maker 3600 user’s guide installing poster maker paper caution! Caution! Before installing paper in the printer, be sure you have thoroughly read the information in "proper use of the printer," page 1-9. 1. If the printer is on, be sure the ready i...
Page 30
Variquest ® poster maker 3600 user’s guide 3-3 installing poster maker paper 4. Insert the paper roll into the left- and right paper brackets. Be sure to insert the roll so the end of the paper comes out from underneath the roll, as shown. 5. Pull out and align the paper. Pull about 8" (200 mm) of p...
Page 31
Installing poster maker paper 3-4 variquest ® poster maker 3600 user’s guide installing the left paper bracket when installing paper for the first time, you need to insert and possibly adjust the left paper bracket. You also need to do this when changing to a paper roll of a different width. 1. Set ...
Page 32
Variquest ® poster maker 3600 user’s guide 3-5 about scanning and printing areas about scanning and printing areas scanning area the illustrations indicate the area of the original document that the printer scans when you create a poster. Printing area when you select an output size smaller than the...
Page 33
About scanning and printing areas 3-6 variquest ® poster maker 3600 user’s guide the following table lists information about the printed area for each paper roll width based on an 8-1/2" x 11" original. Note that the left and right entries listed for 29" and 23" paper sizes are used for the split pr...
Page 34: Printing A Basic Document
Variquest ® poster maker 3600 user’s guide 3-7 printing a basic document printing a basic document caution! Caution! Before using the poster maker, be sure you have thoroughly read the information in "proper use of the printer," page 1-9. 1. Install the poster maker paper you want to use, and then t...
Page 35
Printing a basic document 3-8 variquest ® poster maker 3600 user’s guide 4. After printing is complete, cut the paper if necessary. • if the auto cut option is off (or you stopped the printing before it was finished), press [cut] to cut the paper. • if the auto cut option is on, the paper is cut aut...
Page 36: Printing Multiple Copies
Variquest ® poster maker 3600 user’s guide 3-9 printing multiple copies printing multiple copies the poster maker lets you print up to ten copies of an original at one time. The number of copies currently selected is displayed on the standby screen. To change the number of copies, press [multiple co...
Page 37
Changing the paper cutting option 3-10 variquest ® poster maker 3600 user’s guide changing the paper cutting option using the auto cut feature, you can choose how you want to cut the paper after a document has printed: • automatically (auto cut=on)—the paper is cut automatically after printing is co...
Page 38: Changing The Print Mode
Variquest ® poster maker 3600 user’s guide 3-11 changing the print mode changing the print mode three print modes are available on the poster maker: normal, reverse and photo. To change the print mode, press [mode] until the option you want is shown on the display. Note: after you change the print m...
Page 39
Changing the print mode 3-12 variquest ® poster maker 3600 user’s guide photo mode tips • vertical or horizontal lines may appear at regular intervals on the printed copy. This is normal and does not indicate an error in the printing process. • yellow sections of a photograph may not reproduce well....
Page 40: Changing The Contrast
Variquest ® poster maker 3600 user’s guide 3-13 changing the contrast changing the contrast most posters automatically print with the appropriate level of contrast. In some cases, however, you may need to use the contrast feature to specify how light or dark the text and images on the poster should ...
Page 41
Changing the contrast 3-14 variquest ® poster maker 3600 user’s guide 4. Press [menu] to return to the contrast selection screen. 5. Press [clear] to return to the standby screen. Contrast jselect.
Page 42: Changing The Output Size
Variquest ® poster maker 3600 user’s guide 3-15 changing the output size changing the output size when you install a roll of paper, the poster maker automatically selects a default size for posters printed from an 8-1/2" x 11" original. The default output size depends on the width of the paper roll ...
Page 43
Changing the output size 3-16 variquest ® poster maker 3600 user’s guide 4. Press [menu] to return to the output sizes selection screen. 5. Press [clear] to return to the standby screen. Output sizes jselect dtp blk/wht 57 ft 23x31 normal 01 the output size you chose is displayed on the standby scre...
Page 44
Variquest ® poster maker 3600 user’s guide 3-17 changing the output size when output size is smaller than the paper as shown in "table 3.1" on page 6, you can select an output size that is smaller than the width of the installed paper roll. For example, if the installed roll is 36" wide, you can cho...
Page 45: Printing Banners
Printing banners 3-18 variquest ® poster maker 3600 user’s guide printing banners you can easily create both horizontal and vertical signs and banners from long input documents, as shown. When using a long input document, follow the usual steps for printing a poster as described in"table " on page 7...
Page 46: Enlarging Part of A Document
Variquest ® poster maker 3600 user’s guide 3-19 enlarging part of a document enlarging part of a document the partial enlargement feature allows you to easily enlarge a particular area of interest on your original document. To use this feature, take a blank sheet of paper and draw a box or circle ar...
Page 47
Enlarging part of a document 3-20 variquest ® poster maker 3600 user’s guide the area of the original that can be enlarged is illustrated below. See "creating a command sheet," page 3-21 for information on highlighting the area you want to enlarge using a command sheet. • you can enlarge areas from ...
Page 48
Variquest ® poster maker 3600 user’s guide 3-21 enlarging part of a document creating a command sheet 1. Using a sheet of white paper the same size as your original, place it on top of the original. 2. On the command sheet, draw a box or circle around the area you want to enlarge. Use a ruler to hel...
Page 49
Enlarging part of a document 3-22 variquest ® poster maker 3600 user’s guide printing the enlargement 1. Create a command sheet (see "creating a command sheet," page 3-21). 2. (optional) set the print mode, contrast and output size. See "changing the print mode," page 3-11, "changing the contrast," ...
Page 50
Variquest ® poster maker 3600 user’s guide 3-23 enlarging part of a document 6. Place the original face down on the scanner. Be sure to use the same orientation you used when placing the command sheet in step 5. Press [start/stop]. The printer scans the area of the original that you highlighted on t...
Page 51: Split Printing
Split printing 3-24 variquest ® poster maker 3600 user’s guide split printing the split printing feature lets you create a very large poster from one original. The printer first scans the left side of the original and prints a poster. Then you feed the original into the printer again and the printer...
Page 52
Variquest ® poster maker 3600 user’s guide 3-25 split printing 4. Press [menu] to return to the output sizes selection screen. Press [clear] to return to the standby screen. 5. Place the original face down on the scanner, and then press [start/stop]. The printer scans the left half of the original a...
Page 53
Split printing 3-26 variquest ® poster maker 3600 user’s guide 8. Place the original face down on the scanner again, and then press [start/stop]. Note: be sure to place the document on the scanner exactly the way you did in step 5, using the same orientation, or the two halves of the poster will not...
Page 54: Selecting The Display Units
Variquest ® poster maker 3600 user’s guide 3-27 selecting the display units selecting the display units the set unit lengths feature lets you choose whether the value for the amount of paper remaining on the paper roll should be displayed in feet or meters. Note: after you change the display units, ...
Page 55: Advanced Features
Variquest ® poster maker 3600 user’s guide 4-1 4 advanced features this chapter provides information about advanced features available on the variquest™ poster maker 3600 that are used in special cases. The chapter contains these sections: • "advanced setup mode," page 4-2 • "function descriptions,"...
Page 56: Advanced Setup Mode
Advanced setup mode 4-2 variquest ® poster maker 3600 user’s guide advanced setup mode the advanced setup mode allows you to change settings for five different functions: mirror print, page gap, vertical line, horizontal line and printing power. The steps below describe how to change these settings,...
Page 57: Function Descriptions
Variquest ® poster maker 3600 user’s guide 4-3 function descriptions function descriptions the following table describes each advanced setup function and its possible values. Function description message display image direction use this function to change the direction of the printed image to create...
Page 58
Function descriptions 4-4 variquest ® poster maker 3600 user’s guide printi ng power this function allows you to make an adjustment when one printhead appears to be lighter or darker than the others. Thermal head printing power can be adjusted to any of 19 levels with this function. If you feel this...
Page 59
Variquest ® poster maker 3600 user’s guide 5-1 5 troubleshooting and maintenance this chapter provides information about responding to messages that may appear on the variquest ® poster maker 3600 display and about troubleshooting any problems that may occur with the printer. It also describes how t...
Page 60: Troubleshooting
Troubleshooting 5-2 variquest ® poster maker 3600 user’s guide troubleshooting error messages and responses if an error message appears in the display, write down the message and follow the instructions in the response column in the table below. If the printer fails to function properly even after y...
Page 61
Variquest ® poster maker 3600 user’s guide 5-3 troubleshooting time out press stop to reset read error press stop to reset the partial enlargement feature is being used, and the enlargement area on the command sheet cannot be read. Remove the command sheet and press [start/stop]. Verify that the enl...
Page 62
Troubleshooting 5-4 variquest ® poster maker 3600 user’s guide problems and solutions if a problem occurs during printing, try the solution noted in the table below. If the printer fails to function properly even after you have followed the recommended solution, please contact your variquest ® poste...
Page 63
Variquest ® poster maker 3600 user’s guide 5-5 troubleshooting the printed poster is blank. Ensure that the poster maker paper roll has been installed properly. 3-2 ensure that the original was placed face down in the document bay. 3-7 the poster is printed as a mirror image of the original. Change ...
Page 64
Troubleshooting 5-6 variquest ® poster maker 3600 user’s guide the printer makes a rattling or grating noise or a “shuttle error” message appears in the display. Ensure that the packaging material has been removed from the shuttle shaft unit. 1-2 clean the shuttle shaft. 5-7 the message display is d...
Page 65: Cleaning The System
Variquest ® poster maker 3600 user’s guide 5-7 cleaning the system cleaning the system caution! Caution! • if one of the following problems occurs, clean the parts indicated below. Refer to the instructions on the following pages. Caution! Caution! • always remove the printer power plug from the wal...
Page 66
Cleaning the system 5-8 variquest ® poster maker 3600 user’s guide cleaning the printer paper feed rollers wipe with a soft cloth moistened with water. Wipe again with a soft, dry cloth. Platen rubber/cutter base wipe with a soft, dry cloth. Shuttle shaft if the shaft becomes dirty, the printer will...
Page 67
Variquest ® poster maker 3600 user’s guide 5-9 cleaning the system cleaning the scanner platen glass wipe with a soft, dry cloth or foam tip swab. If the glass is particularly dirty, use a soft cloth or swab moistened with water and then wipe again with a soft, dry cloth or swab. Document feed rolle...
Page 68: Specifications
Variquest ® poster maker 3600 user’s guide 6-1 6 specifications type desktop type printer scanning system fixed contact image sensor scanning resolution 400 dpi original size letter size, banner (8-1/2" wide) original format sheet paper, thickness 50 ~ 350 microns printing method thermal printing pr...
Page 69
© 2012 vartronics, llc. All rights reserved..