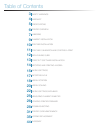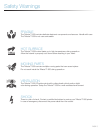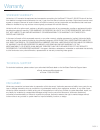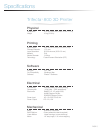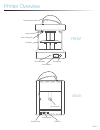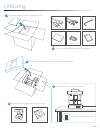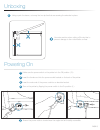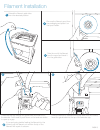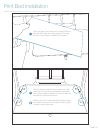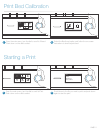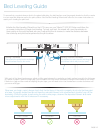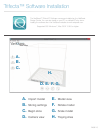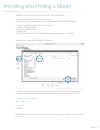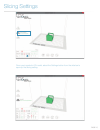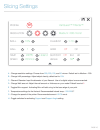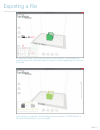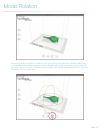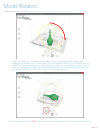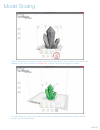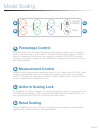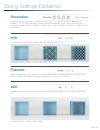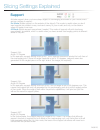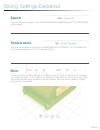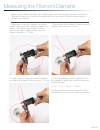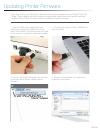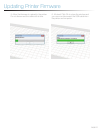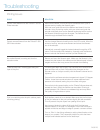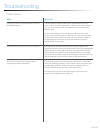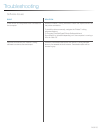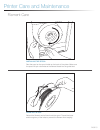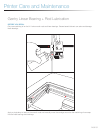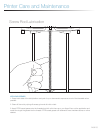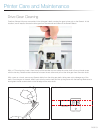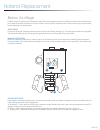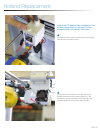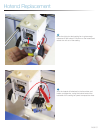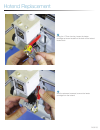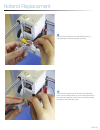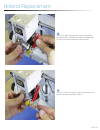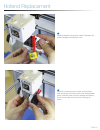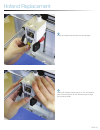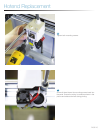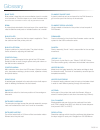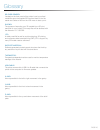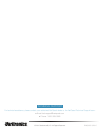- DL manuals
- Variquest
- 3D Printers
- Trifecta 800
- User Manual
Variquest Trifecta 800 User Manual
Summary of Trifecta 800
Page 1
Trifecta ™ 800 3d printer user’s guide.
Page 2
Table of contents safety warnings 3 warranty 4 specifications 5 printer overview 6 unboxing 7 filament installation 9 print bed installation 10 print bed calibration and starting a print 11 trifecta™ software installation 13 bed leveling guide 12 importing and printing a model 14 slicing settings 15...
Page 3
Page 3 there is a risk of shock. Contact a certified technician to service your trifecta™ 800 printer. In case of emergency disconnect the power cable from the socket. Shock the trifecta™ 800 3d printer prints with molten plastic which emits a slight odor during operation. Setup the trifecta™ 800 in...
Page 4
Standard warranty page 4 warranty varitronics, llc warrants the equipment and accessories comprising the variquest™ trifecta™ 800 3d printer will be free from defects in material and workmanship for one (1) year from the date of customer purchase. Original serial number must appear on product. Remov...
Page 5
Page 5 specifications dimensions 37 x 39 x 43.6 cm (14.6 x 15.4 x 17.2 in) weight 10 kg (22.0 lb) physical build volume 22 x 16.5 x 22 cm (8.7 x 6.5 x 8.7 in) filament diameter 1.75 mm layer resolution 50-300 microns (0.05-0.3 mm) material pla nozzle diameter 0.35mm technology fused filament fabrica...
Page 6
Page 6 print cooling fan print bed hotend filament guide tube sd card reader control dial control menu spool holder power switch power socket usb port printer overview back front.
Page 7
Page 7 peel back flaps and remove compartment lid. 1 2 remove printer accessories from compartment. Trifecta™ 800 printer filament spool remove foam bracket and remove the printer and filament. 3 place the printer on a firm flat surface. Requires accessible power outlet. 5 remove the printer and fil...
Page 8
Make sure the power switch on the printer is in the off position ( o ). Insert the female end into the power socket located on the back of the printer. Insert the male end of the power cord into an electrical socket. 2 1 3 turn on the printer by flipping the power switch to the on position ( i ). 4 ...
Page 9
If you are having trouble feeding the filament into the hotend, pull the filament out and trim the tip of the filament with a pair of scissors. Extend the filament guide tube from the retracted position. 1 remove the filament spool from the packaging and place it on the spool holder. 2 take the end ...
Page 10
Replace any worn or damaged blue painter’s tape as needed to ensure that your prints stick properly during the printing process. With the clips provided in the accessory kit, slide each clip on to pinch the bed platform and glass print surface together. Repeat until all four clips are secured onto t...
Page 11
From the main menu, turn the dial to scroll to wizard. Push down on the dial to select. 1 select the bed level option and follow the on-screen instructions to level the print bed. 2 from the main menu, turn the dial to scroll to print. Push down on the dial to select. 1 scroll down to the file you w...
Page 12
To ensure that your prints always stick to the glass build plate, the build surface must be properly leveled so that the nozzle is at an equal set distance across the print surface. Use the bed leveling wizard and follow the on-screen instructions to assist you in leveling the print bed. Initialize ...
Page 13
Page 13 trifecta™ software installation import model slicing settings begin slice camera view traying area model view rotate model scale model a. B. C. D. E. F. G. H. A. B. C. D. E. F. G. H. Supported os: windows 7, mac os x 10.6.8 or higher the variquest™ trifecta™ software comes pre-installed on t...
Page 14
To import a 3d model, click on the import icon. In the dialogue box that appears, navigate to the directory where the model is saved, select the model and open. Multiple files can be imported in at the same time to tray up multiple models on one print tray. Accepted mesh file formats: pre-sliced: .S...
Page 15
Once you imported a 3d model, select the settings button from the side bar to open up the slicing setting. Page 15 slicing settings.
Page 16
Page 16 slicing settings resolution infill temp profile tr filament wall speed support angle ext on all medium: 200 micron variquest™ trifecta™ 10% 1.73 1 70mm/s 220 hotend c off off 50 brim a - change resolution settings. Choose from 300 , 200 , 100 , and 50 micron. Default set to medium - 200. B -...
Page 17
To export the model, press the slice button on the side bar. This will begin the export process which generally takes a couple of minutes depending on the size of the model. Once slicing is completed, use the dialogue box to save the .Gcode file onto a sd card or file directory on your computer. Pag...
Page 18
Page 18 model rotation sometimes when you import a model it may not be facing the right way, with the rotate tool, you can adjust the rotational angle on each individual axis. In the first image, you can see that the vase is lying on its side. Since we want to print it with the flat base as the bott...
Page 19
Page 19 model rotation once the rotate tool is activated, three rotational rings will envelope the 3d model, each individual ring will allow you to control one of the three rotational axis (x,y,z). In this example, we rotated the y-axis ring to bring the model upright. To rotate, click on the axis y...
Page 20
Page 20 model scaling when importing in an oversized model that exceeds the printer’s print volume, the model will be shaded in gray. We can utilize the scale tool to adjust model sizes bigger or smaller. To scale uniformly, click on the scaling node (grey) and drag your mouse left or right until th...
Page 21: Percentage Control
Page 21 model scaling a b c d width depth height 100% 100% 100% 74.5 64.2 54.8 mm mm mm reset uniform scaling a percentage control b measurement control c uniform scaling lock d reset scaling scale the model using % scaling. Regardless of the original measurement, the model is set to 100% scale when...
Page 22: Resolution
Page 22 slicing settings explained resolution change resolution settings. Choose from 300, 200, 100, and 50 micron. Default set to medium - 200 (0.2mm per layer). Printing at a lower resolution (300 micron) will allow for a faster print, while printing at higher resolutions (50 micron) will take the...
Page 23: Support
Support activate support when you have steep angles or overhanging structures on your model; there are two modes of support: ext mode (builds support on the exterior of the object): this mode is useful when you don’t want support structures in every nook and cranny of your model, and only on the ext...
Page 24: Speed
Speed this sets the printing speed of the printer. Recommended speed range is 50-70 mm/s for best printing quality. Page 24 slicing settings explained temperature this sets the temperature to which the hotend heats up to. For trifecta 1.75 pla filament, set the hotend temperature to 215-220 degrees ...
Page 25
Page 25 measuring the filament diameter measuring the filament diameter with a digital caliper and inputting that information into trifecta software will allow you to achieve the best quality from your prints. Follow the steps below to measure your filament. 1. Make sure to zero your caliper in its ...
Page 26
Page 26 updating printer firmware from time to time, you will want to download the firmware updates for your trifecta™ 800 3d printer. These updates will aim to address overall printer performance and specific software usability issues. Follow the steps below to update your printer firmware. 1. Take...
Page 27
Page 27 updating printer firmware 5. Allow the firmware to upload to the printer. Do not disconnect the cable at this time. 6. All done! Click ok to close the window and you can now disconnect the usb cable from the printer and computer..
Page 28
Page 28 troubleshooting printing issues cannot insert filament into the trifecta™ 800 3d printer extruder. Remove the filament, trim off the tip off the filament with a pair of scissors and try loading the filament again. With one hand, grab the end of the filament and insert it into the extruder. U...
Page 29
Page 29 troubleshooting printer issues prints do not stick to the bed despite using the bed-leveling wizard. The bed-leveling wizard will serve as a good reference point to which to level your bed. Depending on the accuracy of the calibra- tion, you may need to make micro adjustments once the printe...
Page 30
Page 30 troubleshooting software issues printer driver not recognized when connected to the computer. Install the trifecta™ slicing software to obtain the required drivers for the printer connection. To install the drivers manually, navigate the trifecta™ slicing software directory: c:/program files...
Page 31
Page 31 printer care and maintenance filament care when not in use: retract the filament and coil back onto the spool. Thread the loose end through any of the holes to prevent the filament from tangling. Installing the spool: rest the spool on the spool holder on the back of the printer. Make sure t...
Page 32
Page 32 printer care and maintenance gantry linear bearing + rod lubrication before you begin: only use machining oil on the x+y axis smooth rods and linear bearings. Grease based lubricant can seize and damage linear bearings. Apply a single drop on each of the smooth rods and manually move the car...
Page 33
Page 33 printer care and maintenance screw rod lubrication applying grease: 1. Grasp both sides of the build platform and push it up or downward to expose as much of the threaded rod as possible. 2. Clean off the rod by wiping off excess grim and dirt with a cloth. 3. Apply ptfe-based grease onto th...
Page 34
Page 34 printer care and maintenance drive gear cleaning overtime, filament bits may accumulate in the drive gear’s teeth, causing the gear to lose grip on the filament. In this situation, we will need to remove the drive gear from the extruder and clean off the filament debris. With a 1.75mm hex ke...
Page 35
Page 35 hotend replacement drive gear: ensure the drive gear’s filament channel is clean and free of filament shavings (1). The drive gear should also be aligned with the tensioning bearing (2) and properly tightened down on the flat edge of the motor shaft. Manual extrusion: detach the filament gui...
Page 36
Page 36 hotend replacement make sure to remove any filament in the hotend and allow the hotend to cool down before performing the swap. Unscrew the two screws from the top of the carriage that secures the hotend mount. 1 loosen the three screws from the left side of the carriage that secures the hot...
Page 37
Page 37 hotend replacement move the right print bed cooling fan to give enough clearance to the hotend. Pull down on the hotend and retract the unit out of the seating. 3 with the hotend still attached to the thermistor and heater cartridge wire, swing the hotend around the backside of the cooling f...
Page 38
Page 38 hotend replacement using the 1.75mm hex key, loosen the heater cartridge set screw located on the back of the hotend heater block. 5 with the setscrew loosened, remove the heater cartridge from the hotend. 6.
Page 39
Page 39 hotend replacement remove the thermistor from the heater block by unscrewing the bronze setscrew by hand. 7 take the new hotend unit and screw the thermistor back into the heater block by hand. Avoid screwing in the thermistor setscrew with tools to prevent causing damage to the thermistor b...
Page 40
Page 40 hotend replacement insert the heater cartridge back into the right side of the heater block. Orientate the heater cartridge wires so they point toward the back of the extruder. 9 use the 1.75mm hex key to tighten the setscrew that secure the heater cartridge in place. 10
Page 41
Page 41 hotend replacement carefully thread the cooling fan panel in between the heater cartridge and thermistor wire. 11 once the components are in place, the thermistor wires should go around the back of the hotend heater block, and both wires from the cartridge and thermis- tor will come under an...
Page 42
Page 42 hotend replacement insert the hotend mount back into the carriage. 13 insert both hotend mount screws in. You will need to push from the bottom of the hotend mount to align the mounting holes. 14.
Page 43
Page 43 hotend replacement tighten both mounting screws. 15 screw all three blower fan mounting screws back into the panel. Ensure the wiring is routed as shown in the picture and obstruction free during printing. 16.
Page 44
Page 44 glossary blue tape: blue painter’s tape that acts as an adhesion layer for models to be printed on. Find blue tape at your local hardware store. Recommended: scotchblue™ painter's tape original multi-use 2090 brim: a printed plate attached to the base layer of the model often used to stabili...
Page 45
Page 45 glossary .Stl: a widely used file format for rapid prototyping, 3d printing, and computer-aided manufacturing (cad). Stl is support by many 3d model creation softwares. Support material: software generated printed support structures that hold up any sections of a print that will not stand al...
Page 46
Technical support for technical assistance, please contact your authorized variquest dealer or the variquest technical support team: • email: techsupport@variquest.Com • phone: 1-800-328-0585 © 2015 varitronics®, llc. All rights reserved. R2900205 8/2015.