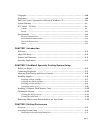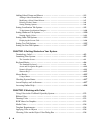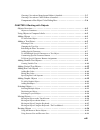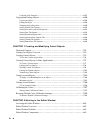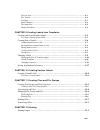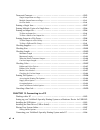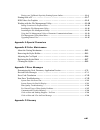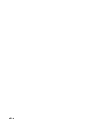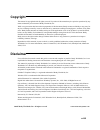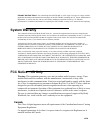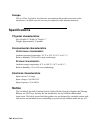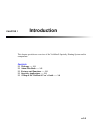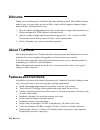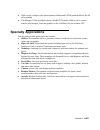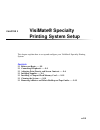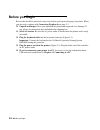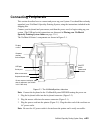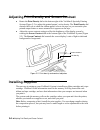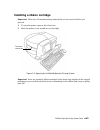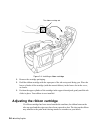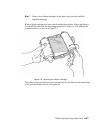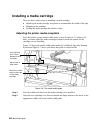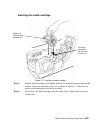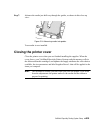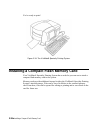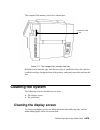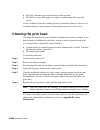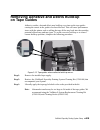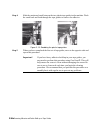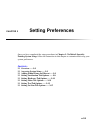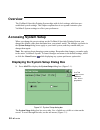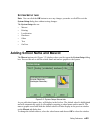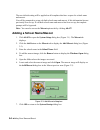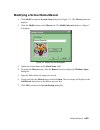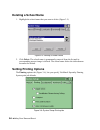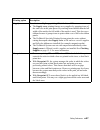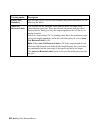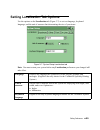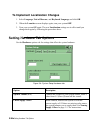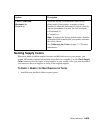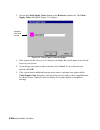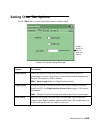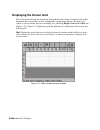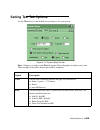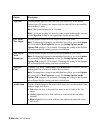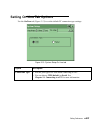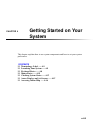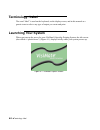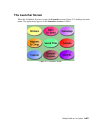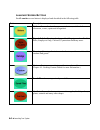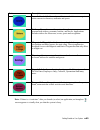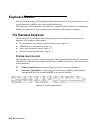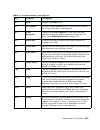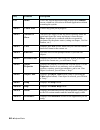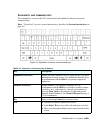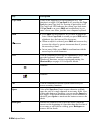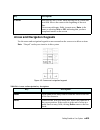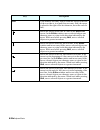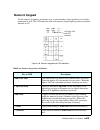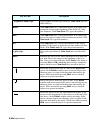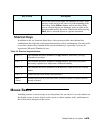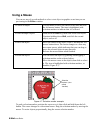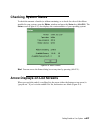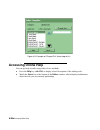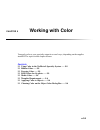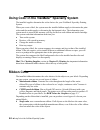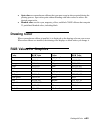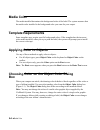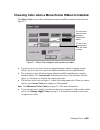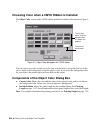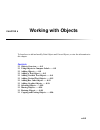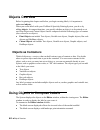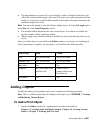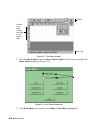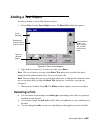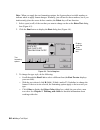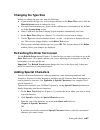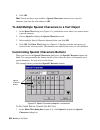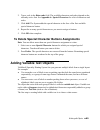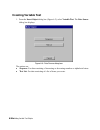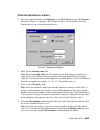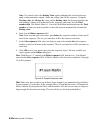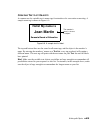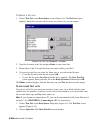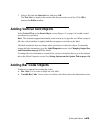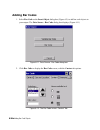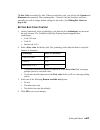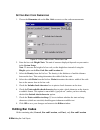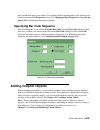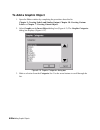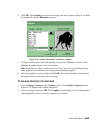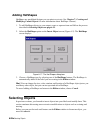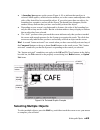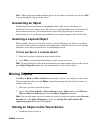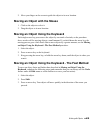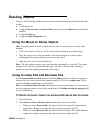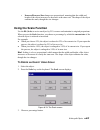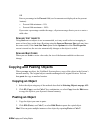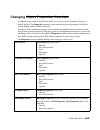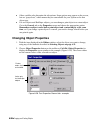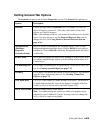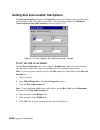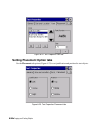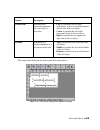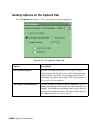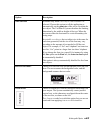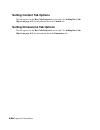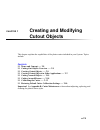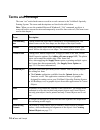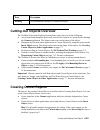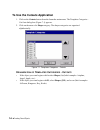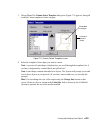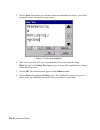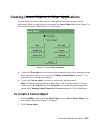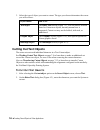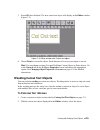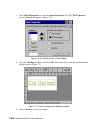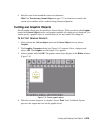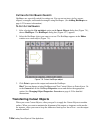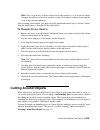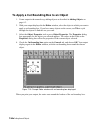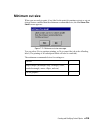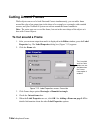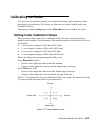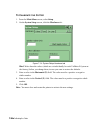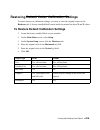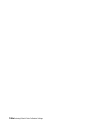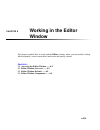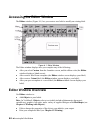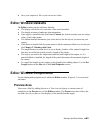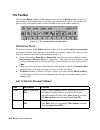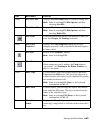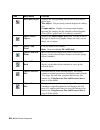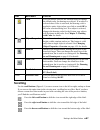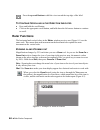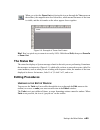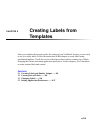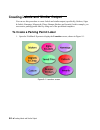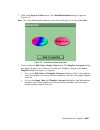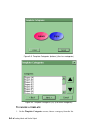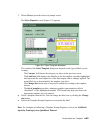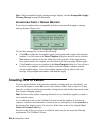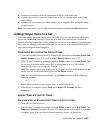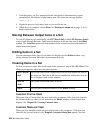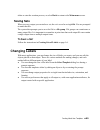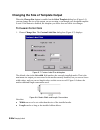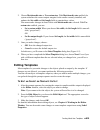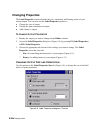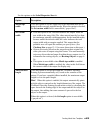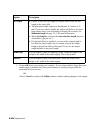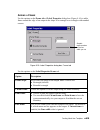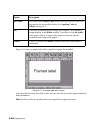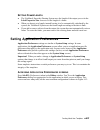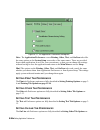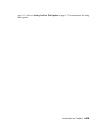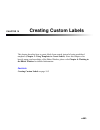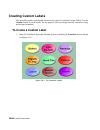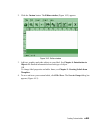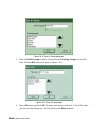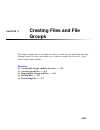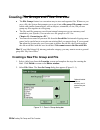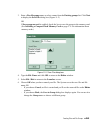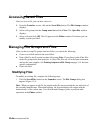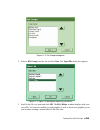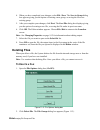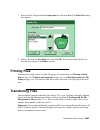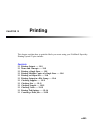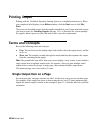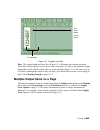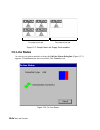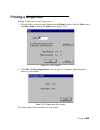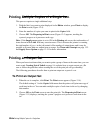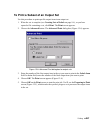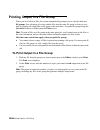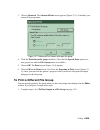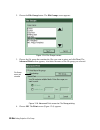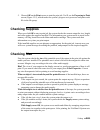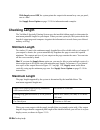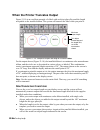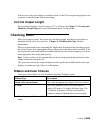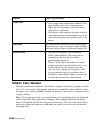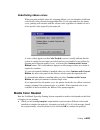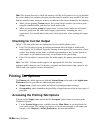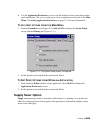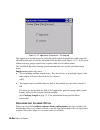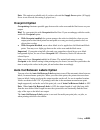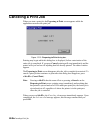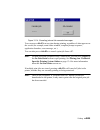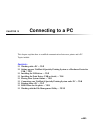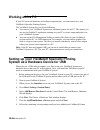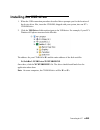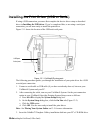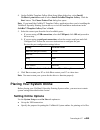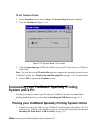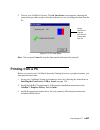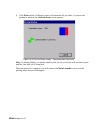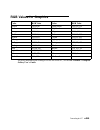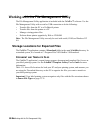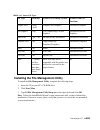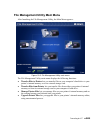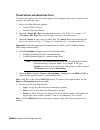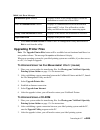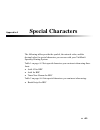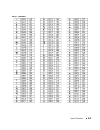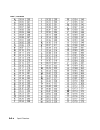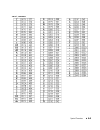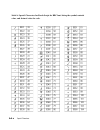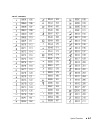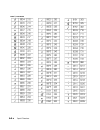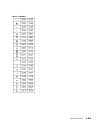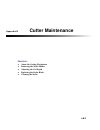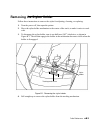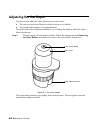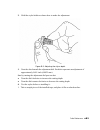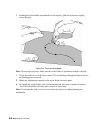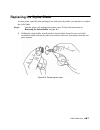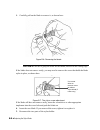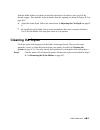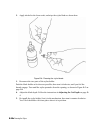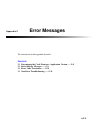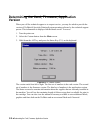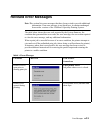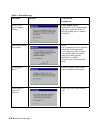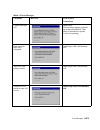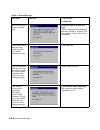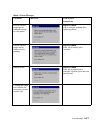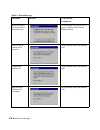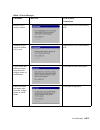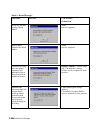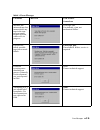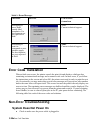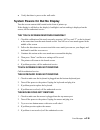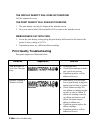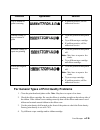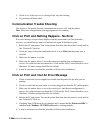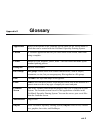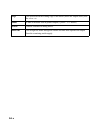- DL manuals
- Variquest
- Printer
- VisiMate
- Setup Manual
Variquest VisiMate Setup Manual
¡
i
Copyright
- - - - - - - - - - - - - - - - - - - - - - - - - - - - - - - - - - - - - - - - - - - - - - - - - - - i-iii
Disclaimer
- - - - - - - - - - - - - - - - - - - - - - - - - - - - - - - - - - - - - - - - - - - - - - - - - - - i-iii
End User License Agreement for Microsoft Windows CE
- - - - - - - - - - - - - - - - - - - i-iv
System Warranty
- - - - - - - - - - - - - - - - - - - - - - - - - - - - - - - - - - - - - - - - - - - - - - i-v
FCC Notice - US Only
- - - - - - - - - - - - - - - - - - - - - - - - - - - - - - - - - - - - - - - - - - i-v
Canada
- - - - - - - - - - - - - - - - - - - - - - - - - - - - - - - - - - - - - - - - - - - - - - - - - - - - - - - - i-v
Europe
- - - - - - - - - - - - - - - - - - - - - - - - - - - - - - - - - - - - - - - - - - - - - - - - - - - - - - - - i-vi
Specifications
- - - - - - - - - - - - - - - - - - - - - - - - - - - - - - - - - - - - - - - - - - - - - - - - i-vi
Physical characteristics
- - - - - - - - - - - - - - - - - - - - - - - - - - - - - - - - - - - - - - - - - - - - - i-vi
Environmental characteristics
- - - - - - - - - - - - - - - - - - - - - - - - - - - - - - - - - - - - - - - - i-vi
Electrical characteristics
- - - - - - - - - - - - - - - - - - - - - - - - - - - - - - - - - - - - - - - - - - - - i-vi
Notice
- - - - - - - - - - - - - - - - - - - - - - - - - - - - - - - - - - - - - - - - - - - - - - - - - - - - - - - - i-vi
CHAPTER 1 Introduction
Welcome
- - - - - - - - - - - - - - - - - - - - - - - - - - - - - - - - - - - - - - - - - - - - - - - - - - - - 1-2
About This Book
- - - - - - - - - - - - - - - - - - - - - - - - - - - - - - - - - - - - - - - - - - - - - - 1-2
Features and Functions
- - - - - - - - - - - - - - - - - - - - - - - - - - - - - - - - - - - - - - - - - - 1-2
Specialty Applications
- - - - - - - - - - - - - - - - - - - - - - - - - - - - - - - - - - - - - - - - - - 1-3
CHAPTER 2 VisiMate® Specialty Printing System Setup
Before you Begin
- - - - - - - - - - - - - - - - - - - - - - - - - - - - - - - - - - - - - - - - - - - - - - 2-2
Connecting Peripherals
- - - - - - - - - - - - - - - - - - - - - - - - - - - - - - - - - - - - - - - - - - 2-3
Adjusting Print Density and Screen Contrast
- - - - - - - - - - - - - - - - - - - - - - - - - - - - 2-4
Installing Supplies
- - - - - - - - - - - - - - - - - - - - - - - - - - - - - - - - - - - - - - - - - - - - - 2-4
Installing a ribbon cartridge
- - - - - - - - - - - - - - - - - - - - - - - - - - - - - - - - - - - - - - - - - - 2-5
Adjusting the ribbon cartridge
- - - - - - - - - - - - - - - - - - - - - - - - - - - - - - - - - - - - - - - - 2-6
Installing a media cartridge
- - - - - - - - - - - - - - - - - - - - - - - - - - - - - - - - - - - - - - - - - - 2-8
Closing the printer cover
- - - - - - - - - - - - - - - - - - - - - - - - - - - - - - - - - - - - - - - - - - - - 2-11
Installing a Compact Flash Memory Card
- - - - - - - - - - - - - - - - - - - - - - - - - - - - - - 2-12
Cleaning the System
- - - - - - - - - - - - - - - - - - - - - - - - - - - - - - - - - - - - - - - - - - - - 2-13
Cleaning the display screen
- - - - - - - - - - - - - - - - - - - - - - - - - - - - - - - - - - - - - - - - - - 2-13
Cleaning the print head
- - - - - - - - - - - - - - - - - - - - - - - - - - - - - - - - - - - - - - - - - - - - - 2-14
Removing Adhesive and Debris Build-up on Tape Guides
- - - - - - - - - - - - - - - - - - 2-15
CHAPTER 3 Setting Preferences
Overview
- - - - - - - - - - - - - - - - - - - - - - - - - - - - - - - - - - - - - - - - - - - - - - - - - - - 3-2
Accessing System Setup
- - - - - - - - - - - - - - - - - - - - - - - - - - - - - - - - - - - - - - - - - 3-2
Displaying the System Setup Dialog Box
- - - - - - - - - - - - - - - - - - - - - - - - - - - - - - - - - 3-2
Summary of VisiMate
Page 1
¡ i copyright - - - - - - - - - - - - - - - - - - - - - - - - - - - - - - - - - - - - - - - - - - - - - - - - - - - i-iii disclaimer - - - - - - - - - - - - - - - - - - - - - - - - - - - - - - - - - - - - - - - - - - - - - - - - - - - i-iii end user license agreement for microsoft windows ce - - - -...
Page 2
Ii ¡ adding school name and mascot - - - - - - - - - - - - - - - - - - - - - - - - - - - - - - - - - - -3-3 adding a school name/mascot - - - - - - - - - - - - - - - - - - - - - - - - - - - - - - - - - - - - - - - - 3-4 modifying a school name/mascot - - - - - - - - - - - - - - - - - - - - - - - - -...
Page 3
¡ iii choosing color when a monochrome ribbon is installed - - - - - - - - - - - - - - - - - - - - - - 5-5 choosing color when a cmyk ribbon is installed - - - - - - - - - - - - - - - - - - - - - - - - - - 5-6 components of the object color dialog box - - - - - - - - - - - - - - - - - - - - - - - - ...
Page 4
Iv ¡ using the scale function - - - - - - - - - - - - - - - - - - - - - - - - - - - - - - - - - - - - - - - - - - - - 6-27 copying and pasting objects - - - - - - - - - - - - - - - - - - - - - - - - - - - - - - - - - - - - - - -6-28 copying an object - - - - - - - - - - - - - - - - - - - - - - - - -...
Page 5
¡ v preview area - - - - - - - - - - - - - - - - - - - - - - - - - - - - - - - - - - - - - - - - - - - - - - - - - - - - 8-3 the toolbar - - - - - - - - - - - - - - - - - - - - - - - - - - - - - - - - - - - - - - - - - - - - - - - - - - - - 8-4 scrolling - - - - - - - - - - - - - - - - - - - - - - -...
Page 6
Vi ¡ terms and concepts - - - - - - - - - - - - - - - - - - - - - - - - - - - - - - - - - - - - - - - - - - - - -12-2 single output item on a page - - - - - - - - - - - - - - - - - - - - - - - - - - - - - - - - - - - - - - - - - 12-2 multiple output items on a page - - - - - - - - - - - - - - - - - ...
Page 7
¡ vii placing your visimate® specialty printing system online - - - - - - - - - - - - - - - - - - - - - 13-6 printing from a pc - - - - - - - - - - - - - - - - - - - - - - - - - - - - - - - - - - - - - - - - - - - - - 13-7 rgb values for graphics - - - - - - - - - - - - - - - - - - - - - - - - - - -...
Page 8
Viii ¡.
Page 9: Copyright
¡ i - iii copyright this manual is copyrighted with all rights reserved. No portion of this manual may be copied or reproduced by any means without the prior consent of brady worldwide, inc. While every precaution has been taken in preparation of this document, brady assumes no liability to any part...
Page 10: Windows Ce
I-iv ¡ end user license agreement for microsoft windows ce end user license agreement for microsoft windows ce you have acquired a device that includes software licensed by brady worldwide, inc. From microsoft licensing or its affiliates (“ms”). Those installed software products of microsoft origin,...
Page 11: System Warranty
¡ i - v export restrictions. You acknowledge that software is of us-origin. You agree to comply with all applicable international and national laws that apply to the software, including the u.S. Export administration regulations, as well as end-user, end-use, and country destination restrictions iss...
Page 12: Europe
I-vi ¡ specifications europe this is a class a product. In a domestic environment this product may cause radio interference, in which case the user may be required to take adequate measures. Specifications physical characteristics size: height 10” width 16” depth 11” weight: approximately 30 pounds ...
Page 13: Introduction
¡ 1 - 1 this chapter provides an overview of the visimate® specialty printing system and its components: c ontents welcome ...... 1-2 about this book ...... 1-2 features and functions ...... 1-2 specialty applications ...... 1-3 a map of the visimate® user’s guide ...... 1-4 chapter 1 introduction.
Page 14: Welcome
1-2 ¡ welcome welcome thank you for purchasing the visimate® specialty printing system! The visimate system, makes it easy to create, print, and cut out labels, signs, stickers, magnets, buttons, badges, and certificates. Getting started is easy: 1. Drop in a ribbon cartridge and choose from a wide ...
Page 15: Specialty Applications
Introduction ¡ 1 - 3 wide variety of single-color (monochrome) ribbons and cmyk paneled ribbons for full color printing file manager utility included with the galario™ template gallery can be used to transfer label designs, fonts and graphics to the visimate® for use without a pc specialty applicati...
Page 16: Visimate® Specialty
¡ 2 - 1 this chapter explains how to set up and configure your visimate® specialty printing system. C ontents before you begin ...... 2-2 connecting peripherals ...... 2-3 adjusting print density and screen contrast ...... 2-4 installing supplies ...... 2-4 installing a compact flash memory card ......
Page 17: Before You Begin
2-2 ¡ before you begin before you begin review this checklist, and resolve any issues before you begin setting up your printer. When you are ready, continue with connecting peripherals on page 2-3. Unpack and inspect . Have you unpacked the printer and inspected it for damage? If not, please see ins...
Page 18: Connecting Peripherals
Visimate® specialty printing system setup ¡ 2 - 3 connecting peripherals this section describes how to connect and power up your system. You should have already unpacked your visimate® specialty printing system, using the instructions included in the shipping box. Connect your keyboard and your mous...
Page 19: Installing Supplies
2-4 ¡ adjusting print density and screen contrast adjusting print density and screen contrast rotate the print density dial at the bottom right of the visimate® specialty printing system (figure 2-2) to adjust the printed output’s color density. The print density dial controls the level at which the...
Page 20
Visimate® specialty printing system setup ¡ 2 - 5 installing a ribbon cartridge important! Make sure all internal packing materials have been removed before you proceed. 1. To open the printer, squeeze the release bar. 2. Raise the printer cover up and away to the right. The cover release bar figure...
Page 21
2-6 ¡ installing supplies figure 2-4. Installing a ribbon cartridge 1. Remove the cartridge packaging. 2. Hold the ribbon cartridge with the open part of the tab on top and facing you. Place the lower cylinder of the cartridge (with the unused ribbon), in the lower slot in the cover, as shown. 3. Po...
Page 22
Visimate® specialty printing system setup ¡ 2 - 7 hint! Always store ribbon cartridges in the plastic bag provided with the original packaging. When a ribbon cartridge has been stored outside the machine, before installing it, you should first advance the ribbon approximately 2 inches (or 250 millim...
Page 23: Installing A Media Cartridge
2-8 ¡ installing supplies installing a media cartridge there are three simple steps to installing a media cartridge: adjusting the media cartridge receptacle to accommodate the width of the tape dropping in the cartridge feeding the media through the advance rollers adjusting the printer media recep...
Page 24
Visimate® specialty printing system setup ¡ 2 - 9 inserting the media cartridge the media width guide. See close-up in figure 2-6. Media must extend through cartridge slot figure 2-7. Installing a media cartridge. Step 3: hold the media cartridge by the handle with the feet pointed downward and para...
Page 25: Advancing The Media
2-10 ¡ installing supplies advancing the media step 5: advance the media over the first roller with your hand, as shown in figure 2-8: figure 2-8. Advancing the tape. Step 6: place the end of the media between the media guides, as shown in figure 2-8 and figure 2-9..
Page 26: Closing The Printer Cover
Visimate® specialty printing system setup ¡ 2 - 11 step 7: advance the media just half-way through the guides, as shown in this close-up view: figure 2-9. Advancing media into guides. Your media is now installed. Closing the printer cover close the printer cover when you are finished installing the ...
Page 27
2-12 ¡ installing a compact flash memory card you’re ready to print! Figure 2-10. The visimate® specialty printing system. Installing a compact flash memory card your visimate® specialty printing system has a card slot you can use to attach a compact flash memory card to the system. Memory cards pro...
Page 28: Cleaning The System
Visimate® specialty printing system setup ¡ 2 - 13 the compact flash memory card slot is shown here: figure 2-11. The compact flash memory card slot. Hold the card so that the edge with the two rows of small holes faces the card slot (with the card logo facing the front of the printer), and gently i...
Page 29: Cleaning The Print Head
2-14 ¡ cleaning the system do not clean the screen with alcohol or other solvents. Do not use terry cloth, paper, or rough or synthetic material to wipe the screen. If your visimate® specialty printing system is located in a dusty or oily area, we recommend that you do not remove the thin plastic pr...
Page 30: On Tape Guides
Visimate® specialty printing system setup ¡ 2 - 15 removing adhesive and debris build-up on tape guides adhesive residue, dust and debris may build up over time on the tape guides causing the sensor in the guide to become blocked. This will cause performance issues with the printer such as rolling t...
Page 31
2-16 ¡ removing adhesive and debris build-up on tape guides step 4: slide the moistened swab between the two plastic tape guides in the machine. Work the swab back and forth through the tape guides to remove the adhesive. Figure 2-13. Swabbing the plastic tape guides. Step 5: when you have completed...
Page 32: Setting Preferences
¡ 3 - 1 once you have completed the setup procedures in chapter 2: visimate® specialty printing system setup , follow the instruction in this chapter to customize and set up your system preferences. C ontents : overview ...... 3-2 accessing system setup ...... 3-2 adding school name and mascot ........
Page 33: Overview
3-2 ¡ overview overview the visimate® specialty printing system ships with default settings, which are pre- established system settings. This chapter explains how to set up and customize your visimate® system settings to reflect your preferences. Accessing system setup when you change the preset set...
Page 34
Setting preferences ¡ 3 - 3 s ystem s etup tabs note: you can click the ok button to save any changes you make or click x to exit the system setup dialog box without saving changes. The system setup tabs are: • mascot • printing • localization • hardware • other • text • on line adding school name a...
Page 35: Adding A School Name/mascot
3-4 ¡ adding school name and mascot the new default setting will be applied on all templates that have a space for school name and mascot. You will be prompted to set up a default school name and mascot, if this information has not previously been set up. If a default school name and mascot has been...
Page 36
Setting preferences ¡ 3 - 5 modifying a school name/mascot 1. Click alt+f9 to open the system setup dialog box (figure 3-1). The mascot option tab displays. 2. Click the modify button on the mascot tab. The modify mascot dialog box (figure 3- 4) displays. Figure 3-4. Modify mascot dialog box 3. Upda...
Page 37: Deleting A School Name
3-6 ¡ adding school name and mascot deleting a school name 1. Highlight the school name that you want to delete (figure 3-5). Figure 3-5. Deleting a school name 2. Click delete. The school name is permanently removed from the list and its corresponding mascot image is deleted. The school name below ...
Page 38
Setting preferences ¡ 3 - 7 printing option description supply saver turns basic multiple-up printing on (default) or off. The supply saver printing feature saves supplies by grouping items of the same size in the print queue. By stacking items smaller than the full width of the media, the full widt...
Page 39
3-8 ¡ adding school name and mascot print label boundary lets you turn on or off the label boundary that prints when there is a cut object on the labels. Auto cut between labels lets you turn off the automatic shear between labels for single-color (monochrome) print jobs. When not selected, the prin...
Page 40
Setting preferences ¡ 3 - 9 setting localization tab options use the options on the localization tab (figure 3-7) to set text language, keyboard language, and the unit of measure that determining the size of your items. Figure 3-7. System setup localization tab note: you must restart your system bef...
Page 41: Setting Hardware Tab Options
3-10 ¡ setting hardware tab options to implement localization changes 1. Select language, unit of measure, and keyboard language and click ok . 2. When the launcher screen displays again, turn your system off . 3. Turn your system on again. The new localization settings are in effect until you chang...
Page 42: Naming Supply Colors
Setting preferences ¡ 3 - 11 naming supply colors when new media or ribbon supplies become available after receive your printer, your system will not have internal information about those new supplies. Use the check supply colors button to store the names of new supplies in your system. After you st...
Page 43
3-12 ¡ setting hardware tab options 2. Choose the check supply colors button on the hardware options tab. The check supply colors dialog box (figure 3-9) displays. Sample of color to be named. Figure 3-9. Check supply colors dialog box 3. Enter a name for the color, up to 32 characters in length. Be...
Page 44: Setting Other Tab Options
Setting preferences ¡ 3 - 13 setting other tab options use the other tab to set default grid preferences and line width. Figure 3-10. System setup other tab option description snap to grid check this option to make new objects (or objects that you are re- positioning) automatically move to vertical ...
Page 45: Displaying The Screen Grid
3-14 ¡ setting other tab options displaying the screen grid the screen grid is the pattern or structure that underlies your output. It consists of invisible horizontal and vertical lines of dots, arranged like a graph paper pattern. The grid is not visible to you by default, but you can display it b...
Page 46: Setting Text Tab Options
Setting preferences ¡ 3 - 15 setting text tab options use the text tab to set the default text preferences for your system. Figure 3-12. System setup text tab note: changes you make on the text tab option affect only new text objects you create. These settings do not affect objects provided by templ...
Page 47
3-16 ¡ setting text tab options type size sets the default type size. Enter the size you want to use as the default. Twenty-four (24) points is the largest type size that will fit on the smallest media width (.5 inch). Note: the system default size is 36 points. Hint! If you are working exclusively ...
Page 48: Setting On Line Tab Options
Setting preferences ¡ 3 - 17 setting on line tab options use the on line tab (figure 3-13) to set the default pc connection type settings. Figure 3-13. System setup on line tab option description connection type • sets the port type to be used when connecting to a pc. • you can choose usb (default) ...
Page 49: Getting Started On Your
¡ 4 - 1 this chapter explains how to use system components and how to set your system preferences. Contents terminology: label ...... 4-2 launching your system ...... 4-2 keyboard basics ...... 4-6 mouse basics ...... 4-15 checking system status ...... 4-17 arrow displays on list screens ...... 4-17...
Page 50: Terminology: Label
4-2 ¡ terminology: label terminology: label the word “label” is used on the keyboard, on the display screen, and in this manual as a generic term to refer to any type of output you create and print. Launching your system when you turn on the power for your visimate® specialty printing system, the ti...
Page 51: The Launcher Screen
Getting started on your system ¡ 4 - 3 the launcher screen when the visimate® system is ready, the launcher screen (figure 4-2) displays the main menu. The applications appear on the launcher screen as follows: figure 4-2. Launcher screen.
Page 52
4-4 ¡ launching your system l auncher s creen b uttons each launcher screen button is displayed and described in the following table. Button description stickers . Personalized stickers, pennants, buttons, and decals for classroom, events, sports and recognition. Signs & labels. Directional and gene...
Page 53
Getting started on your system ¡ 4 - 5 note: if there is a “wait time” after you launch (or select) an application, an hourglass ( ) cursor appears to visually alert you that the system is busy. Awards . Brushed gold awards, certificates and stickers to recognize achievements in character, academia ...
Page 54: Keyboard Basics
4-6 ¡ keyboard basics keyboard basics use the visimate® specialty printing system keyboard to enter text characters and to access system functions available only with special function keys. The following sections describe keyboard keys, common keyboard functions, including the familiar pc functions,...
Page 55
Getting started on your system ¡ 4 - 7 table 4-1. System function keys and definitions key function description f1 print displays the print screen. F2 file options displays the file options screen, which provides options for saving, retrieving, or deleting files. F3 label properties displays the lab...
Page 56
4-8 ¡ keyboard basics f12 menu closes the current application and displays the launcher screen, which lets you select a different application without restarting the system. Alt+f1 cancel print cancels any print job in progress. Alt+f2 advance & shear advances the supply so that the media currently u...
Page 57
Getting started on your system ¡ 4 - 9 a lphabetic and command keys the standard key section of the pc keyboard has both alphabetic character keys and command keys. Note: “grayed out” keys are system function keys, described in system function keys on page 4-6. Figure 4-4. Alphabetic character and c...
Page 58
4-10 ¡ keyboard basics caps lock locks on the uppercase for each alphabetic key. This function is a toggle. If caps lock is off, pressing the caps lock key turns caps lock on. Pressing it again turns it off. The caps lock led indicates the current caps lock status. If caps lock is on, press shift an...
Page 59: Arrow and Navigation Keypads
Getting started on your system ¡ 4 - 11 arrow and navigation keypads use the arrow and navigation keypads to move around on the screen or to delete an item. Note: “grayed” out keys are inactive in this system. Figure 4-5. Arrow and navigation keypads table 4-3. Arrow and navigation key descriptions....
Page 60
4-12 ¡ keyboard basics end used within a text entry field to return the cursor to the end of the text (that is, in a multi-line text entry field, the cursor is placed to the right of the last character, not at the end of a line). Moves the cursor up one line at a time in the enter text screen. In th...
Page 61: Numeric Keypad
Getting started on your system ¡ 4 - 13 numeric keypad use the numeric keypad as an alternate way to enter numbers and to perform several other commands as well. The led indicators above the numeric keypad light up when a particular function is on. Figure 4-6. Numeric keypad and led indicators table...
Page 62
4-14 ¡ keyboard basics - (hyphen or minus sign) types hyphen or minus sign character. Num lock does not affect this key. Home with num lock off, when entering text in an entry field, returns the cursor to the beginning of the field, left of the first character. With num lock on, types the number 7. ...
Page 63: Shortcut Keys
Getting started on your system ¡ 4 - 15 shortcut keys in addition to the key functions listed above, the system provides some shortcut key combinations for frequently-used system function keys or key combinations. You may prefer to use these shortcut keys instead of the system function keys, especia...
Page 64: Using A Mouse
4-16 ¡ mouse basics using a mouse you can use any of several methods to select a text object or graphic on an item you are previewing in the editor window. Figure 4-7. Selection marker example to grab a selection marker, position the cursor over it, then click and hold down the left button. The curs...
Page 65: Checking System Status
Getting started on your system ¡ 4 - 17 checking system status to check the amount of media (or ribbon remaining, or to check the color of the ribbon installed in your system, open the editor window and press the status key ( alt+f11 ). The status screen (figure 4-8), also displays the version numbe...
Page 66: Accessing Online Help
4-18 ¡ accessing online help figure 4-9. Example of “grayed out” arrow (top of list) accessing online help you can get help on tasks using either of two methods: press the help key ( alt+f10 ) to display a brief description of the editing tools. Watch the status bar at the bottom of the editor windo...
Page 67: Working With Color
¡ 5 - 1 you apply color to your specialty output in several ways, depending on the supplies installed. The topics in this chapter discuss: c ontents using color in the visimate® specialty system ...... 5-2 ribbon color ...... 5-2 drawing color ...... 5-3 rgb values for graphics ...... 5-3 media colo...
Page 68: Using Color In The Visimate
5-2 ¡ using color in the visimate® specialty system using color in the visimate ® specialty system the installed supplies determine the color choices for your visimate® specialty printing system. When you create a label, the system uses the installed ribbon supply to determine the print colors and t...
Page 69: Drawing Color
Working with color ¡ 5 - 3 spot color uses monochrome ribbons that you must swap in when required during the printing process. Spot colors print without blending with other colors to achieve the desired output color. Blended color uses the cyan, magenta, yellow, and black cmyk ribbons that can print...
Page 70: Media Color
5-4 ¡ media color media color the media installed determines the background color of the label. The system assumes that the media color installed is the background color you want for your output. Template requirements some templates may require specific background colors. If the template has the inc...
Page 71
Working with color ¡ 5 - 5 choosing color when a monochrome ribbon is installed the object color screen with a monochrome ribbon installed is similar to that shown in figure 5-1. Figure 5-1. Object color dialog box with monochrome ribbon use this screen to set object colors at composition time witho...
Page 72
5-6 ¡ choosing color on the object color dialog box choosing color when a cmyk ribbon is installed the object color screen with a cmyk ribbon installed is similar to that shown in figure 5- 2. Figure 5-2. Object color dialog box with cmyk ribbon. You can choose any color on this screen for your sele...
Page 73: Working With Objects
¡ 6 - 1 to learn how to add and modify print objects and cutout objects, review the information in this chapter. C ontents objects overview ...... 6-2 using objects to compose labels ...... 6-2 adding objects ...... 6-3 adding a text object ...... 6-5 adding variable text objects ...... 6-9 adding v...
Page 74: Objects Overview
6-2 ¡ objects overview objects overview before beginning this chapter and before you begin creating labels, it’s important to understand objects . When you create labels with your visimate® specialty printing system, you do so by adding objects . At composition time, you specify whether an object is...
Page 75: Adding Objects
Working with objects ¡ 6 - 3 the magnification or zoom level is set to display 8 inches of length, but this does not reflect the actual printable length of the item. The objects you insert determine the final length, or, if you have a paneled ribbon installed, the length of the panel determines the ...
Page 77: Adding A Text Object
Working with objects ¡ 6 - 5 adding a text object use this procedure to create and add a text object. 1. Choose text from the insert object screen. The enter text dialog box appears cursor (blinking) type size selection buttons background reflects color of media installed. Refresh screen button. Use...
Page 78
6-6 ¡ adding a text object note: when you apply the text formatting options, the system places invisible markers to indicate where to apply format changes. Normally, you will not see these markers, but if you inadvertently place the cursor before a marker, the delete key will not function. 1. Select...
Page 79: Changing The Type Size
Working with objects ¡ 6 - 7 changing the type size before you change the type size, note the following: if you increase the type size so it no longer displays on the enter text screen, click the refresh screen button to enlarge the view. The unit of measurement (e.G., points, inches, millimeters) i...
Page 80
6-8 ¡ adding a text object 4. Click ok . Hint! You do not have to personalize a special characters button to use a special character; just enter the code and press ok . To add multiple special characters to a text object 1. On the enter text dialog box (figure 6-3), position the cursor where you wan...
Page 81: Adding Variable Text Objects
Working with objects ¡ 6 - 9 2. Type a code in the enter code field. The available characters and codes depend on the currently active font. See appendix a: special characters for a list of characters and codes. 3. Click add . The system adds the special character to the face of the first available ...
Page 82: Creating Variable Text
6-10 ¡ adding variable text objects creating variable text 1. From the insert object dialog box (figure 6-2), select variable text . The data source dialog box displays. Figure 6-6. Data source dialog box the options are: sequence. For data consisting of increasing or decreasing numbers or alphabeti...
Page 83
Working with objects ¡ 6 - 11 c reating s equential l abels 2. To create sequential labels, click sequence on the data source screen. The sequence dialog box (figure 6-7) displays. The example defines a set of ten labels that jean martin plans to use to identify packing boxes. Figure 6-7. Sequence d...
Page 84
6-12 ¡ adding variable text objects note: you can also select the ending value option (although this selection does not apply to this particular example). Enter the ending value for the sequence. Using the starting value , the change by value, and the ending value , the system calculates the total n...
Page 85: Hello! My Name Is
Working with objects ¡ 6 - 13 c reating t ext l ist o bjects a common use for variable text is name tags for attendees of a convention or meeting. A sample name tag is shown in figure 6-9: figure 6-9. A sample text list label. The top and bottom lines are the same for all name tags, and the object i...
Page 86
6-14 ¡ adding variable text objects t o c reate a t ext l ist 1. Choose text list on the data source screen (figure 6-6). The text list screen displays, which lets you enter the list items you want to use on your output. Figure 6-10. Text list dialog box - example 2. Type the first entry in the list...
Page 87: Adding Vertical Text Objects
Working with objects ¡ 6 - 15 3. Select a list from the select list box, and press ok. The text list box displays the entries from the previously-saved list. Click ok to return to the editor window. Adding vertical text objects select vertical text on the insert object screen (figure 6-2 on page 6-4...
Page 88: Adding Bar Codes
6-16 ¡ adding bar code objects adding bar codes 1. Select bar code on the insert object dialog box (figure 6-2) to add bar code objects to your output. The data source - bar code dialog box displays (figure 6-11) figure 6-11. Data source - bar code dialog box 2. Click bar code to display the bar cod...
Page 89
Working with objects ¡ 6 - 17 the bar code screen has five tabs. When you add a bar code, you will use the content and dimension tabs primarily. The remaining tabs—general, size and location, and font— generally are used to change default settings for bar codes. (see editing bar codes on page 6-18 ....
Page 90: Editing Bar Codes
6-18 ¡ adding bar code objects s etting b ar c ode d imensions 1. Choose the dimension tab on the bar code screen to set bar code measurements: figure 6-13. Bar code screen, dimensions tab. 2. Enter the bar code height . Note : the unit of measure displayed depends on your entries in the system setu...
Page 91: Specifying Bar Code Sequence
Working with objects ¡ 6 - 19 have options that apply to bar codes. (the options on the remaining tabs are the same options on the same tabs in the properties screen. See changing object properties: overview on page 6-29 for information about these options.) specifying bar code sequence this screen ...
Page 92: To Add A Graphic Object
6-20 ¡ adding graphic objects to add a graphic object 1. Open the editor window by completing the procedures described in chapter 9: creating labels and similar output , chapter 10: creating custom labels or chapter 7: creating cutout objects . 2. Select graphic on the insert object dialog box (figu...
Page 93
Working with objects ¡ 6 - 21 4. Click ok . The graphics screen for the category you chose appears. Figure 6-16 shows the graphics list for the education category: figure 6-16. Graphics dialog box - education category. 5. Click the scroll arrows to move through the category list. Thumbnail versions ...
Page 94: Adding Hotshapes
6-22 ¡ selecting objects adding hotshapes hotshapes are predefined designs you can print or cut out. (see chapter 7: creating and modifying cutout objects for more information about hotshape cutouts.) 1. To add hotshape objects to your output, create or open an item and follow the process described ...
Page 95: Selecting Multiple Objects
Working with objects ¡ 6 - 23 a bounding box appears on the screen (figure 6-18) to indicate that an object is selected. Small squares, called selection markers, are at the corners and midpoints of the sides of the dotted-line box around the object. If you select more than one object, the bounding b...
Page 96: Deselecting An Object
6-24 ¡ moving objects note: when your item contains multiple objects, if any object is selected, you can press tab to cycle through the objects on the screen. Deselecting an object to deselect an object, touch any non-highlighted area of the screen. All objects are deselected. If you use a mouse, mo...
Page 97
Working with objects ¡ 6 - 25 2. Move your finger on the screen to guide the object to its new location. Moving an object with the mouse 1. Click on the object to select it. 2. Drag the object to its new location. Moving an object using the keyboard each single arrow key press moves the object by on...
Page 98: Resizing Objects
6-26 ¡ resizing objects resizing objects use any of the following methods to resize objects. Each method is described in detail in this section. Using the mouse. Using the increase size or decrease size features (from the object menu or from the toolbar). Using the scale key using the object propert...
Page 99: Using The Scale Function
Working with objects ¡ 6 - 27 increase/decrease size changes are proportional, meaning that the width and height of the object increases or decreases at the same rate. The shape of the object remains the same, though the size changes. Using the scale function use the f8 ( scale) to resize an object ...
Page 100: Copying and Pasting Objects
6-28 ¡ copying and pasting objects or enter a percentage in the percent field (use for amounts not displayed on the percent buttons). Percent field minimum = 10% percent field maximum = 500% if you enter a percentage outside the range, a system message directs you to re-enter a valid value. S caling...
Page 101
Working with objects ¡ 6 - 29 changing object properties: overview in addition to the methods already described, you can also use the properties feature to modify objects. The properties options let you control the physical properties of objects, such as height, width, location, and color. All objec...
Page 102: Changing Object Properties
6-30 ¡ copying and pasting objects other variables also determine the tab options. Some options may appear on the screen, but are “grayed out,” which means they are unavailable for your system or for that object type. For text objects and hotshape objects, you can change a print object to a cutout o...
Page 103: Setting General Tab Options
Working with objects ¡ 6 - 31 setting general tab options the general tab appears on all object properties screens. The general tab options are: option description rotation choose an angle from the rotation list. For example, to rotate an object 45 degrees, choose 45. (the only valid values for bar ...
Page 104
6-32 ¡ copying and pasting objects setting size and location tab options the size and location tab appears on properties screens for all object types. Use this tab to set the height, width, and location of an object. The following example is a ( hotshape) circle properties size and location tab scre...
Page 105: Setting Font Tab Options
Working with objects ¡ 6 - 33 t o s et the l ocation of an o bject the size and location tab options let you set the precise location for an object. This is helpful for laying out complex items, or when you want to line up multiple objects on an item. Example : to set location, think of the screen a...
Page 106
6-34 ¡ copying and pasting objects figure 6-22. Text properties font tab setting placement option tabs use the placement tab options (figure 6-23) to set justification and position for text objects. Figure 6-23. Text properties placement tab.
Page 107
Working with objects ¡ 6 - 35 this sample label demonstrates both justification and position: figure 6-24. Justification and position options example option description choices justification determines the horizontal alignment for a text object in your item. • left for traditional left-to-right just...
Page 108
6-36 ¡ copying and pasting objects setting options on the options tab use the options tab (figure 6-25) to set various text object properties. Figure 6-25. Text properties option tab option description free form text object sets the selected text object as a free form text object , which means that ...
Page 109
Working with objects ¡ 6 - 37 auto size font available only when a text object with boundaries is selected. Choose this option to tell the application to automatically set the point size of the text to fit within the text object. The visimate® system calculates the limiting dimension by the width or...
Page 110
6-38 ¡ copying and pasting objects setting content tab options this tab appears on the bar code properties screen only. See adding bar code objects on page 6-15 for information about the content tab. Setting dimensions tab options this tab appears on the bar code properties screen only. See adding b...
Page 111: Creating and Modifying
¡ 7 - 1 this chapter explains the capabilities of the plotter cutter included in your system. Topics include: c ontents terms and concept ...... 7-2 cutting-out objects overview ...... 7-3 creating cutout objects ...... 7-3 creating cutout objects in other applications ...... 7-7 cutting around obje...
Page 112: Terms and Concept
7-2 ¡ terms and concept terms and concept the term “cut” and related terms are used in several contexts in the visimate® specialty printing system. The terms and descriptions are listed in the table below. Note: when you use the standard microsoft windows® “cut” command, an object is removed from it...
Page 113: Cutting-Out Objects Overview
Creating and modifying cutout objects ¡ 7 - 3 cutting-out objects overview the visimate® specialty printing system plotter cutter lets you do the following: access and cutout templates previously stored in the system as cutout objects through the cutouts application. The plotter cutter cuts-out the ...
Page 114: - C
7-4 ¡ creating cutout objects to use the cutouts application 1. Click on the cutouts button from the launcher main menu. The templates categories - cut outs dialog box (figure 7-1 ) appears. 2. Click on the name of a shape category. The shapes categories are organized alphabetically. Figure 7-1. Tem...
Page 115
Creating and modifying cutout objects ¡ 7 - 5 3. Choose next . The cutouts select template dialog box (figure 7-2) appears, listing all available cutout templates for that category. Preview of selected shape embedded text object figure 7-2. Cutouts select template screen 4. Select the template for t...
Page 116
7-6 ¡ creating cutout objects 5. Choose next . If the shape you selected contains an embedded text object, you will be prompted to enter text on a text entry screen. Figure 7-3. Enter text dialog box 6. Enter text if you wish. The text is automatically sized to fit within the shape. Hint! You can us...
Page 117: To Create A Cutout Object
Creating and modifying cutout objects ¡ 7 - 7 creating cutout objects in other applications use this method to create cutout objects using applications other than the cutouts application. When you add objects to your output, the insert object dialog box (figure 7-4) lets you click to insert a print ...
Page 118: Cutting Out Text Objects
7-8 ¡ creating cutout objects in other applications 3. Select the type of object you want to cutout. The type you choose determines the screen you will see next: if you choose: you’ll see: text object the enter text screen (figure 7-3). You can choose from all fonts for cutout text objects, but only...
Page 119: Weeding Cutout Text Objects
Creating and modifying cutout objects ¡ 7 - 9 3. Press ok when finished. The new cutout text object will display in the editor window (figure 7-5). Figure 7-5. Editor window with cutout text object 4. Choose print to cut out the object. Each character of text on your output is cut out. Hint! You can...
Page 120
7-10 ¡ creating cutout objects in other applications 3. Press object properties or select the object properties tool. The text properties screen, general tab appears (figure 7-6). Figure 7-6. Text properties for a cutout object 4. Click the weeding checkbox and click ok . The cutout object with the ...
Page 121: Cutting-Out Graphic Objects
Creating and modifying cutout objects ¡ 7 - 11 6. Strip the waste from around the cutout text characters. Hint! See transferring cutout objects on page 7-12 to learn how to transfer the cutout text to another surface without losing character alignment. Cutting-out graphic objects not all graphic obj...
Page 122: Transferring Cutout Objects
7-12 ¡ creating cutout objects in other applications c utting -o ut h ot s hape o bjects hotshapes are especially suited for cutting-out. You can cut out stars, circles, arrows, ellipses, rectangles, and rounded rectangles using hotshapes. (see adding hotshapes on page 6-22 for more information.) t ...
Page 123: Cutting Around Objects
Creating and modifying cutout objects ¡ 7 - 13 hint! This is a great way to apply cutout text to other surfaces. Use cut out text output for signs and stickers on doors or windows, to label clear objects without obstructing the view of the contents, and more. After weeding cutout output, you apply s...
Page 124
7-14 ¡ cutting around objects to apply a cut bounding box to an object 1. Create output in the normal way, adding objects as described in adding objects on page 6-3. 2. With your output displayed in the editor window, select the object to which you want to apply a cut bounding box. If you have many ...
Page 125: Minimum Cut Size
Creating and modifying cutout objects ¡ 7 - 15 minimum cut size when you are ready to print, if any label in the print job contains cut text or cut out objects that are smaller than the minimum recommended size, the cut items too small screen appears: figure 7-11. Minimum cut size message. You can s...
Page 126: Cutting Around Frames
7-16 ¡ cutting around frames cutting around frames while objects can never be both print and cutout simultaneously, you can add a frame around the edge of an output item in the shape of a rectangle or a rectangle with rounded corners, and your visimate® system can cutout around the frame boundaries....
Page 127: Calibrating The Cutter
Creating and modifying cutout objects ¡ 7 - 17 calibrating the cutter if your cuts are not aligned correctly, you can adjust the plotter cutter calibration values previously set at the factory. (the factory-set values are recorded on a label inside your visimate® system.) you begin by using the setu...
Page 128
7-18 ¡ calibrating the cutter t o c alibrate the c utter 1. From the main menu screen, select setup . 2. On the system setup screen, click the hardware tab: figure 7-14. System setup hardware tab hint! Write down the values (which are set individually for each visimate® system at the factory) before...
Page 129
Creating and modifying cutout objects ¡ 7 - 19 restoring default cutter calibration settings to restore factory set calibration settings, you must re-enter the original values on the hardware tab. A factory-installed label located inside the printer lists those x and y values. To restore default cal...
Page 130
7-20 ¡ restoring default cutter calibration settings.
Page 131: Working In The Editor
¡ 8 - 1 this chapter explains how to work with the editor window, where you can modify existing labels/templates, create custom labels and create and modify cutouts. C ontents : accessing the editor window ...... 8-2 editor window overview ...... 8-2 editor window defaults ...... 8-3 editor window c...
Page 132: Accessing The Editor Window
8-2 ¡ accessing the editor window accessing the editor window the editor window (figure 8-1) lets you create a new label or modify an existing label. Figure 8-1. Editor window the editor window displays after you complete any of the following: after you select custom from the launcher screen, and th...
Page 133: Editor Window Defaults
Working in the editor window ¡ 8 - 3 save your output as a file so you can access it later. Editor window defaults the editor window opens with these defaults: the display reflects the size and color of the media installed. The display assumes a landscape print orientation. If no supply is installed...
Page 134: The Toolbar
8-4 ¡ editor window components the toolbar the standard editor window toolbar appears at the top of the editor window (figure 8-1) and contains a word-based menu, icons (that represent the tools used to view, format, and print), a ruler, and scroll buttons (to move around on the screen) and a status...
Page 137: Scrolling
Working in the editor window ¡ 8 - 7 scrolling use the scroll buttons (figure 8-1) to move screen view to the left or right, and up or down. If you can see the entire item in the viewing area, scrolling has no effect. But if you have chosen a zoom level that results in your item exceeding the size o...
Page 138: Ruler Functions
8-8 ¡ editor window components press the up scroll button to shift the view toward the top edge of the label. T o c ontinue s crolling in the d irection i ndicated press and hold the scroll button. Click on the appropriate scroll button, and hold down the left mouse button to continue to scroll. Rul...
Page 139: The Status Bar
Working in the editor window ¡ 8 - 9 when you select the zoom out tool (using the icon or through the view menu on the toolbar), the magnification level decreases, which means that more of the item is visible, and the tick marks on the rulers appear closer together. Figure 8-4. Example of zoom out f...
Page 140: Creating Labels From
¡ 9 - 1 after you complete the necessary tasks for setting up your visimate® system, you are ready to use it to create labels. Follow the instructions in this chapter to create labels using predefined templates. You’ll also review related procedures such as creating sets of labels, changing label it...
Page 141
9-2 ¡ creating labels and similar output creating labels and similar output you can use this procedure to create labels and similar output (specifically, stickers, signs & labels, nametags, magnets & clings, bumper stickers and awards). In this example, you can create a parking permit label by using...
Page 142
Creating labels from templates ¡ 9 - 3 2. Click on the signs & labels button. The color/monochrome dialog box appears (figure 9-2). Note: the color/monochrome dialog box also does not display if you select cut outs. Figure 9-2. Color/monochrome dialog box 3. Click on either the full color or single ...
Page 143
9-4 ¡ creating labels and similar output figure 9-3. Template categories (buttons) (6 or less categories) figure 9-4. Template categories (list) (6 or more categories) t o choose a template 1. On the template categories screen, choose a category from the list..
Page 144
Creating labels from templates ¡ 9 - 5 2. Choose next to proceed to the next prompt screen. The select template screen (figure 9-5) appears. Figure 9-5. Select template dialog box the content of the select template dialog box depends on the type of label you are creating: the category field shows th...
Page 145: Creating Sets Of Labels
9-6 ¡ creating sets of labels note: if the incompatible supply warning message displays, read the incompatible supply warning message section for information. I ncompatible s upply w arning m essage if you select a template that is incompatible with the current installed supply, a warning message di...
Page 146: Adding Output Items to A Set
Creating labels from templates ¡ 9 - 7 assumes you intend to print all output items in the set at the same time. Assumes you intend to create all output items in the set using the same method and color settings. Prompts you at print time for ribbon changes if you changed colors during the output cre...
Page 147: Editing Items In A Set
9-8 ¡ creating sets of labels 3. From this point, you’ll be prompted for the same kind of information the system prompted you for with the original output item. The status bar message displays: label 2 of 2 . 4. Repeat the process for as many items as you need in the set. 5. When the set is complete...
Page 148: Saving Sets
Creating labels from templates ¡ 9 - 9 either re-start the creation process, or select back to return to the main menu screen. Saving sets when you save output you created as a set, the set is saved as a single file . You are prompted to name that file. The system then prompts you to save the file i...
Page 149
9-10 ¡ changing labels changing the size of template output when the change size button is enabled on the select template dialog box (figure 9-5), you can change the size of the output you are creating, even though a pre-designed template is used. If the button is disabled, the template you chose do...
Page 150: Editing Templates
Creating labels from templates ¡ 9 - 11 2. Choose match media size or use custom size . With match media size enabled, the system calculates the correct output margins for the media currently installed, and updates the set width and set length fields to contain those values. You cannot make changes ...
Page 151: Changing Properties
9-12 ¡ changing labels changing properties the label properties screens describe the size, orientation, and framing status of your current output. You can also use the label properties options to: change the size of output change the print orientation of output add a frame to output t o c hange o ut...
Page 152
Creating labels from templates ¡ 9 - 13 use the options on the label properties size tab. Option description match tape width click this option to set the output size to the maximum that can be printed on the currently installed media. When this option is checked, the set custom width field is unava...
Page 153
9-14 ¡ changing labels 1. Choose ok when your settings are complete. If your output width is larger than your media supply’s printable area, the system displays a message that provides the maximum size you can use. Or choose cancel to return to the editor window without making changes to the output....
Page 154
Creating labels from templates ¡ 9 - 15 a dding a f rame use the options on the frame tab of label properties dialog box (figure 9-10) to add a frame around the edge of an output in the shape of a rectangle or a rectangle with rounded corners. Figure 9-10. Label properties dialog box, frame tab use ...
Page 155
9-16 ¡ changing labels figure 9-11 shows a sample label with a rounded rectangle frame added. Figure 9-11. A sample label with a frame. You can make the frame line thick or thin, and you can also cut out the output around the frame boundaries. Hint! For best results, create and finish your output be...
Page 156
Creating labels from templates ¡ 9 - 17 s etting f rame l ength the visimate® specialty printing system uses the length of the output you set in the label properties size screen to set the length of a frame. When you do not set a length, instead leaving it to be automatically calculated by the syste...
Page 157
9-18 ¡ setting application preferences figure 9-12. The application preferences dialog box note: the application preferences screen printing , other , text , and on line tabs offer the same options as the system setup screen tabs of the same names. These are provided from within applications as well...
Page 158
Creating labels from templates ¡ 9 - 19 page 3-13. Also see setting on line tab options on page 3-17 for instructions for using these options..
Page 159: Creating Custom Labels
¡ 10 - 1 this chapter describes how to create labels from scratch, instead of using predefined templates ( chapter 5: using templates to create labels ). Since this chapter relies heavily upon your knowledge of the editor window, please refer chapter 8: working in the editor window for detailed info...
Page 160: Creating Custom Labels
10-2 ¡ creating custom labels creating custom labels this procedure guides you through the necessary steps for creating custom labels. Use the custom feature to create labels, for any purpose, that you design yourself, instead of using predesigned templates. To create a custom label 1. Open the visi...
Page 161
Creating custom labels ¡ 10 - 3 2. Click the custom button. The editor window (figure 10-2) appears. Figure 10-2. Editor window 3. Add text, graphics and other objects to your label. See chapter 8: introduction to objects for detailed information about each type of object. Or to change label propert...
Page 162
10-4 ¡ creating custom labels figure 10-3. Save in group dialog box 5. Enter a new file group or make a selection from the existing group s list and click next. The save file dialog box appears (figure 10-4). Figure 10-4. Save file dialog box 6. Enter a file name and click ok . The name now appears ...
Page 163: Creating Files and File
¡ 11 - 1 this chapter explains how to save and store files you create on your visimate® specialty printing system. You store your labels as files , and you organize the files in file groups . Topics in this chapter include: c ontents : creating file groups and files overview ...... 11-2 accessing sa...
Page 164
11-2 ¡ creating file groups and files overview creating file groups and files overview the file groups feature is a convenient way to store and organize files. Whenever you save a file, the system first prompts you to put it into a file group . File groups contain labels with similar characteristics...
Page 165
Creating files and file groups ¡ 11 - 3 3. Enter a new file group name or select a name from the existing groups list. Click next to display the save file dialog box (figure 11-2) or if save group on card is enabled, check the box to save the group to the memory card. (see installing a compact flash...
Page 166: Accessing Saved Files
11-4 ¡ accessing saved files accessing saved files after you save a file, you can later retrieve it. 1. From the launcher screen, click on the saved files button. The file groups windows displays. 2. Select a file group from the group name list and click nex t. The open file window displays. 3. Sele...
Page 169: Printing Files
Creating files and file groups ¡ 11 - 7 3. Select the file group from the group name list, and click next . The delete file dialog box appears. 4. Select a file from the saved files list, and click ok . The system deletes the file you selected, and returns to the editor window. Printing files you ca...
Page 170: Printing
¡ 12 - 1 this chapter explains how to print the labels you create using your visimate® specialty printing system. Topics include: c ontents printing output ...... 12-2 terms and concepts ...... 12-2 printing a single item ...... 12-5 printing multiple copies of a single item ...... 12-6 printing an ...
Page 172
Printing ¡ 12 - 3 figure 12-1. Sample short label note: the output length and shear lines (figure 12-1) illustrate the concepts discussed. Those lines do not display on your screen. Since two inches (51 mm) is the minimum supply length allowed for reliable output delivery, in the example (figure 12-...
Page 173: On Line Status
12-4 ¡ terms and concepts . Figure 12-2. Sample labels with supply saver enabled on line status as soon as you print or transfer an item, the on line status dialog box (figure 12-3) appears. If communication was successful, click cancel to exit. Figure 12-3. On line status first page of print job fi...
Page 175: Printing An Output Set
12-6 ¡ printing multiple copies of a single item printing multiple copies of a single item this process requires a single additional step: 1. With the label you want to print displayed in the editor window, press print to display the print screen (figure 12-4). 2. Enter the number of copies you want...
Page 176
Printing ¡ 12 - 7 to print a subset of an output set use this procedure to print specific output items in an output set. 1. When the set is complete (see creating sets of labels on page 9-6), or you have opened a file containing a set, click print . The print screen appears. 2. Choose the advanced b...
Page 177
12-8 ¡ printing output in a file group printing output in a file group when you save labels as files, the system automatically prompts you to classify them into file groups . One advantage of saving similar files into the same file group is that you save time by printing all output files in the grou...
Page 178
Printing ¡ 12 - 9 3. Choose advanced . The advanced print screen appears (figure 12-7); it includes your current file group name: figure 12-7. Advanced print screen with open file group. 4. Click the print files in file group checkbox. (note that the special print options are now grayed out, and the...
Page 179
12-10 ¡ printing output in a file group 2. Choose the file group button. The file groups screen appears: figure 12-8. File groups screen 3. Choose the file group that contains the files you want to print, and click next . The advanced print screen appears; it includes the name of the file group you ...
Page 180: Checking Supplies
Printing ¡ 12 - 11 5. Choose ok on the print screen to start the print job. You’ll see the preparing to print screen (figure 12-5), which tracks the system’s progress as it processes and prints each file in the file group. Checking supplies when you click ok to start a print job, the system checks t...
Page 181: Checking Length
12-12 ¡ checking length with supply saver off , the system prints the output in the normal way: one per panel, one at a time. See supply saver option on page 12-19 for information and examples. Checking length the visimate® specialty printing system uses the installed ribbon supply to determine the ...
Page 182
Printing ¡ 12 - 13 hint! Other changes besides color can affect the label’s length. For example, changing the font size may increase or decrease the size of a text object, or changing the size of a graphic may increase or decrease the size of a graphic object. Both of these changes may affect the le...
Page 183
12-14 ¡ checking length when the printer truncates output figure 12-10 is an excellent example of a label with an object placed beyond the length acceptable to the installed ribbon. The system will truncate the label when you print it: figure 12-10. Sample of output too long for installed ribbon for...
Page 184: Cut Out Output Length
Printing ¡ 12 - 15 in these cases, when you attempt to print the output, a label too long message appears, and you must correct the output before proceeding. Cut out output length the maximum length for cut out output is 38” or 965 mm. See chapter 7: creating and modifying cutout objects for more in...
Page 185: Ribbon Color Needed
12-16 ¡ checking color ribbon color needed when the system needs a different color ribbon to complete a print job, it prompts you with a color needed message. This message instructs you to install the required ribbon, to close the printer cover, and to click ok to continue the print job. This proces...
Page 186: Substituting Ribbon Colors
Printing ¡ 12 - 17 substituting ribbon colors when you print multiple colors by swapping ribbons, you can substitute a different color for the color currently being prompted for. If you open and close the printer cover, printing will continue with the current color, regardless of whether or not it i...
Page 187: Checking For Cut Out Output
12-18 ¡ printing tab options hint! The system does not re-check the memory cell flag at this point to see if you installed the correct media, but continues the print job with whatever media is now installed. You may find this useful at times when you want to override the color choice dictated by the...
Page 188: Supply Saver Option
Printing ¡ 12 - 19 use the application preferences screen to set the defaults for the system from within most applications. This saves you having to close an application to go back to the main menu . See setting application preferences on page 9-17 for more information. T o set print options from th...
Page 189
12-20 ¡ printing tab options figure 12-12. Application preferences - printing tab this option saves media because it vertically stacks output items that are smaller than the full width of the tape, so that the full width of the media is used (figure 12-13). It also saves ribbon because it groups out...
Page 190: Overprint Option
Printing ¡ 12 - 21 note: this option is available only if you have selected the supply saver option. (if supply saver is not selected, this setting is grayed out.) overprint option overprinting eliminates possible gaps between the color areas and the black areas on your output. Hint! Try your print ...
Page 191: Canceling A Print Job
12-22 ¡ canceling a print job canceling a print job when you start a print job, the preparing to print screen appears while the application rasterizes the print job: figure 12-13. Preparing to print dialog box. Printing may begin while this dialog box is displayed, before rasterization of the entire...
Page 192
Printing ¡ 12 - 23 figure 12-14. Canceling job and job canceled messages. You can press at any time during printing, regardless of what appears on the screen (for example, main editor window, template prompt sequence, application launcher, error message, etc.). You can also press to cancel a print j...
Page 193: Connecting to A Pc
¡ 13 - 1 this chapter explains how to establish communication between a printer and a pc. Topics include: c ontents : working with a pc ... 13-2 setting up your visimate® specialty printing system as a hardware device for usb ... 13-2 installing the usb driver ... 13-3 installing the print driver (u...
Page 194: Working With A Pc
13-2 ¡ working with a pc working with a pc if your pc meets the hardware and software requirements , you can connect it to your visimate® specialty printing system. The visimate® system lets you do the following: you can use your visimate® system as a peripheral printer for the pc. This means you ca...
Page 195: Installing The Usb Driver
Connecting to a pc ¡ 13 - 3 installing the usb driver 1. When the usb connection procedure described above prompts you for the location of the device driver files, insert the cd-rom, shipped with your system, into our pc’s cd-rom drive. 2. Click the usb driver folder and navigate to the usb driver. ...
Page 196
13-4 ¡ installing the print driver (usb or serial) installing the print driver (usb or serial) if using a usb connection, you must first complete the device driver setup as described above in installing the usb driver . If you’ve completed this, or are using a serial port connection, you are now rea...
Page 197: Placing Your System Online
Connecting to a pc ¡ 13 - 5 4. On the galario template gallery main setup menu dialog box, select install visimate ® print driver and de-select install galario template gallery . Click the start button. The choose printer port dialog box opens. Note: if you install the galario™ template gallery appl...
Page 198: System and A Pc
13-6 ¡ connecting your visimate® specialty printing system and a pc t o set o nline options 1. On the launcher screen, choose setup. The system setup dialog box displays. 2. Click the on line tab (figure 13-2): figure 13-2. System setup - on line tab 3. Click a connection type . Usb is the default, ...
Page 199: Printing From A Pc
Connecting to a pc ¡ 13 - 7 2. Turn on your visimate® system. The on line status screen appears, showing the connection type and a progress box that indicates you are receiving print data from the pc. Image refreshes to indicate transmission of print data from pc figure 13-3. On line status note: yo...
Page 200
13-8 ¡ printing from a pc 4. Click print and the visimate® printer will automatically go online. As soon as the printing is initiated, the on line status screen appears. Figure 13-4. On line status screen - communication successful note: if, during printing, you initiate another print job, the secon...
Page 201: Rgb Values For Graphics
Connecting to a pc ¡ 13 - 9 rgb values for graphics color rgb value color rgb value scarlet 220,60,60 light purple 198,169,214 red 250,0,0 purple 152,47,179 orange 255,165,0 magenta 255,0,255 gold 255,215,0 pink 255,192,203 yellow 255,255,0 cream 236,225,202 olive green 174,190,61 light grey 215,215...
Page 202
13-10 ¡ working with the file management utility working with the file management utility the file management utility application is included with the galario™ software. Use the file management utility with a serial or usb connection to do the following: • transfer files from the pc to a visimate® p...
Page 203
Connecting to a pc ¡ 13 - 11 table 13-1. File type extension transfer to (printing system) transfer from (pc location) graphic files *.Bmp, *.Wmf \graphics\my graphics \download\graphics cut graphics *.Cog \cut graphics\my cut out graphics \download\cut out graphics label files *.Glr., *.Lbl \savedf...
Page 204: Communication Status
13-12 ¡ working with the file management utility launching the file management utility once the file management utility is installed on your pc, you can launch it by clicking the file management utility shortcut or icon (it will then attempt to connect with your computer). Using the file management ...
Page 205
Connecting to a pc ¡ 13 - 13 file management utility main menu after launching the file management utility, the main menu appears: figure 13-5. File management utility main menu the file management utility main menu displays the following functions: transfer files to printer lets you transfer files ...
Page 206
13-14 ¡ working with the file management utility t ransferring and m anaging f iles to transfer files between the pc and the printer and to manage (copy, move, or delete) files complete the following steps: 1. Select one of the following options: transfer files to printer transfer files from printer...
Page 207: Upgrading Printer Files
Connecting to a pc ¡ 13 - 15 table 13-2. Insufficient space window displays if there is not enough memory within the destination to transfer the selected files. Loss of communication window displays if communication between the attached printer and pc is lost. You will need to exit the utility and f...
Page 208: Special Characters
¡ a - 1 the following tables provide the symbol, the unicode value, and the decimal value for special characters you can use with your visimate ® specialty printing system. Table 1 on page a-2 lists special characters you can insert when using these fonts: arial 65 for brc arial for brc times new ro...
Page 209
A-2 ¡ special characters table 1. Special characters for arial 65 for brc, arial for brc, and times new roman for brc fonts, listing symbol, unicode value, and decimal value for each..
Page 210
Special characters ¡ a - 3 table 1, continued.
Page 211
A-4 ¡ special characters table 1, continued.
Page 212
Special characters ¡ a - 5 table 1, continued.
Page 213
A-6 ¡ special characters table 2. Special characters for brush script for brc font, listing the symbol, unicode value, and decimal value for each..
Page 214
Special characters ¡ a - 7 table 2, continued.
Page 215
A-8 ¡ special characters table 2, continued.
Page 216
Special characters ¡ a - 9 table 2, continued.
Page 217: Cutter Maintenance
¡ b - 1 c ontents : about the cutting mechanism removing the stylus holder adjusting the cut depth replacing the stylus blade cleaning the stylus appendix b cutter maintenance.
Page 218: About The Cutting Mechanism
B-2 ¡ about the cutting mechanism about the cutting mechanism your plotter cutter consists of a stylus blade in a holder, mounted on a track in your printer. The stylus is moved mechanically across the media in the design you designate. The stylus consists of the cutting blade and the apparatus that...
Page 219: Removing The Stylus Holder
Cutter maintenance ¡ b - 3 removing the stylus holder follow these instructions to remove the stylus for adjusting, cleaning, or replacing. 1. Turn the power off, then open the printer. 2. Move the stylus holder mechanism to the center of the track, to make it easier to work with. 3. To disengage th...
Page 220: Adjusting The Cut Depth
B-4 ¡ adjusting the cut depth adjusting the cut depth you may need to adjust the stylus blade on your cutter when: the cuts on your cut out labels are either too deep or too shallow. You install media supplies of varying thickness. The stylus holder has an adjustment dial you use to change the depth...
Page 221
Cutter maintenance ¡ b - 5 2. Hold the stylus holder as shown here to make the adjustment: figure b-3. Adjusting the stylus depth. 3. Note the dots beneath the adjustment dial. Each dot represents an adjustment of approximately 0.001 inch (0.0025 mm). Start by turning the adjustment dial past one do...
Page 222
B-6 ¡ adjusting the cut depth 2. Holding the stylus holder perpendicular to the surface, glide the stylus nose lightly across the tape: figure b-4. Testing cutting depth. Note: do not apply pressure. Make sure the stylus holder is positioned straight vertically. 3. Check the media to see if the cut ...
Page 223: Replacing The Stylus Blade
Cutter maintenance ¡ b - 7 replacing the stylus blade at some point, especially after prolonged use with specialty media, you may have to replace the stylus blade. Step 1: turn the power off, and open the printer cover. Follow the instructions in removing the stylus holder on page b-3. 2. Holding th...
Page 224
B-8 ¡ replacing the stylus blade 3. Carefully pull on the blade to remove it, as shown here: figure b-6. Removing the blade. Caution: be careful to grasp the blade on the shank, and not on the cutting edge. If the blade does not remove easily, you may need to remove the screw that holds the blade st...
Page 225: Cleaning The Stylus
Cutter maintenance ¡ b - 9 push the blade holder as far down as possible, then turn it clockwise, until you feel the threads engage. Turn until the stylus protrudes from the opening, as shown in figure b-2 on page b-4. 6. Adjust the blade depth. Follow the instructions in adjusting the cut depth on ...
Page 226
B-10 ¡ cleaning the stylus 2. Apply alcohol to the foam swab, and wipe the stylus blade as shown here: figure b-8. Cleaning the stylus blade. 3. Reconnect the two parts of the stylus holder: push the blade holder as far down as possible, then turn it clockwise, until you feel the threads engage. Tur...
Page 227: Error Messages
¡ c - 1 the instructions in this appendix describe: c ontents determining the card, firmware, application version ...... C-2 revised error messages ...... C-3 error code translation ...... C-12 non-error troubleshooting ...... C-12 appendix c error messages.
Page 228: Version
C-2 ¡ determining the card, firmware, application version determining the card, firmware, application version when you call for technical support or to request service, you may be asked to provide the version of visimate® specialty printing system operating software by the technical support person. ...
Page 229: Revised Error Messages
Error messages ¡ c - 3 revised error messages note: this section lists error messages that have been revised to provide additional information. If an error message is not listed here, it remains unchanged from earlier versions of the visimate® specialty printing system . The table below shows the er...
Page 230
C-4 ¡ revised error messages printer cover opened during cutting. Close printer cover. System lifts roller so interrupted job can be removed. Error 19 displays telling user to remove partial job. Print head is about to overheat. None. Job is canceled, but user can edit other files while print head c...
Page 231
Error messages ¡ c - 5 cannot read tape cell. Install tape. This message appears at power up if tape not installed. Tape must be installed to operate, even if not printing. Data stored in tape cell is corrupted. Install tape with valid memory cell. Tape cell is the wrong version. Install tape with v...
Page 232
C-6 ¡ revised error messages reached the notch at the end of the tape. Reinstall tape or install new tape. This is a physical determination that tape should be replaced, but may appear if tape is skewed or misloaded. Front tape sensor indicates tape while rear (die- cut) sensor indicates no tape. Cl...
Page 233
Error messages ¡ c - 7 ribbon reaches purple trailer when advancing to color panel. Replace ribbon. Ok to continue printing after replacing ribbon. Ribbon reaches purple trailer while actively printing. Replace ribbon. Print job is ruined; job is canceled. Ribbon break. Replace ribbon . Print job is...
Page 234
C-8 ¡ revised error messages different ribbon color needed for next print pass. Install ribbon and close cover or, press continue with current ribbon button. Secret code in ribbon cell is incorrect. Install ribbon with valid memory cell. Cannot read ribbon cell. Install ribbon with valid memory cell...
Page 235
Error messages ¡ c - 9 ribbon cell is wrong version. Install ribbon with valid memory cell. Number of feet stored in ribbon cell is zero. Install ribbon with valid memory cell. Cutoff blade has taken too many steps from the stepper motor to reach home. Clear jam in shear cutter path. Knife has taken...
Page 236
C-10 ¡ revised error messages head lift cam not turning. Mech failure. None. Service required rollers have failed to lift. Mech failure. None. Service required timeout searching for color panel (memory cell indicates color is there but system unable to locate). Replace ribbon. Continue print job. Ca...
Page 237
Error messages ¡ c - 11 machine has advanced tape but cannot detect any tape in the tape present sensor located up front, while cut is in progress. Clear tape jam. Can indicate a jam, not mechanical failure. Encoder has failed; possible tape jam or mech failure. Clear tape jam. If mechanical failure...
Page 238: Error Code Translation
C-12 ¡ error code translation error code translation when a fatal error occurs, the printer cancels the print job and displays a dialogue box containing an instructional message and a numeric error code. In most cases, if you follow the instructions on the screen and select ok, the printer resets an...
Page 239
Error messages ¡ c - 13 verify that there is power at the wall outlet. System powers on but no display turn the screen contrast dial located on the front of printer up. If the display is still dark or the display’s backlight is on but nothing is displayed on the screen, call for authorized service t...
Page 240
C-14 ¡ non-error troubleshooting the display density dial does not respond call for authorized service the print density dial does not respond 1. The print density can only be displayed the launcher screen. 2. Save your current label if desired and hit f12 to return to the launcher screen. Ribbon fe...
Page 241
Error messages ¡ c - 15 for general types of print quality problems 1. Clean the print head and platen roller. Note : may have to repeat a few times . 2. Check the ribbon cartridge. Be sure the ribbon is winding straight on the take up side of the ribbon. If the ribbon is not winding correctly then ...
Page 242
C-16 ¡ non-error troubleshooting 5. Check to see if the top cover is closing all the way and latching. 6. Try printing a different label. Communication trouble shooting this section is for trouble shooting communication between a pc and the printer. Note: make sure all application-syncing programs a...
Page 243: Glossary
¡ d- 1 applications refers to the buttons on the launcher screen which are the various kinds of labels that can be created with the visimate® specialty printing system. Custom a visimate application that lets you create labels from scratch, rather than using a template. Cymk stands for cyan, magenta...
Page 244
D-2 ¡ page the area between the leading edge of the media (where the output starts), and the shear cut . Points a unit of measure used in printed output (1 point = 1/72 inches) screen generic reference to dialog boxes. Shear cut the straight cut made through the media and liner that separates the ou...