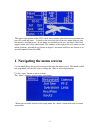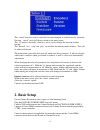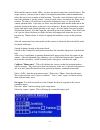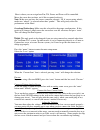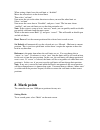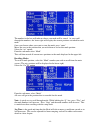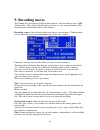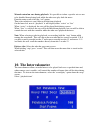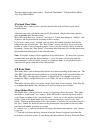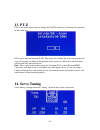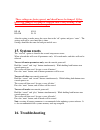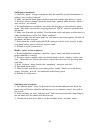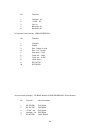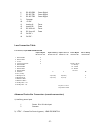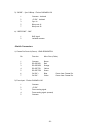Summary of Cinema Pro
Page 1
- 0 - cinema pro operations manual.
Page 2
- 1 - before you start, read these warnings 1) never plug power devices other than those supplied by varizoom into the system. Only use varizoom power sources and cables. Using different power components can lead to severe damage to the head and even the camera. This type of damage is not covered un...
Page 3: General Description
- 2 - general description the cinema pro is a mid-size, two axis motion control head. It has a wide variety of operating modes: manual operation from joystick, optional hand wheels or pan bars control, motion control style record and playback, “go to mark” preset framing, intervalometer operation an...
Page 4
- 3 - the upper right portion of the lcd screen shows motor status and current positions for pan, tilt, zoom and focus. A check in the box to the left of the axis name indicates that that motor is enabled to run. If soft limits are enabled for the axis, the box is filled and appears white with a blu...
Page 5: 2. Basic Setup
- 4 - the “cancel” button is used to cancel the last item changed, or to back out of a sub menu. Pressing “cancel” twice will always return to the main screen. The “q” button is basically a shift key, and is used to change the function of other buttons. The “record” “rev” “stop” and “play” are used ...
Page 6
- 5 - connect camera power (if applicable) between the 2-pin lemo connector also located on the back of the tilt arm connect the bloop/sync (if applicable) between the camera and the 6-pin fischer connector also located on the back of the tilt arm if using the toc system connect the toc 3a (3 axis l...
Page 7
- 6 - with smaller cameras (under 10lbs), you may not need to adjust the vertical balance. For larger cameras, you may want to adjust it for optimal performance and to minimize the effort the servos have to make to hold position. To get the vertical balance right, raise or lower the platform to get ...
Page 8: Lens
- 7 - here is where you can assign how pan, tilt, zoom, and focus will be controlled. Move the cursor box to where you’d like to control each axis. Note: make sure you have the correct controller selected. I.E. If you are using wheels, make sure “wheels” is selected rather than “panbar”. This will g...
Page 9
- 8 - once you’ve set the middle number to the proper rest voltage, you need to make sure the voltages on the left and right are equally far from the middle “rest” voltage. In other words, if your rest voltage is 4.00, the left voltage could be 1.50 and the right 6.50. If the difference is unequal, ...
Page 10: 4. Motion Response
- 9 - focus is controlled with the knob to the left. Record start/stop is done by holding the “q” button and pressing the “enter:” button. A “c” (for camera) will appear next to the “go to” option when camera record has started. Speed adjustment basic speed adjustment for pan and tilt can be made in...
Page 11: 5. Motor Enable/disable
- 10 - wheel clockwise will tilt the camera up, and pressing the joystick forward will tilt the camera down. If it is changed to – turning the encoded wheel clockwise will tilt the camera down, and pressing the joystick forward will tilt the camera up. Direction- out will change the direction in whi...
Page 12: 6. Setting Zero
- 11 - note: a check mark next to the axis indicated that the axis is enabled. An “x” next to the axis indicates the axis is disabled. An “o” next to the axis indicates an axis that is in neutral. A blue check mark with a white background indicates an axis with a soft limit set if the name of the ax...
Page 13: 8. Mark Points
- 12 - when setting a limit, leave the soft limit as “disabled” move the selected axis to the desired limit. Then select “set limit” now move the axis in the other direction to where you need the other limit set. Select “set limit” now move the cursor box to “disabled”, and press “enter” the box now...
Page 14
- 13 - the number in the box will indicate where your mark will be stored. As you scroll through the numbers, the lower right will display the current positions recorded for each mark. Once you choose where you want to store the mark, press “enter” move the axes to the position that you wish them to...
Page 15: 9. Recording Moves
- 14 - 9. Recording moves the cinema pro can record up 4,650 seconds of moves, and store them as up to 2,000 different takes. They will be played back in real time, or over an intervalometer (the intervalometer will be addressed in a later chapter) recording a move- select the take where you want to...
Page 16: 10. The Intervalometer
- 15 - manual control on axes during playback- it is possible to isolate a specific axis or axes to be disabled from playing back while the other axes play back the move. From the main screen select the “enl” option. Then select which axis you’d like to disable from playback on the lower left, next ...
Page 17
- 16 - the intervalometer has three modes. “playback time mode”, “playback ratio mode”, and “stop motion mode”. -playback time mode this mode allows you to select a specific time that the head will take to play out a recorded move. Adjust the time you wish for the move to be played back. (the playba...
Page 18: 12. Jog Time
- 17 - mode”, the time specified here will be the shutter delay time when operated in “stop motion mode”. After you select the desired shutter delay time, change the intervalometer back to “stop motion mode”. The shutter delay will now be set. (set it to “0” if no shutter delay is desired) 11. Bloop...
Page 19: 13. Pt-Z
- 18 - 13. Pt-z pt-z is the menu where you can change the pan/tilt sensitivity according to the position of the zoom axis. Pt-z can be adjusted between 0-100. The greater the number the slower the pan and tilt axes will respond according to the position of the zoom axis. When 0 is selected, zoom wil...
Page 20: 15. System Resets
- 19 - these settings are factory preset, and should never be changed. If they have been changed, they must be changed back to the following, or the pan and tilt motors can be damaged. Kp: 80 ki:15 kd:250 il: 25 after the setting is made, move the cursor box to the “ok” option, and press “enter”. Th...
Page 21
- 20 - no response from head 1) check the “inputs” settings to make sure that the controller (joystick, handwheels, or panbars) you’re using is selected. 2) make sure that the motor power switch is turned on, and the light above it is green. 3) if using a wireless module, check the “head setup” menu...
Page 22: 17. Options And Specs
- 21 - 17. Options and specs additional software- the cinema pro head can operate as a slave to kuper node motion control software, and is also is capable of providing motion data for virtual set operation. Data capture software is available, for data sharing. This will allow you to export the data ...
Page 23: Connectors
- 22 - weight: 21 lbs. Maximum speed: 210 deg/sec (max up to 512 deg/sec with custom high speed motors) underslung camera clearance for standard head = 15.5” – 17.5” (camera platform adjusts 2” up/down) underslung camera clearance w/ head extensions: w/ 1 extension = 17.5” – 19.5”; w/ 2 extensions =...
Page 24: Appendix
- 23 - lens control- 16pin lemo (orange) tilt arm connectors, back video in- bnc bloop/sync (optional)- 6pin fischer camera control (optional)- 12pin lemo (white) camera power- 2pin lemo (red) advanced controller connectors (not pictured) ctrl - 7pin lemo – head control cable (green) serial - 8pin l...
Page 25
- 24 - 1 camera neg. Black 2 cinema pro neg. White 3 cinema pro pos. Red 4 camera pos. Green 2) camera power connector pin function destination 1 camera neg. Loop to power connector 2 n.C. 3 n.C. 4 camera pos. Loop to power connector *** warning: do not power the cinemapro with anything other than t...
Page 26
- 25 - 3) * optional - camera control input connector – egg2b310cll pin function 1 common 2 12 vdc out 3 run switch 4 remote enl 5 remote clock 6 remote direction 7 clock out 8 sync out 9 n.C. 10 n.C. 4) * optional - peripheral connector – egg1b308cll pin function 1 common 2 #1 rs-232 rxd 3 #1 rs-23...
Page 27
- 26 - pin function 1 common – iso 2 +5 vdc – iso 3 sync in 5 bloop out #1 6 bloop out #2 2) camera control (white) – lemo egg2b312cll pin function 1 common 2 enable 3 run – pullup 12 volts 4 run – o.C. To com 5 run pulse – 5 vdc 6 clock out – 5 vdc 7 clock out – 12 vdc 8 clock return 9 rs-232 txd 1...
Page 28
- 27 - 6 rs-422 rxd! Canon digital 7 rs-422 txd canon digital 8 rs-422 txd! Canon digital 9 common 10 +5 vdc 11 analog #1 focus 12 analog #2 zoom 13 rc servo #1 focus 14 rc servo #2 zoom 15 24 vdc + 16 24 vdc – lens connection table lens control, 16 pin lemo fgg2b316clad fujinon digital fujinon anal...
Page 29
- 28 - pin function wire color (cable) 1 common brown 2 rs-422 rxd red 3 rs-422 rxd! Orange 4 rs-422 txd yellow 5 rs-422 txd! Green 6 24 vdc + blue power from cinema pro 7 24 vdc - violet power from cinema pro 2) “serial” - peripheral connector (gray) – egg1b308cll pin function 1 common 2 #1 rs-232 ...
Page 30
- 29 - 5) “bloop” - sync & bloop – fischer d103a056-130 1 common – isolated 2 +5 vdc – isolated 3 sync in 5 bloop out #1 7 bloop out #2 6) “video sync” - bnc 1 bnc signal 2 isolated common jibstick connectors 1) cinema pro control (green) – lemo egg1b307cll pin function wire color (cable) 1 common b...