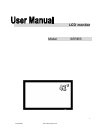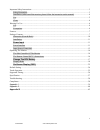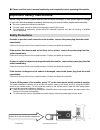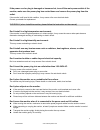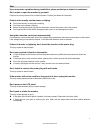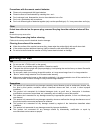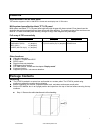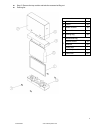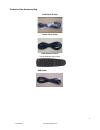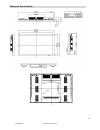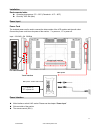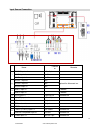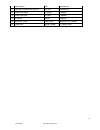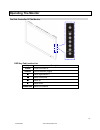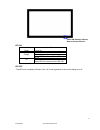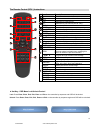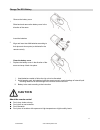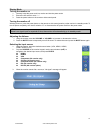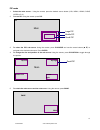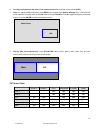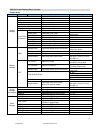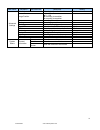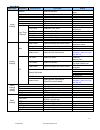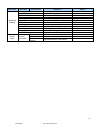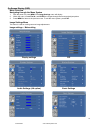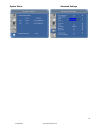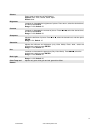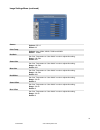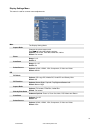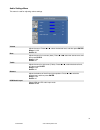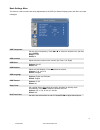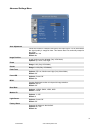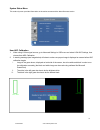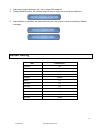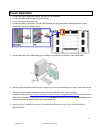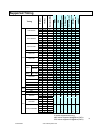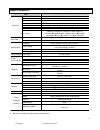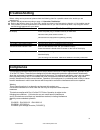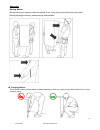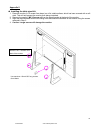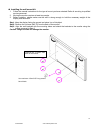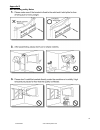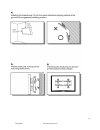- DL manuals
- VarTech Systems
- Monitor
- VT420 Series
- User Manual
VarTech Systems VT420 Series User Manual
Summary of VT420 Series
Page 1
1 lcd monitor model: 97 series vt420 series www.Vartechsystems.Com.
Page 2
2 important safety instructions.............................................................................................................................3 safety precautions...............................................................................................................................
Page 3: Safety Precautions
3 ※ ※ ※ ※ please read this user’s manual cautiously and completely before operating this monitor. Important safety instructions before using the monitor, please read this user’s manual thoroughly to help protect against damage to your own and other people’s property and ensure your own and other peo...
Page 4
4 if the power cord or plug is damaged or becomes hot, turn off the main power switch of the monitor, make sure the power plug has cooled down and remove the power plug from the outlet. If the monitor is still used in this condition, it may cause a fire or an electrical shock. Contact your dealer fo...
Page 5
5 use if you encounter a problem during installation, please contact your dealer for assistance. Don’t repair or open the monitor by yourself. Failure to do so may result in fire or electrical shock. Contact your dealer for inspection. Protect and correctly use the power cord/plug. Don't press heavi...
Page 6: Warning For Use
6 precautions with the remote control batteries. Please only use approved aaa type batteries. Please be sure to insert batteries by matching the + and -. Don’t recharge, heat, disassemble, short or throw batteries into a fire. Don’t mix a new battery with a used one. Don’t mix different types of bat...
Page 7: Features
7 features high-resolution full-hd 60hz panel this monitor supports a 1920 x 1080 hdtv format and can display true 16.7m colors. Mva system less-reflection black tft lcd panel mva system and black tft lcd panel offer bright and wide images with clear contrast. Even placed near the windows, the monit...
Page 8
8 step 2: remove the top cushion and take the accessories bag out. Packing list item q’ty 1 vt420 1 set 2 carton 1 pcs 3 bottom cushion 1 pcs 4 top cushion 1 pcs 5 packing bag 1 pcs accessories bag remote control 1 pcs batteries 2 pcs power cord 1 pcs 6 d-sub 15pin cable 1 pcs 7 carton lock 4 pcs vt...
Page 9
9 contents of the accessory bag vga cable (d-sub) power cord –black osd remote control 2 piece batteries (aaa) inside. Usb cable vt420 series www.Vartechsystems.Com.
Page 10
10 dimension (front & back) vt420 series www.Vartechsystems.Com.
Page 11
11 installation environmental state operating temperature: 5°c ~ 35°c (fahrenheit : 41°f ~ 95°f) humidity : 85% rh (max) power input power cord the included power cord is used to connect the side controls of the lcd monitor and the wall outlet. Connect the power cord into main power of the monitor, ...
Page 12
12 input source connection name connect er remarks rs232c input x 1 d-sub 9 pin all models rs485 input x1 rj-45 all models 1 rs485 output x1 rj-45 all models hd-sdi 1 input x1 bnc hd-sdi 2 input x1 bnc 2 hd-sdi output x1 bnc optional for advanced ver. Hdmi 1 input x1 all models 3 hdmi 2 input x1 all...
Page 13
13 video input x 1 rca advanced ver. 11 audio for s-video/video input x 1 rca l/r advanced ver. 12 power cord output ac output all models 13 power cord input ac input all models 14 ac switch on/off all models 15 rs232 for touch d-sub 9 pin optional for avt version 16 touch usb type b female avt vers...
Page 14: Operating The Monitor
14 operating the monitor the side controller of the monitor osd key pad function list key descriptions power power on/power off source source selection (toggle) menu right/volume + ⊳ ⊳ ⊳ ⊳ menu left/volume - menu up menu down menu/exit menu/exit selection vt420 series www.Vartechsystems.Com.
Page 15
15 led on: power status condition green power on power off power saving mode orange select led on via menu (front led: on) ac off off power on select led on via menu (front led: off) led off: the led turns completely off when in the “off” mode regardless of the monitor being on or off. -power on-sta...
Page 16
16 the remote control (rcu ) instructions hot key : osd menu lock/unlock control lock: press enter, enter, exit, exit, enter and exit on the controller by sequence and osd will be locked. Unlock: press enter, enter, exit, exit, enter and exit on the controller by sequence again and osd will be unloc...
Page 17: Caution
17 change the rcu battery 1. Remove the battery cover slide back and remove the battery cover in the direction of the arrow. 2. Insert the batteries align and insert two aaa batteries according to their plus and minus ports (as indicated in the remote control). 3. Close the battery cover replace the...
Page 18
18 display mode turning the monitor on 1. Correctly insert the power cord into monitor and into the power outlet. 2. Ensure the ac switch is set to “—“. 3. Press the power button on the remote or side control panel. Turning the monitor off with the power on, press the power button on the remote or s...
Page 19
19 pip mode 1. Select the main source – using the remote, press the desired source button (vga, hdmi1, hdmi2, comp, video or s-v). 2. Turn on pip: using the remote, press pip. 3. To select the pip/ sub-source: using the remote, press p-source and use the arrow buttons ( ) to navigate to the desired ...
Page 20
20 6. To switch audio between the main source and the subsource: using the remote, press audio. 7. Note: for additional pip functionality, press menu and navigate to the display settings menu. Use the arrow buttons ( ) to navigate to the desired pip feature and press enter. Press to toggle through t...
Page 21
21 osd (on screen display) menu function graphics mode main menu sub-menu sub-sub menu description setting scheme disabled in graphics mode brightness adjust the brightness of the screen 0~100 contrast adjust the contrast of the screen 0~100 sharpness adjust the sharpness of the screen 0~24 saturati...
Page 22
22 main menu sub-menu sub-sub menu description setting auto adjustment select auto adjustment function off, on image position ► 0~ -100 ◄ 0 ~ 100 ▲ according to resolution ▼ according to resolution phase according to resolution clock according to resolution flesh tone disabled in graphics mode front...
Page 23
23 video mode main menu sub-menu sub-sub menu description setting scheme select the scheme user,vivid,cinema,game sport brightness adjust the brightness of the screen 0~100 contrast adjust the contrast of the screen 0~100 sharpness adjust the sharpness of the screen 0~24 saturation adjust the satura...
Page 24
24 main menu sub-menu sub-sub menu description setting auto adjustment disabled if not a vga mode image position disabled if not a vga mode phase disabled if not a vga mode clock disabled if not a vga mode flesh tone select the flesh tone setting off, high, medium, low front led select the front led...
Page 25
25 on-screen display (osd) menu overview navigating through the menu system 1. With the power on, press menu. The image settings menu will display. 2. Within the menu, use ,,⊳, , and enter to navigate through the menus and adjust options. 3. Press menu to return to the previous menu. To exit the men...
Page 26
26 system status advanced settings vt420 series www.Vartechsystems.Com.
Page 27
27 scheme press or to select one of the following: options: user, vivid, cinema, game, sport default: user brightness increases or decreases the brightness of picture. Press or, select the desired level, and then press enter. Range: 0~100; default: 50 contrast increases or decreases the contrast of ...
Page 28
28 image settings menu (continued) gamma options: off, 2.2 default: 2.2 color temp options: user, 5000k, 6500k, 7500k and 9300k. Default: 9300k red gain set color temperature to “user mode” in order to adjust this setting. Range: 128~384 default: 256 green gain set color temperature to “user mode” i...
Page 29
29 display settings menu this menu is used for common source adjustments. Main the display setting mode. Aspect ratio changes the picture aspect ratio press , to select the following options: options: full screen, pillar box, letter box ,native default: full screen zoom range: 0~10 default: 0 auto s...
Page 30
30 audio settings menu this menu is used for adjusting volume settings. Volume adjust the sound. Press or , select the desired level, and then press enter. Range: 0~100 default: 50 bass adjust the sound in low tones (bass). Press or , select the desired level, and then press enter. Range: 0~20 defau...
Page 31
31 basic settings menu this menu is used to make initial set-up adjustments to the osd (on-screen display) menu and other on-screen messages. Osd transparent set the menu transparency. Press or to select the desired level, and then press enter. Range: 0~100 default: 0 osd location adjust the menu lo...
Page 32
32 advanced settings menu auto adjustment forces the monitor to reacquire and lock to the input signal. This is useful when the signal quality is marginal. Note: this feature does not continually reacquire the signal. Options: no, yes default: no image position image location can be adjusted (only v...
Page 33
33 system status menu this read-only menu provides information on the active sources and the latest firmware version. User adc calibration 1. When using vga as signal source, go to advanced settings in osd menu and select vga adc settings, then choose user adc calibration. 2. A warning message (see ...
Page 34: Default Setting
34 3. After proper image is displayed, click “yes” to begin adc calibration 4. During calibration process, the following image will show to notify user to wait for the calibration. 5. After calibration is completed, the display will notify user if the process is done successfully by different messag...
Page 35: Touch Operation
35 touch operation 1. Connect the signal cable witch monitor, and then turn on computer. 2. Connect the usb cable with monitor and computer. 3. Turn on the monitor (ac switch on). 4. Connect one side of usb cable (type-b usb connector) on the monitor side. See below picture. (check “connection” sect...
Page 36: Supported Timing
36 supported timing timing fh (k h z) fv (h z) d ot c lo ck (m h z) h d m i vg a c om po ne nt (a a ) s- vi de o( a a ) c om po si te (a a ) d vi (a a ) h d -s d i ( a a op te io n) 31.469 59.94 25.175 o o o 37.861 72.809 31.5 o o o 37.5 75 31.5 o o o vga 640x480 43.269 85.008 36 o o o 35.156 56.25 ...
Page 37: Specification
37 specification item specification resolution 1920 x 1080 (full-hd monitor format) brightness 450 cd/m² contrast ratio 4000 response time (gtg) 6.5 ms aspect ratio 16:9 horizontal sync. Positive / negative vertical sync. Positive / negative lcd panel connectors hdmi x2/ vga/ spdif/ dvi( ) / pc audi...
Page 38: Troubleshooting
38 troubleshooting before calling service personnel, please check the following chart for a possible cause to the trouble you are experiencing. Perform the adjustments according to page 13 “ operation the monitor” refer to the following items if you can’t find a proper item listed in the operating t...
Page 39
39 appendix i moving notice: moving the monitor requires at least two people. If not, it may drop and a serious injury may result. Moving/shipping the monitor, please hold the white handles. Carrying notice : this monitor is heavy, please follow as below instruction, when you ready to carry the moni...
Page 40
40 appendix ii installing the table stand kit: 1. Place the monitor (lcd screen face down) on a flat, stable surface, which has been covered with a soft cloth. This will help prevent the monitor from being scratched. 2. Remove the screws ( m8*15 screw x4) from the stand bracket at the back of the mo...
Page 41
41 installing the wall mount kit: 1. Follow the manual instructions for the type of mount you have selected. Refer all servicing to qualified service personnel. 2. Moving the monitor requires at least two people. 3. Before installing, please make sure the wall is strong enough to hold the necessary ...
Page 42
42 appendix iii wall mounting safety notes vt420 series www.Vartechsystems.Com.
Page 43
43 vt420 series www.Vartechsystems.Com.