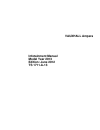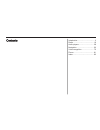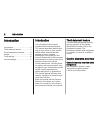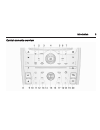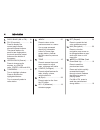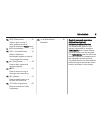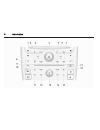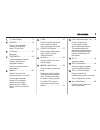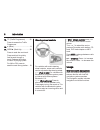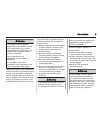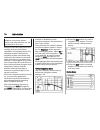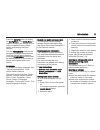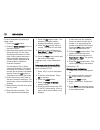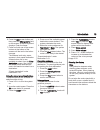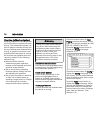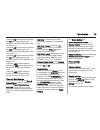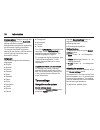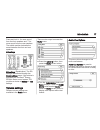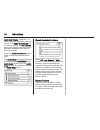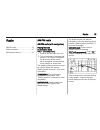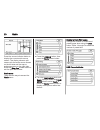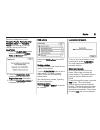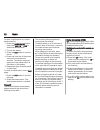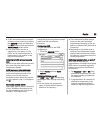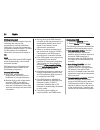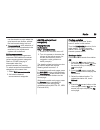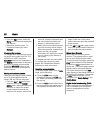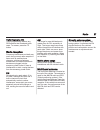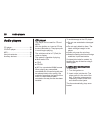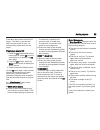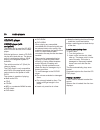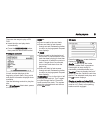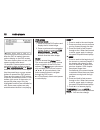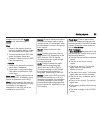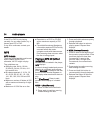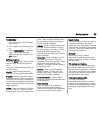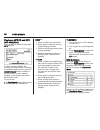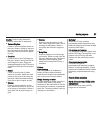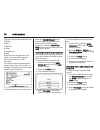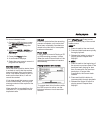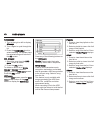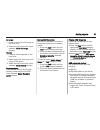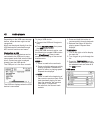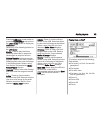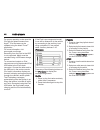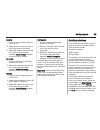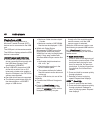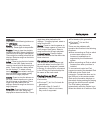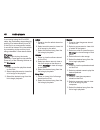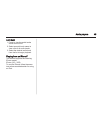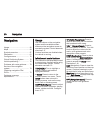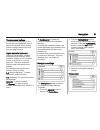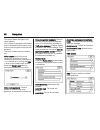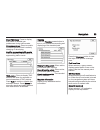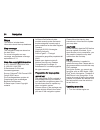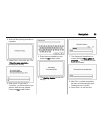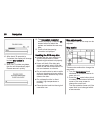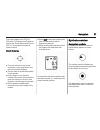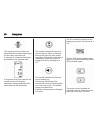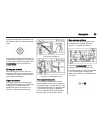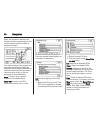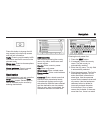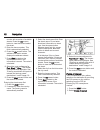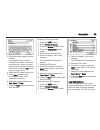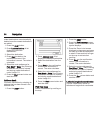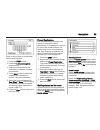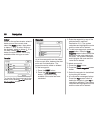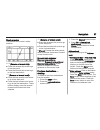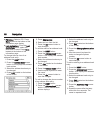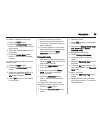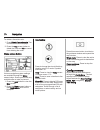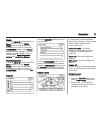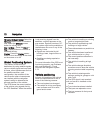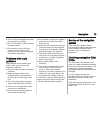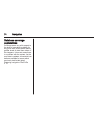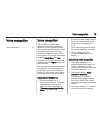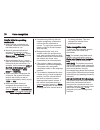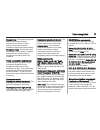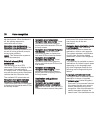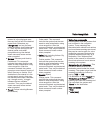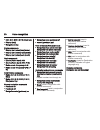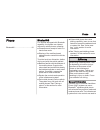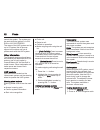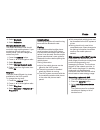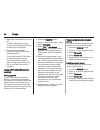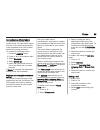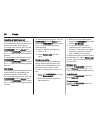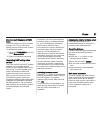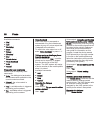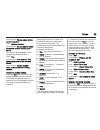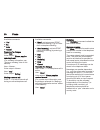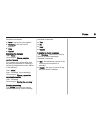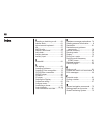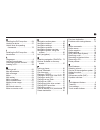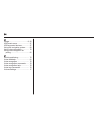- DL manuals
- Vauxhall
- Automobile
- Ampera
- Infotainment Manual
Vauxhall Ampera Infotainment Manual
Summary of Ampera
Page 1
0 - 1 infotainment manual model year 2013 edition: june 2012 ts 1711-a-13 vauxhall ampera infotainment manual model year 2013 edition: june 2012 ts 1711-a-13.
Page 2
Introduction .................................... 2 radio ........................................... 19 audio players ............................... 28 navigation .................................... 50 voice recognition ......................... 75 phone .............................................
Page 3
2 introduction introduction introduction .................................... 2 theft-deterrent feature ................... 2 control elements overview ............ 2 usage ............................................ 8 tone settings ............................... 16 volume settings ..................
Page 4
Introduction 3 control elements overview.
Page 5
4 introduction 1. Radio band (am or fm) .... 19 2. Fav (favourites) ................... 19 press to display the current page number above the preset buttons. The stored stations for each list are displayed on the touch-sensitive preset buttons at the bottom of the screen. 3. Hdd/dvd/aux (source) ......
Page 6
Introduction 5 13. Dest (destination) ............... 50 press to plan a route. If route guidance is active, press to access the route menu. 14. Info (information) ................ 50 15. Vol/m (volume/power) ........ 19 press to switch the infotainment system on and off. Turn to adjust the volume. ...
Page 7
6 introduction.
Page 8
Introduction 7 1. ; (home page) ...................... 8 2. Source ............................... 19 press to change audio sources, e.G. Am-fm radio, cd and aux. 3. ( (phone) ............................. 81 bluetooth 4. Tune/menu ......................... 19 turn to highlight a feature. Press to a...
Page 9
8 introduction 15. Tp (traffic programme) ....... 50 press to access the traffic programme. 16. : (mute) .................................. 8 17. Seek[ (seek up) ................ 28 press to seek the next track. Press and hold to quickly fast forward through a track. Release the button to return to ...
Page 10
Introduction 9 9 warning the usage of the navigation system does not release the driver from responsibility for a correct, vigilant attitude in road traffic. The related traffic regulations must always be followed. Only make entries (e.G., addresses) with the vehicle stationary. If a navigation inst...
Page 11
10 introduction attention to one-way streets, roads, and entrances that you are not allowed to drive into. Always be alert and obey traffic and roadway laws and instructions, regardless of the guidance from the navigation system. Because the navigation system uses street map information that does no...
Page 12
Introduction 11 press the config button to display the config menu. The config menu is used for changing the settings for the audio, navigation display, phone, vehicle configuration and time features. Turn the tune/menu knob to scroll through the available setup features. Once the desired feature di...
Page 13
12 introduction to set a destination by entering a street name: 1. Press the dest button. 2. Press the enter address button on the touch screen. 3. Select the street name field. Enter the street name. Do not enter directional information or street type. Use the space t screen button between street a...
Page 14
Introduction 13 6. Press the edit screen button and then press the change name field on the screen. An alpha-keyboard displays. Enter the name. 7. Press and hold one of the screen buttons at the bottom of the screen until the text in the button changes. The address book entry name appears in that pr...
Page 15
14 introduction overview (without navigation) keeping the eyes on the road and the mind on the drive is important for safe driving. The infotainment system has built-in features intended to help with this by disabling some features when driving. A greyed-out function is not available when the vehicl...
Page 16
Introduction 15 press the fm screen button to display the fm main page and play the current or last tuned fm station. Am- fm radio 3 19. Press the am screen button to display the am main page and play the current or last tuned am station. Am- fm radio 3 19. Press the cd screen button to display the ...
Page 17
16 introduction display options: press to change the screen background. The automatic setting adjusts the screen background automatically depending on the exterior lighting conditions. To change the overall brightness setting for the display, use the vehicle interior lighting instrument panel illumi...
Page 18
Introduction 17 press and hold { for more sound from the front speakers and } for more sound from the rear speakers. The middle position balances the sound between the front and rear speakers. Eq settings eq settings (equalization): the eq settings are selected through the sound settings menu. If th...
Page 19
18 introduction audio cue volume: press the + or − screen buttons to adjust the audio cue volume. The audio cue volume has a minimum volume. A limit reached pop-up will display when the volume has been changed to less than the minimum volume. Press the audio cue volume screen button to hear the sele...
Page 20
Radio 19 radio am-fm radio ................................ 19 radio reception ............................ 27 multi-band antenna ...................... 27 am-fm radio am-fm radio (with navigation) playing the radio audio source menu vol/m (volume/power): 1. Press to turn the radio on or off. 2. Tur...
Page 21
20 radio press the source indicator button to display the current audio source screen. The display shows a split screen with the audio source screen on the left side and the map or guidance screen on the right side. Press the map view screen button to exit the split view screen. Radio menu there are...
Page 22
Radio 21 select the categories such as favourite playlist, favourite artist, favourite album and favourite genre to be used as a favourite category during hdd mode. Divx ® vod 1. Press the divx(r) vod screen button to display the divx(r) video on demand menu. 2. Press the registration code screen bu...
Page 23
22 radio to store a radio station to a mixed- band preset list: 1. Press the radio band button, then press am, fm or dab to select the desired band. 2. Tune to the station. 3. Press the fav button to scroll to the list. 4. Press and hold one of the preset buttons for more than two seconds. The stati...
Page 24
Radio 23 ■ traffic announcements are played at the set voice volume by pressing the config button and selecting the nav screen button and then the voice prompt screen button. ■ if the radio traffic service is switched on, the replay of cds/ dvds and of external sources is interrupted for the duratio...
Page 25
24 radio rds scrolling text some rds stations use the lines for indicating the name of the programme to indicate additional information. During this process the programme name is hidden. To block out the display of the additional information, set text scroll freeze to on. Dab the digital radio syste...
Page 26
Radio 25 can be raised to a point where the quiet sounds are audible, without the loud sounds being too loud. ■ frequency band: after selection of this option, dab wavebands to be received by the infotainment system can be defined. Dab announcements besides their music programmes, numerous dab stati...
Page 27
26 radio 2. From the fm screen, select the menu screen button to display the fm stations. 3. Select the desired option. To update the station list, touch refresh. Changing the sources to change audio sources from any of the audio main pages (am, fm, cd, usb/ipod or aux), press the source button on t...
Page 28
Radio 27 traffic programme (tp) traffic programming stations are rds stations that broadcast traffic news. To access, press the tp button. Radio reception frequency interference and static can occur during normal radio reception if items such as mobile phone chargers, vehicle convenience accessories...
Page 29
28 audio players audio players cd player ..................................... 28 cd/dvd player ............................ 30 mp3 ............................................. 34 hard drive device ......................... 37 auxiliary devices .......................... 45 cd player the player can...
Page 30
Audio players 29 press r to eject a disc from the cd player. If the disc is not removed within a short period of time, it is automatically pulled back into the player. Playing an audio cd 1. Press the cd screen button on the home page or select cd from the source pop-up to display the cd main page. ...
Page 31
30 audio players cd/dvd player cd/dvd player (with navigation) the player can be used for cd, mp3 and dvd audio and as a dvd video player. With the ignition on, insert a cd/ dvd into the slot, label side up. The player pulls it in and begins playing. While playing, the navigation system is available...
Page 32
Audio players 31 there are two ways to play a cd/ dvd: ■ insert the disc and play starts automatically. ■ press the hdd/dvd/aux button, then press the disc screen button. Playing an audio cd a track number displays at the beginning of each track. Song, artist and album information displays when avai...
Page 33
32 audio players after the dvd is loaded, the menu options display on the dvd screen. The menu options time out and a full screen appears after about 10 seconds. Press anywhere on the navigation system screen or press the fav, hdd/dvd/aux or 9 back button to view the menu screen again. Use the prese...
Page 34
Audio players 33 chapters by turning the tune/ menu knob after touching the screen. Stop: 1. Press on the display screen to show the available buttons. Press the stop button to stop the dvd. 2. To resume playing the dvd from where it stopped, press r. 3. Press r twice to start the dvd from the begin...
Page 35
34 audio players if the cd or dvd is not playing correctly, for any other reason, try a known good cd or dvd. If any error continues, contact your dealer. Mp3 mp3 formats there are guidelines that must be met when creating an mp3 disc; otherwise, the cd might not play. The guidelines are: ■ sampling...
Page 36
Audio players 35 tune/menu: 1. Turn to the right or left to display the track list. 2. Turn it again to cycle through the list. 3. Press tune/menu to select the track. The system plays the selected track and returns to the cd screen. Mp3 music menu press the menu screen button while that source is a...
Page 37
36 audio players playing an mp3 cd and dvd (with navigation) when an mp3 is loaded in the player, mp3 displays. If a disc is already loaded, but currently on a map screen or listening to a different audio source, press the hdd/dvd/aux button to switch to the disc source. A track number appears on th...
Page 38
Audio players 37 shuffle: press to play the tracks randomly rather than in sequence. ■ folders/playlists press to view the folders stored on the disc. Select a folder to view the list of all songs in that folder. Select the song from the list and it begins to play. ■ track list press to view a list ...
Page 39
38 audio players the types of formats supported by the hdd are: ■ mp3 ■ mp3-pro ■ wma ■ audible.Com ■ m4a songs can be recorded from a cd player or a mass media storage device connected by a usb connector. For optimal recording performance make sure the disc is clean with no damage; otherwise the sy...
Page 40
Audio players 39 to record selected tracks: 1. Connect a usb device or press the hdd/dvd/aux button until the disc screen displays the usb screen. 2. Use the ] seek or seek [ or hdd menu to select a song for recording. 3. Press the o rec button. 4. A confirmation displays. 5. Select the song name to...
Page 41
40 audio players tune/menu: 1. Turn to the right or left to display all songs. 2. Turn it again to cycle through the list. 3. Press the tune/menu knob to select the song. The system plays the selected song and returns to the cd screen. Del (delete): 1. Select the song from the hdd menu screen to del...
Page 42
Audio players 41 all songs: 1. Press to view a list of all songs on the hard drive. 2. Select a song from the list. Once selected, mode: all songs displays. Genres: 1. Press to view the genres on the hard drive. 2. Select a genre to view a list of all songs of that genre. 3. Select a song from the l...
Page 43
42 audio players depending on the usb mass storage device, some devices might not be recognised. Music can be played directly from the usb device and controlled through mp3 control functions and menu. Playing from a usb a usb mass storage device can be connected to the usb port to copy compressed au...
Page 44
Audio players 43 press the usb menu screen button or press the tune/menu knob while on the usb audio screen to display the usb menu. Select any of the following buttons on the usb menu: shuffle: press to play the tracks randomly rather than in sequence. Select again to stop this function. Folders/pl...
Page 45
44 audio players for proper operation, make sure the ipod has the latest firmware from apple ® . Ipod firmware can be updated using the latest itunes ® application. For more information, visit www.Apple.Com/itunes. Recording from the ipod to the hdd is not supported. Media must be recorded using a u...
Page 46
Audio players 45 albums: 1. Press to view the albums stored on the ipod. 2. Select an album name to view a list of all songs on the album. 3. Select the desired song from the list. Once a song has been selected, mode: album appears on the ipod main screen. All songs: 1. Press to view a list of all s...
Page 47
46 audio players playing from a usb a usb mass storage device or microsoft transfer protocal (mtp) device can be connected to the usb port. The usb port is in the centre console. The usb icon displays when the usb device is connected. Usb mp3 player and usb drives ■ the usb mp3 players and usb drive...
Page 48
Audio players 47 usb menu press any of the following buttons on the usb menu: shuffle: press to play the tracks randomly. Press again to stop shuffle. Playlists: press to view the playlists stored on the usb. Select a playlist to view the list of all songs in that playlist. There might be a delay be...
Page 49
48 audio players is connected using the ipod usb cable, the ipod battery stops charging and the ipod automatically turns off. If the ipod is an unsupported model, it can still be listened to in the vehicle by connecting to the auxiliary input using a standard 3.5mm stereo cable. Ipod menu shuffle: p...
Page 50
Audio players 49 audio book: 1. Press to view the audio books stored on the ipod. 2. Select an audio book name to view a list of all audio books. 3. Select the desired audio book from the list to begin playback. Playing from an iphone ® this feature supports the following iphone model: iphone (3g – ...
Page 51
50 navigation navigation usage .......................................... 50 maps ............................................ 54 symbols overview ........................ 57 destination ................................... 61 configure menu ........................... 70 global positioning system .....
Page 52
Navigation 51 touch screen buttons touch screen buttons are on the screen and are highlighted when a feature is available. Some screen buttons highlight when active and grey out when inactive. Alpha-numeric keyboard letters of the alphabet, symbols, punctuation and numbers, when available, display o...
Page 53
52 navigation this menu allows changes to the voice features. If the volume is changed to the lowest level, it will default to a minimum value so the voice recognition beep can still be heard. The touch screen buttons available are: voice volume: adjust the voice volume for guidance and voice recogn...
Page 54
Navigation 53 show tmc icons: press to display and enable or disable icon preferences during traffic events. Dynamic guidance: press to enable or disable guidance that is actively changing or developing. Alert for approaching traffic events: press to enable or disable alerts for approaching traffic ...
Page 55
54 navigation maps this section includes basic information about the map database. Map coverage the navigation maps are stored on the hard drive. For more information on map coverage, see database coverage explanations 3 74. Map disc copyright information © 2011 denso corporation © 1993-2011 navteq ...
Page 56
Navigation 55 2. Wait until the opening animation is complete. 3. Insert disc 1 in the disc slot. The “checking new map data...” message will display. 4. After about 30 seconds to 3 minutes, you will be asked if you want to start the map update. Press the yes screen button. 5. Enter the map update k...
Page 57
56 navigation 10. After about 30 seconds to 3 minutes, the display will change to show map update in progress .... 11. After disc 2 update completes, the disc will automatically eject. Please remove it quickly. 12. The map update completed screen will display. Press the ok screen button to reboot th...
Page 58
Navigation 57 the scale ranges from 150 ft to 250 miles. To change from english to metric, see “driver information centre (dic)” in the index of the vehicle owner manual. Scroll features ■ to scroll within the map, press anywhere on the map screen and the scroll symbol displays. ■ tap the map to cen...
Page 59
58 navigation the waypoint symbol marks a set waypoint and is numbered depending on how many have been set. A waypoint is a stopover destination point added to the planned route. If waypoints have been added to the current route, each waypoint destination displays estimated time and distance to the ...
Page 60
Navigation 59 symbol indicates the information can be hidden to show a full screen map view. This symbol indicates that a menu is available and displays on the left side of the screen. Press this symbol or the tune/menu knob to access the screen menu. Driving on a route while driving on a route, the...
Page 61
60 navigation when this symbol is selected, the distance and time remaining from the current vehicle position to the first waypoint displays. This menu displays if the symbol and waypoints are entered. Select the main map view to display the distance and time remaining from the current vehicle posit...
Page 62
Navigation 61 press this button to change the full map screen to the half map screen and half exit information. Traffic: press to provide nearby traffic information and traffic events on the planned route. Whole route: press to choose options for the entire route. Cancel guidance: press to cancel gu...
Page 63
62 navigation counter with a number of available streets. Press the list screen button to view the list and select the street. 5. Enter the house number. This field is automatically selected. 6. Press the ok screen button. The address information screen displays the address entered. 7. Press start l...
Page 64
Navigation 63 3. Enter the name or select by phone number. A list displays if four or fewer names are available. If there are more than four, there is a match counter with a number of available poi names. Press the list screen button to view the list. 4. Select the poi name from the list. 5. Press s...
Page 65
64 navigation oldest destinations are automatically deleted once the newest destinations are added. 1. Press the dest button. 2. Press last destinations. A list displays the previous destinations. 3. Select the destination. 4. Press start located on the confirmation screen if the information is corr...
Page 66
Navigation 65 enter in the location as coordinates, latitude and longitude. 1. Press the dest button. 2. Press the latitude/longitude screen button. 3. Enter the coordinates for the destination in degrees, minutes and seconds. 4. Press start on the confirmation screen if the information is correct. ...
Page 67
66 navigation detour while on the surface streets, select a detour around the current route, select the route screen, then select to detour 1, 5 or 10 miles. While on the highway, select to detour 5, 15 or 25 miles. Select whole route to detour the entire route. This is only available while driving ...
Page 68
Navigation 67 route preview preview the entire route in either direction. U v (reverse or forward skip): ■ press the reverse skip arrow to go to the start point. ■ press the forward skip arrow to go to the final destination. S (reverse or forward scroll): ■ press the fast reverse scroll arrow to go ...
Page 69
68 navigation ■ poi menu: select a poi. Press save located at the bottom of the information page display. ■ last destinations: from the last destinations menu, select the destination to save. Press save located at the bottom of the information page. To change the map icon of an address book entry: 1...
Page 70
Navigation 69 to delete an address book entry: 1. Press the dest button. 2. Press the address book screen button. A list displays the address book entries. 3. Select the address book entry to be deleted. 4. Press the delete entry screen button. A confirmation message displays. To add a preset destin...
Page 71
70 navigation to delete a favourite route: 1. Press delete favourite route. The confirmation screen displays. 2. Press the yes screen button to delete the route and no to cancel from deleting the route. Menu screen button various navigation system settings are available through the menu screen butto...
Page 72
Navigation 71 radio press the config button to enter the menu options. Turn the tune/ menu knob to scroll through the available menu options. Press the tune/menu knob or press radio to display the radio settings. Press this feature to make changes, such as preset pages, speed dependent volume and au...
Page 73
72 navigation 12 hours / 24 hours format: select the 12 hours screen button for standard time; select the 24 hours screen button for military time. Day + or day -: press the day + or day - display buttons to increase or decrease the day. Display: press the display screen button to turn the display o...
Page 74
Navigation 73 ■ this is the first navigation use after the map data is updated. ■ the 12-volt battery is disconnected for several days. ■ the vehicle is driving in heavy traffic where driving is at low speeds and the vehicle is stopped and started repeatedly. Problems with route guidance inappropria...
Page 75
74 navigation database coverage explanations coverage areas vary with respect to the level of map detail available for any given area. Some areas feature greater levels of detail than others. If this happens, it does not mean there is a problem with the system. As the map data is updated, more detai...
Page 76
Voice recognition 75 voice recognition voice recognition ......................... 75 voice recognition the navigation system's voice recognition allows for hands-free operation of the navigation system and the audio system features. Voice recognition only works if the map database is installed in t...
Page 77
76 voice recognition helpful hints for speaking commands ■ when multiple commands are available, choose the command that best works for you. ■ words in square brackets are optional. For example, for the command “display [help],” saying display help” or “display” are both valid commands. ■ words sepa...
Page 78
Voice recognition 77 display [help]: the system plays back helpful advice about display commands and some common display commands which are available to adjust the display setting. Navigation [help]: the system plays back helpful advice about navigation commands and some common navigation commands w...
Page 79
78 voice recognition talk back phrase. When feedback is off, the system responds to commands with a chime. Navigation voice [guidance] on, navigation voice [guidance] off: this command instructs the system to turn on and off voice guidance prompts during route guidance. Cancel: this instructs the sy...
Page 80
Voice recognition 79 entered is in the displayed area, then say the first half of the desired postal code. Otherwise, say “change area” and say the area name the search should take place in. Then, say the next digit of the desired postal code when prompted and say the desired street name and house n...
Page 82
Phone 81 phone bluetooth® ................................... 81 bluetooth® for vehicles equipped with bluetooth capability, the system can interact with many mobile phones, allowing: ■ placement and receipt of calls in a hands-free mode. ■ sharing of the mobile phone’s address book or contact list ...
Page 83
82 phone control the system. The system can be used while the ignition is in on/ run or acc/accessory. The range of the uhp system can be up to 10 metres. Not all phones support all functions and not all phones work with the uhp system. Other information the bluetooth word mark and logos are owned b...
Page 84
Phone 83 3. Select bluetooth. 4. Select activation. Changing bluetooth code the default bluetooth code should work with most mobile phones. If you are having difficulty pairing your mobile phone, you can change the code at any time. 1. Press the config button. 2. Press : on a navigation radio. 3. Se...
Page 85
84 phone 4. Select the mobile phone from the list. The sap passcode prompt is shown on the infotainment display containing a 16-digit code. 5. Enter the displayed sap passcode in the mobile phone (without spaces). The mobile phone pin is shown on the infotainment display. If the pin request function...
Page 86
Phone 85 connecting to a different phone to connect to a different paired mobile phone, the new mobile phone must be in the vehicle and available to be connected to the uhp system before the process is started. To connect to a different phone: 1. Press the config button. 2. Press : on a navigation r...
Page 87
86 phone accepting or declining a call when an incoming call is received, the infotainment system mutes and a ring tone is heard in the vehicle. To accept the incoming call, turn the tune/menu knob to answer and press the tune/menu knob or press the 3 button on the steering wheel controls. To declin...
Page 88
Phone 87 dual tone multi-frequency (dtmf) tones the uhp system can send numbers during a call. This is used when calling a menu‐driven phone system. To access this system: 1. Press the tune/menu knob and select enter number. 2. Enter the character sequence. Operating uhp using voice control the voic...
Page 89
88 phone available commands: ■ “dial” ■ “call” ■ “redialing” ■ “save” ■ “delete” ■ “directory” ■ “pair” ■ “select device” ■ “voice feedback” ■ “help” ■ “cancel” frequently used commands here is a list of frequently used commands: ■ “help”: the dialogue is terminated and all commands available in the...
Page 90
Phone 89 voice output: “please, say a device number to select.” user: . Voice output: “do you want to select the device number ber>?.” (the device name appears on the infotainment display screen) user: “yes.” voice output: “one moment. The system searches for the selected device.” voice output: “dev...
Page 91
90 phone available commands: ■ “yes” ■ “no” ■ “help” ■ “cancel” example of a dialogue user: “call.” voice output: “please, say the nametag to call.” (for nametag information, see “saving a nametag” later in this section). User: . Voice output: . User: “yes.” voice output: “calling.” starting a secon...
Page 92
Phone 91 available commands: ■ “save”: the inputs are accepted ■ “redialing”: the last input is repeated ■ “help” ■ “cancel” example of a dialogue user: “save.” voice output: “please, say the number to save.” (for number input information, see the dialogue example for “making a call using a telephon...
Page 93
92 index a accepting or declining a call......... 81 address book................................ 61 alpha-numeric keyboard............... 50 am................................................ 27 am-fm radio ................................ 19 antenna, multi-band..................... 27 audio book.....
Page 94
93 h handling the dvd map disc......... 54 hard drive device ......................... 37 helpful hints for speaking commands................................. 75 i installing the dvd map disc......... 54 introduction .................................... 2 l languages....................................
Page 95
94 u usage....................................... 8, 50 usb music menu.......................... 37 usb supported devices................ 37 using the navigation system........ 50 using voice recognition................ 75 using voice recognition for pairing....................................... 81...