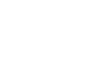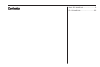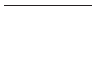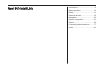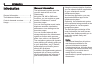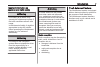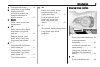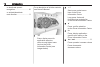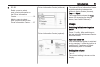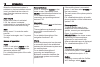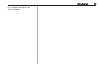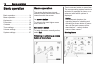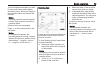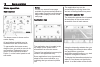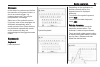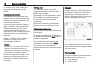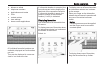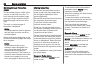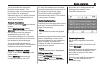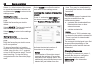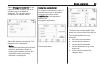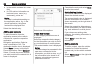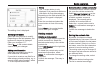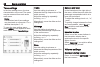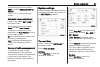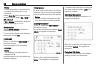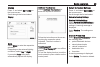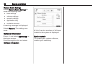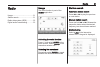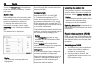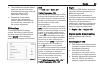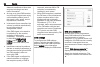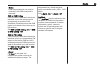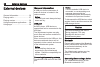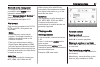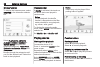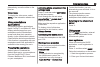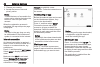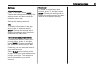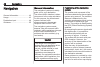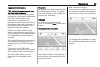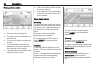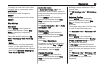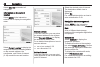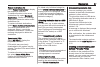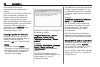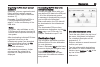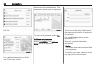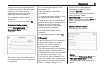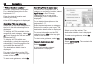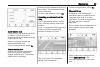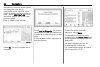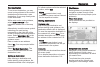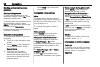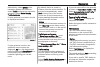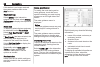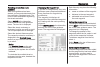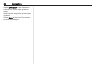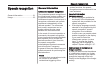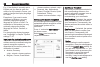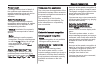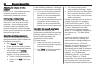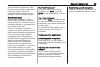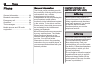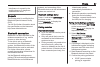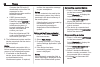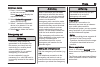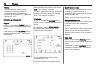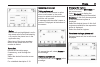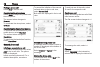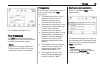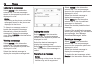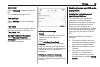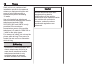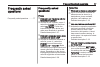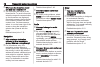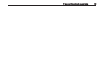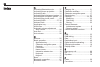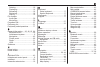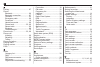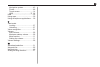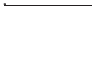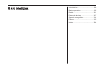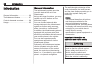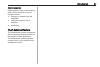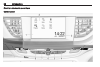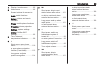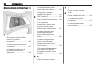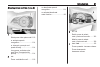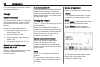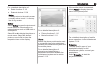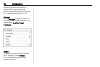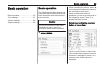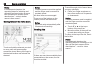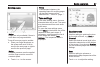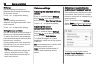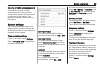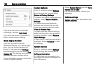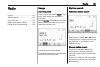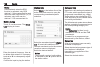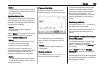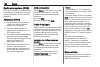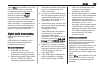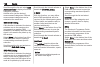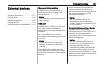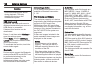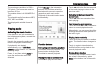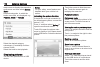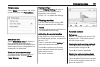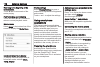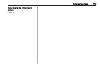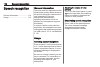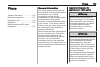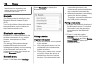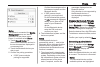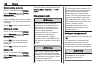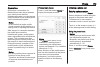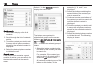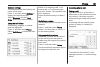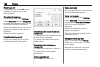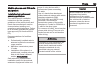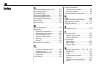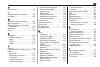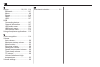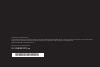- DL manuals
- Vauxhall
- Car Navigation system
- Insignia Navi 900 IntelliLink
- Owner's Manual
Vauxhall Insignia Navi 900 IntelliLink Owner's Manual
Summary of Insignia Navi 900 IntelliLink
Page 3
Navi 900 intellilink ......................... 5 r 4.0 intellilink ............................ 85 contents.
Page 5
Introduction .................................... 6 basic operation ............................ 14 radio ........................................... 31 external devices .......................... 36 navigation .................................... 42 speech recognition ...................... 61 phon...
Page 6
6 introduction introduction general information ....................... 6 theft-deterrent feature ................... 7 control elements overview ............ 8 usage .......................................... 11 general information the infotainment system provides you with state-of-the-art in-car i...
Page 7
Introduction 7 important information on operation and traffic safety 9 warning drive safely at all times. Only operate the infotainment system if the traffic conditions allow a safe usage. In the interest of safety, it might be appropriate to stop the vehicle before operating the infotainment system...
Page 8
8 introduction control elements overview centre display with controls.
Page 9
Introduction 9 1 display/touch screen ............. 14 2 information on the onstar module with wi-fi connectivity and on the hotspot connection to another device ...................... 11 3 back press: return to previous screen/menu 4 v radio: short press: skip to next station; long press: seek up ....
Page 10
10 introduction or deactivate speech recognition ............................ 61 or activate/deactivate mute function ........................ 11 for a description of all other controls, see owner's manual. 1 m press: display menu for application selection; return to next higher menu level on the dr...
Page 11
Introduction 11 6 k / l radio: press to select next / previous favourite on the driver information centre ................................... 18 media: press to select next / previous track on the driver information centre ...... 37 driver information centre (midlevel): driver information centre (up...
Page 12
12 introduction when the infotainment system is switched on, the last selected volume is set, provided that the volume is lower than the maximum start-up volume 3 26. Auto volume when auto volume is activated 3 26, the volume is adapted automatically to compensate for the road and wind noise while d...
Page 13
Introduction 13 for a detailed description, see owner's manual..
Page 14
14 basic operation basic operation basic operation ............................ 14 menu operation ............................ 16 keyboards .................................... 17 favourites .................................... 18 contacts ....................................... 22 tone settings ......
Page 15
Basic operation 15 touch and hold the element you wish to move until frame marks appear around the icons. Move your finger to the desired location and release the element. Notice constant pressure must be applied and the finger must be moved at a constant speed. All other items are rearranged. Press...
Page 16
16 basic operation menu operation home screen the home screen is shown on the centre display. All applications installed may be accessed from the home screen. To personalise the home screen, drag the icon you wish to move to its new position. Release the icon to drop it in the respective location. P...
Page 17
Basic operation 17 messages in the case of a system event, before the execution of a system function, or due to an outside trigger, e.G. Incoming phone call, you may be prompted with a message. Select one of the available options. If ignored, most of the messages are dismissed automatically after a ...
Page 18
18 basic operation to confirm your input, select the respective confirmation screen button. Autocomplete function if a character sequence has been entered once, it is stored within the system and may be recalled by the autocomplete function. As soon as one character (letter or digit) is entered, the...
Page 19
Basic operation 19 ● albums or artists ● telephone numbers ● destinations and routes ● pois ● contact entries ● tone settings ● home screen applications 60 individual favourite locations are available, displayed as five favourites per row. They can be displayed in a one-row view or in a three-row vi...
Page 20
20 basic operation scrolling through favourites pages the favourites page is visible in the one row or the three row view. To scroll through the favourites pages, place your finger anywhere on the favourites page and move it left or right. The next or previous page of favourites is displayed. Notice...
Page 21
Basic operation 21 touch and hold the respective favourite screen button. The favourites page is minimised and the list of albums is redisplayed. Select the album you wish to store as a favourite. The selected album is stored as a favourite. Example: destination press ; and select nav on the home sc...
Page 22
22 basic operation select h at the bottom of the screen to reveal the interaction selector bar and then select done to return to the settings menu. Deleting favourites scroll to the respective favourites page. Select the favourite you wish to delete. Select delete. The favourite and all associated d...
Page 23
Basic operation 23 select change contacts list on the right side of the screen. A list of all contact sources available is displayed. The currently active contacts list is marked with 9 . Select the desired contacts list. The respective list is displayed. Notice the system remembers a list chosen wi...
Page 24
24 basic operation ● in the vehicle contacts list: notes field ● for poi entries: information on business hours, menu (e.G. Restaurant), prices etc. Notice the data is ordered depending on the application active, e.G. In the phone application, the phone numbers are displayed first. Select the desire...
Page 25
Basic operation 25 the editing view is displayed. Modifying information select the field you wish to modify. Depending on the field selected, the keyboard or keypad is displayed. Enter your changes 3 17. Select save in the contact details view to save your changes. Adding new information select the ...
Page 26
26 basic operation tone settings in the tone settings menu, the tone characteristics can be set. The menu may be accessed from each audio main menu. Notice a customised set of tone settings may be stored as a favourite. For a detailed description 3 18. To open the tone settings menu, select menu in ...
Page 27
Basic operation 27 scroll through the list and select radio and then maximum start-up volume. Touch ─ or w to set the desired volume. Automatic volume adjustment press ; and select settings on the home screen. Scroll through the list and select radio and then auto volume. To adjust the degree of vol...
Page 28
28 basic operation notice if date information is automatically provided, this menu item is not available. Select auto set at the bottom of the screen. Activate either on - rds or off - manual. If off - manual is selected, adjust the date by touching n or o . Clock display select clock display to ent...
Page 29
Basic operation 29 display press ; and select settings on the home screen. Scroll through the list and select display. Mode select mode to enter the respective submenu. Depending on the external lighting conditions, select day or night. If you select auto, the system automatically adjusts the displa...
Page 30
30 basic operation restore radio settings select restore radio settings to reset the following data: ● tone settings ● volume settings ● speech settings ● application tray ● contacts sources a warning message is displayed. Select restore. The settings are reset. Software information press ; and sele...
Page 31
Radio 31 radio usage .......................................... 31 station search .............................. 31 radio data system (rds) ............ 32 digital audio broadcasting ........... 33 usage the radio function is part of the audio application. Activating the radio function press ; and s...
Page 32
32 radio touch the direct tune field and then enter the desired frequency. Confirm your input. Station lists in the station lists, all receivable radio stations within the current reception area are available for selection. To display the station list of the waveband currently active, select browse ...
Page 33
Radio 33 ● the infotainment system always tunes into the best receivable broadcasting frequency of the set station by means of af (alternative frequency). ● depending on the station received, the infotainment system displays radio text that can contain e.G. Information on the current programme. Rds ...
Page 34
34 radio data and a multitude of other data services including travel and traffic information. ● as long as a given dab receiver can pick up the signal sent out by a broadcasting station (even if the signal is very weak), sound reproduction is ensured. ● in the event of poor reception, the volume is...
Page 35
Radio 35 notice dab announcements can only be received if the dab waveband is activated. Dab to dab linking if this function is activated, the device switches over to the same service (programme) on another dab ensemble (if available) when the dab signal is too weak to be picked up by the receiver. ...
Page 36
36 external devices external devices general information ..................... 36 playing audio ............................... 37 playing movies ............................. 38 using smartphone applications . . . 39 using apps ................................... 39 general information a usb port f...
Page 37
External devices 37 bluetooth device management to change the bluetooth device connected, select menu in the interaction selector bar. Select manage bluetooth devices to display the device list. For a detailed description 3 67. File formats only devices formatted in the fat32, ntfs and hfs+ file sys...
Page 38
38 external devices browse function to display the browse screen, select browse in the interaction selector bar. Select playlists, artists, albums, songs, genres or more. More comprises the additional categories: folder view, podcasts, audiobooks, videos and composers. Browse through the categories ...
Page 39
External devices 39 alternatively, move the slider on the time bar. Video menu to display the video menu, select menu in the interaction selector bar. Using smartphone applications the phone projection applications apple carplay™ and android™ auto display selected apps from your smartphone on the in...
Page 40
40 external devices 3. Choose your country. 4. Accept the terms of use and privacy notice. Notice to read the terms of use and/or the privacy notice, display the text on the screen or send it to your email account. When the registration process is completed, the app shop main page is displayed. Noti...
Page 41
External devices 41 settings internet connection press ; and then select shop. Choose the settings tab to display the settings menu and then select the networks menu item. Activate the desired network. Info to display information on the app shop, press ; and then select shop. Choose the settings tab...
Page 42
42 navigation navigation general information ..................... 42 usage .......................................... 43 destination input .......................... 49 guidance ..................................... 55 general information the navigation system will reliably guide you to your destin...
Page 43
Navigation 43 important information tmc traffic information system and dynamic route guidance the tmc traffic information system receives all current traffic information from tmc radio stations. This information is included in the calculation of the overall route. During this process, the route is p...
Page 44
44 navigation route guidance active ● the map view is displayed. ● the active route is indicated by a coloured line. ● the moving vehicle is marked by a circle. ● the next turning manoeuvre is indicated by an arrow symbol on the right side of the screen. ● lane guidance is provided on the right side...
Page 45
Navigation 45 to display an overview of the route currently active on the map, select overview. The screen button changes to reset. To return to the normal view, select reset. Map display view mode select menu in the interaction selector bar and then select map view to display the respective submenu...
Page 46
46 navigation select clear all to deselect all categories. Information on the current location select menu in the interaction selector bar to display the navigation menu. Select current location to display the respective submenu indicating details on the nearest address, the coordinates, and points ...
Page 47
Navigation 47 recent destinations list select recent destinations to display the respective submenu. To delete all entries in the recent destinations list, select delete all destinations. Confirm the message displayed to delete the entire recent destinations list. To delete individual destinations, ...
Page 48
48 navigation user defined pois can be downloaded to the infotainment system. For each poi, you need to define the gps coordinates (longitude and latitude values) of the respective location and a descriptive name. After downloading the poi data to the infotainment system, you will find the respectiv...
Page 49
Navigation 49 organising the poi data in several subfolders optionally, you can organise the text files in several randomly named subfolders (max. Depth of subfolder structure: 2). Examples: f:\mypois\annspois or f:\mypois\myjourney\london, where f:\ is the root directory of the usb drive. Notice in...
Page 50
50 navigation poi list: for a detailed description on pois, see "pois entry" below. Select one of the destinations. The destination details view is displayed. To start route guidance, select go. Address entry screen select address. The address entry screen is displayed. Touch one of the entry fields...
Page 51
Navigation 51 if there is more than one destination possible according to the information entered, a list of all matching destinations found is displayed. Select the desired address. The destination details view is displayed. To start route guidance, select go. Crossroad entry screen select crossroa...
Page 52
52 navigation if pois at another location is selected, a keyboard is displayed. For a detailed description on the keyboards 3 17. Enter the desired location and confirm your entry. A list of poi categories is displayed. Searching pois via categories select one of the main categories in the list. A l...
Page 53
Navigation 53 quick function icon if there is only one address stored for a contact, a quick route icon is displayed next to the respective entry in the contacts list. Select 1 to directly display the destination details view. To start route guidance, select go. Contact details view if there is more...
Page 54
54 navigation alternatively, touch the arrow symbol indicating your next turning manoeuvre on the right side of the screen to display the route guidance menu. Select destination in the interaction selector bar of the route guidance menu. Enter or select a new address. Select go. You are prompted wit...
Page 55
Navigation 55 new destination to set a new destination, you may cancel route guidance to the current destination and then enter a new destination. Or you may directly enter a new destination. While under active route guidance, select destination in the interaction selector bar of the map view. Alter...
Page 56
56 navigation starting and cancelling route guidance starting route guidance to start route guidance to a new destination chosen, select go in the destination details view. To directly start route guidance to the last destination chosen, select menu in the interaction selector bar and then select re...
Page 57
Navigation 57 alternatively, select menu in the interaction selector bar and then select traffic to display the respective submenu. Select show nearby traffic incidents. If route guidance is not active, the list is displayed as follows: if route guidance is active, two additional screen buttons are ...
Page 58
58 navigation if this station is no longer received, the system switches back to the auto function. Route settings select menu in the interaction selector bar and then select routing preferences to display the respective submenu. Route style to define by what criteria a route may be calculated, sele...
Page 59
Navigation 59 excluding streets from route guidance after route guidance has been started, you may exclude streets from the previously calculated route. The route is then recalculated bypassing the streets excluded. Select avoid in the interaction selector bar of the route guidance menu. The turn li...
Page 60
60 navigation select optimise in the interaction selector bar of the route guidance menu. Wait until the waypoints list has been updated. Select save at the top of the screen to save the changes..
Page 61
Speech recognition 61 speech recognition general information ..................... 61 usage .......................................... 63 general information embedded speech recognition the embedded speech recognition of the infotainment system enables you to operate various functions of the infotai...
Page 62
62 speech recognition e.G., if the display is currently set to english and you want to enter the name of a city located in france, you need to change the display language to french. Exceptions: if you want to enter addresses in belgium, you may optionally change the display language to french or dut...
Page 63
Speech recognition 63 prompt length the length and the level of detail of the questions and statements the speech recognition gives out can be adjusted in the corresponding submenu. Audio feedback speed the speed with which the speech recognition asks questions or makes statements can be adjusted in...
Page 64
64 speech recognition adjusting the volume of voice prompts press ! Or # on the steering wheel upwards (increase volume) or downwards (decrease volume). Interrupting a voice prompt as an experienced user, you can interrupt a voice prompt by briefly pressing w on the steering wheel. A beep is heard i...
Page 65
Speech recognition 65 enough details are gathered. If the phone number has been saved with a name and a place, the direct command should include both, for example "call david smith at work". Selecting list items when a list is displayed, a voice prompt asks to confirm or select an item from that lis...
Page 66
66 phone phone general information ..................... 66 bluetooth connection ................... 67 emergency call ............................ 69 operation ..................................... 69 text messages ............................ 73 mobile phones and cb radio equipment ..................
Page 67
Phone 67 interference is caused by the mobile phone or if dangerous situations can occur. Bluetooth the phone portal is certified by the bluetooth special interest group (sig). You will find further information about the specification on the internet at http://www.Bluetooth.Com bluetooth connection ...
Page 68
68 phone compare the pin code (if demanded) and confirm the messages on the infotainment system and the bluetooth device. ● if ssp (secure simple pairing) is not supported: if desired, select set pin to change the pin code of the infotainment system. A keypad is displayed. Enter the new pin code and...
Page 69
Phone 69 deleting a device 1. Press ; and select settings on the home screen. Select bluetooth to display the respective submenu. 2. Select device management to display the device list. 3. Select ─ beside the bluetooth device to be deleted. You are prompted with a message. 4. Select yes to delete th...
Page 70
70 phone notice the phone main menu is only available if a mobile phone is connected to the infotainment system via bluetooth. For a detailed description 3 67. Initiating a phone call keypad press ; and select phone on the home screen to display the respective menu. If necessary, select keypad in th...
Page 71
Phone 71 notice missed calls are highlighted in red in the recent calls list and indicated by a 9 next to the phone icon in the application tray. Select one of the phone numbers stored in the recent calls list. The number is dialled. Favourites reveal the favourites page. If necessary, scroll throug...
Page 72
72 phone ending a phone call select end to end the call. Deactivating the microphone select mute to temporarily deactivate the microphone. The screen button changes to unmute. To reactivate the microphone, select unmute. Deactivating the hands-free function to continue the conversation on your mobil...
Page 73
Phone 73 for a detailed description 3 67. Text messages the text application allows text messages to be received and replied to via the infotainment system. Notice if the vehicle is going faster than 5 mph, some functions of the text application may not be available. Prerequisites the following prer...
Page 74
74 phone listening to a message select inbox in the interaction selector bar. The text messages stored on the respective phone are displayed in a list. Notice depending on the phone, not all text messages stored on the phone are displayed in the inbox. To listen to a message, select 3 beside the res...
Page 75
Phone 75 device list select phones to display the device list. For a detailed description 3 67. Text settings select settings to enter the settings menu. Text alerts if you wish an alert to pop-up when a new text message is received, set text alerts - on. Manage predefined messages select manage pre...
Page 76
76 phone seek advice on predetermined installation points for the external antenna or equipment holder and ways of using devices with a transmission power exceeding 10 watts. Use of a hands-free attachment without external antenna with mobile telephone standards gsm 900/1800/1900 and umts is only pe...
Page 77
Frequently asked questions 77 frequently asked questions frequently asked questions ......... 77 frequently asked questions phone ? How can i pair my phone with the infotainment system? ! In order to pair a phone, press ; , select the phone icon and then select pair device. Follow the instructions o...
Page 78
78 frequently asked questions ? Where are the favourites stored and how can i recall them? ! The favourites are stored in the favourites list. To recall a favourite, select the respective screen button on the favourites row displayed. On certain screens, the favourites list is hidden to extend the m...
Page 79
Frequently asked questions 79.
Page 80
80 index a activating bluetooth music........... 37 activating phone projection.......... 39 activating radio............................. 31 activating the infotainment system 11 activating the navigation system. . 43 activating the phone portal........... 69 activating usb........................ ...
Page 81
81 deleting..................................... 18 displaying.................................. 18 renaming.................................. 18 retrieving.................................. 18 storing....................................... 18 file formats audio files...................................
Page 82
82 p pairing.......................................... 67 phone bluetooth................................... 66 bluetooth connection................ 67 contacts.................................... 22 emergency calls........................ 69 favourites................................. 18 hands-free...
Page 83
83 navigation system..................... 43 phone........................................ 69 touch screen............................ 14 usb..................................... 37, 38 usb.............................................. 36 using apps.................................... 39 using smart...
Page 84
84.
Page 85
Introduction .................................. 86 basic operation ............................ 95 radio ......................................... 101 external devices ........................ 107 speech recognition .................... 114 phone ........................................ 115 index .....
Page 86
86 introduction introduction general information ..................... 86 theft-deterrent feature ................. 87 control elements overview .......... 88 usage .......................................... 92 general information the infotainment system provides you with state-of-the-art in-car inf...
Page 87
Introduction 87 radio reception radio reception may be disrupted by static, noise, distortion or loss of reception due to: ● changes in distance from the transmitter ● multipath reception due to reflection ● shadowing theft-deterrent feature the infotainment system is equipped with an electronic sec...
Page 88
88 introduction control elements overview control panel.
Page 89
Introduction 89 1 display / touch screen ........... 95 2 home menu .......................... 95 screen buttons for access to: audio: audio functions gallery: picture and movie functions phone: mobile phone functions projection: phone projection settings: system settings onstar: onstar wi-fi settin...
Page 90
90 introduction steering wheel controls (type 1) 1 qw short press: open onstar menu if no phone connected ............................. 92 or take phone call if phone connected ........................... 115 or dial last number in call list when phone menu displayed ............................. 11...
Page 91
Introduction 91 steering wheel controls (type 2) 1 s short press: take phone call 119 or activate speech recognition .......................... 114 or interrupt a prompt and speak directly ...................... 114 long press: activate voice pass-thru (if supported by phone) ..........................
Page 92
92 introduction for a description of all other controls, see owner's manual. Usage control elements the infotainment system is operated via function buttons, a touch screen and menus that are shown on the display. Inputs are made optionally via: ● the central control unit in the control panel 3 88 ●...
Page 93
Introduction 93 for a detailed description of: ● radio functions 3 101 ● external devices 3 109 notice to easily return to the audio screen currently active, touch a in the top line of any screen. Gallery select gallery to open the picture and movie menu for files stored on an external device such a...
Page 94
94 introduction depending on the smartphone connected, a main menu with different selectable apps is displayed. For a detailed description 3 112. Settings select settings to open a menu for various system-related settings, e.G. Deactivating audible touch feedback. Onstar to display a menu with the o...
Page 95
Basic operation 95 basic operation basic operation ............................ 95 tone settings ............................... 97 volume settings ........................... 98 system settings ........................... 99 basic operation the infotainment system display has a touch-sensitive surf...
Page 96
96 basic operation notice in subsequent chapters, the operating steps for selecting and activating a screen button or menu item via the touch screen will be described as "...Select name>/". Moving items on the home menu touch and hold the element you wish to move until red boxes appear around the ic...
Page 97
Basic operation 97 scrolling pages notice pages are only scrollable if there is more than one page available. To scroll from one page to another: ● place your finger anywhere on the screen and move it left to scroll to the next page or right to scroll to the previous page. Notice constant pressure m...
Page 98
98 basic operation midrange use this setting to enhance or attenuate the midrange frequencies of the audio source. Touch + or - to adjust the setting. Treble use this setting to enhance or attenuate the high frequencies of the audio sources. Touch + or - to adjust the setting. Setting balance and fa...
Page 99
Basic operation 99 volume of traffic announcements to adjust the volume of traffic announcements, set the desired volume while a traffic announcement is given out by the system. The respective setting is then stored by the system. System settings the following settings concern the whole system. All ...
Page 100
100 basic operation if you wish the text to be scrolled continually, activate text scroll. If you wish the text to be scrolled in blocks, deactivate the setting. Black display function if you do not want to see the illuminated display, e.G. During night time, you can turn the display off. Press ; an...
Page 101
Radio 101 radio usage ........................................ 101 station search ............................ 101 favourite lists ............................. 103 radio data system (rds) .......... 104 digital audio broadcasting ......... 105 usage activating radio press ; and then select audio. T...
Page 102
102 radio notice fm waveband: when the rds function is activated, only rds stations 3 104 are searched for, and when the radio traffic service (tp) is activated, only traffic service stations 3 104 are searched for. Station tuning touch b on the screen. The direct tune display is shown. Enter the de...
Page 103
Radio 103 notice the currently received radio station is indicated by the l symbol next to the station name. Update station lists if the stations stored in the waveband- specific station list can no longer be received, the am and the dab station lists must be updated. Notice the fm station list is u...
Page 104
104 radio radio data system (rds) rds is a service of fm stations that considerably facilitates the finding of the desired station and its fault-free reception. Advantages of rds ● on the display, the programme name of the station appears instead of its frequency. ● during a station search, the info...
Page 105
Radio 105 select menu in the bottom line of the fm radio main menu to open the corresponding waveband-specific submenu and scroll to region activate or deactivate region. If regionalisation is activated, alternative frequencies with the same regional programmes are selected where necessary. If regio...
Page 106
106 radio scroll through the list and select dab announcements to display a list of the categories available. Activate all or just the desired announcement categories. Different announcement categories can be selected at the same time. Dab-dab linking if this function is activated, the device switch...
Page 107
External devices 107 external devices general information ................... 107 playing audio ............................. 109 displaying pictures ..................... 110 playing movies ........................... 111 using smartphone applications . 112 general information a usb port for the co...
Page 108
108 external devices caution avoid disconnecting the device during playback. This may damage the device or the infotainment system. Usb auto launch by default, the usb audio menu is displayed automatically as soon as a usb device is connected. If desired, this function can be deactivated. Press ; an...
Page 109
External devices 109 the maximum resolution is 1280 x 720 pixels. The frame rate must be less than 30 fps. The usable codec is h.264/mpeg-4 avc. The playable audio formats are mp3, ac3, aac and wma. The displayable subtitle format is smi. Playing audio activating the music function if the device is ...
Page 110
110 external devices main screen to display the respective audio menu and then select browse music. Different categories, in which the tracks are sorted, are displayed, e.G. Playlists, artists, or albums. Select the desired category, subcategory (if available) and then choose a track. Select the tra...
Page 111
External devices 111 picture menu select menu in the bottom line of the screen to display the picture menu. Slide show time select slide show time to display a list of possible time sequences. Activate the desired time sequence in which each picture is supposed to be displayed in a slide show. Clock...
Page 112
112 external devices returning to the beginning of the current movie touch d after five seconds of the movie playing. Fast forwarding and rewinding touch and hold d or c . Release to return to normal playback mode. Movie menu select menu in the bottom line of the screen to display the movie menu. Cl...
Page 113
External devices 113 returning to the infotainment screen press ; ..
Page 114
114 speech recognition speech recognition general information ................... 114 usage ........................................ 114 general information the voice pass-thru application of the infotainment system allows access to the speech recognition commands on your smartphone. See your smartp...
Page 115
Phone 115 phone general information ................... 115 bluetooth connection ................. 116 emergency call .......................... 118 operation ................................... 119 mobile phones and cb radio equipment .................................. 123 general information the p...
Page 116
116 phone interference is caused by the mobile phone or if dangerous situations can occur. Bluetooth the phone portal is certified by the bluetooth special interest group (sig). You can find further information about the specification on the internet at http://www.Bluetooth.Com bluetooth connection ...
Page 117
Phone 117 notice if no phone is connected, the device management menu can also be accessed via the phone menu: press ; and then select phone. 3. Touch search device. All discoverable bluetooth devices in the environment are displayed in a new search list. 4. Touch the bluetooth device you wish to pa...
Page 118
118 phone disconnecting a device press ; and then select settings. Select bluetooth and then device management to display the respective menu. Select the bluetooth device currently connected. You are prompted with a message. Select yes to disconnect the device. Deleting a device press ; and then sel...
Page 119
Phone 119 operation as soon as a connection via bluetooth has been set up between your mobile phone and the infotainment system, you can operate many functions of your mobile phone via the infotainment system. Notice in the hands-free mode, mobile phone operation is still possible, e.G. Taking a cal...
Page 120
120 phone quick search 1. Select u to display a list of all contacts. 2. Scroll through the list of contacts entries. 3. Touch the contact you wish to call. A menu with all phone numbers stored for the selected contact is displayed. 4. Select the desired phone number to initiate the call. Search men...
Page 121
Phone 121 contacts settings the contacts list can be sorted by last name or first name. Press ; and then select settings to display the respective menu. Select bluetooth and then sort order. Activate the desired option. Using the call history all incoming, outgoing, or missed calls are registered. P...
Page 122
122 phone rejecting a call to reject the call, select j in the message or press xn on the steering wheel. Changing the ring tone press ; and then select settings. Select bluetooth and then ringtones to display the respective menu. A list of all devices paired is displayed. Select the desired device....
Page 123
Phone 123 mobile phones and cb radio equipment installation instructions and operating guidelines the vehicle specific installation instructions and the operating guidelines of the mobile phone and hands-free manufacturer must be observed when installing and operating a mobile telephone. Failure to ...
Page 124
124 index a activating bluetooth music......... 109 activating phone......................... 119 activating radio........................... 101 activating usb audio.................. 109 activating usb movie................. 111 activating usb picture................ 110 audio files..................
Page 125
125 h home menu.................................. 95 i infotainment control panel............ 88 intellitext..................................... 105 m maximum startup volume............. 98 menu operation............................. 95 mobile phones and cb radio equipment ............................
Page 126
126 u usage........................... 92, 101, 114 bluetooth................................. 107 menu......................................... 95 phone...................................... 119 radio....................................... 101 usb......................................... 107 usb co...
Page 127
Copyright by general motors uk ltd. The information contained in this publication is effective as of the date indicated below. General motors uk ltd. Reserves the right to make changes to the technical specifications, features and design of the vehicles relative to the information contained in this ...