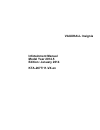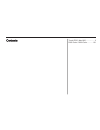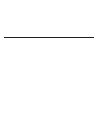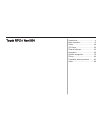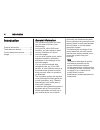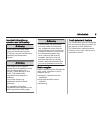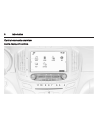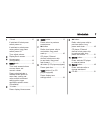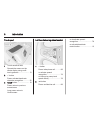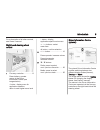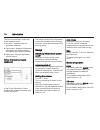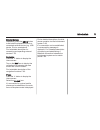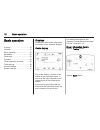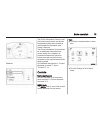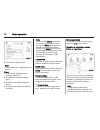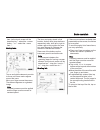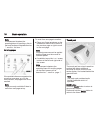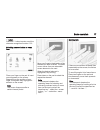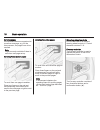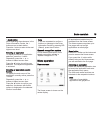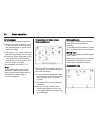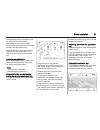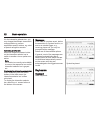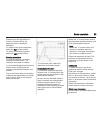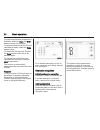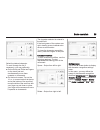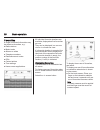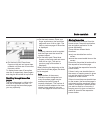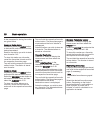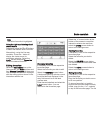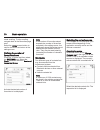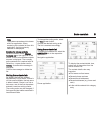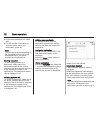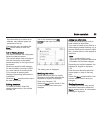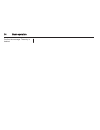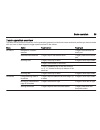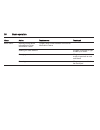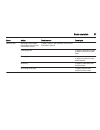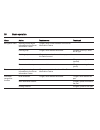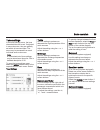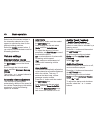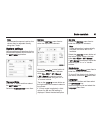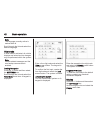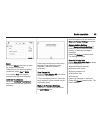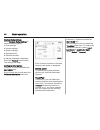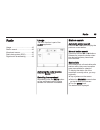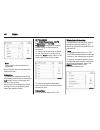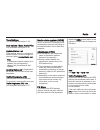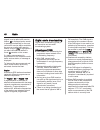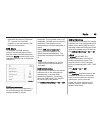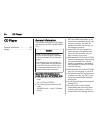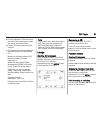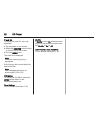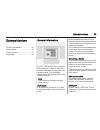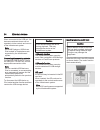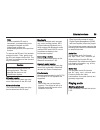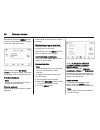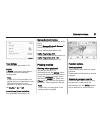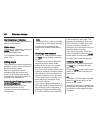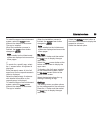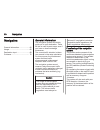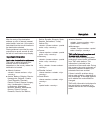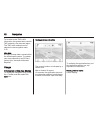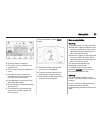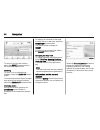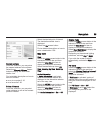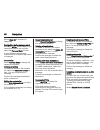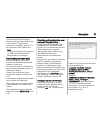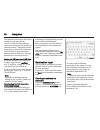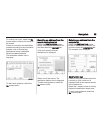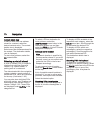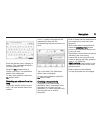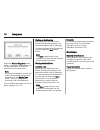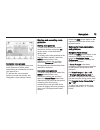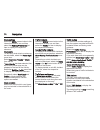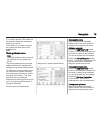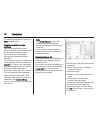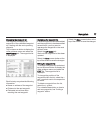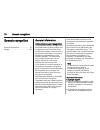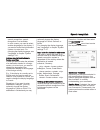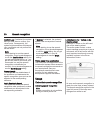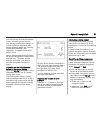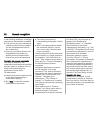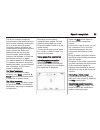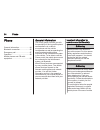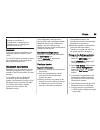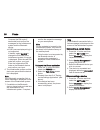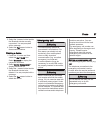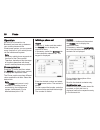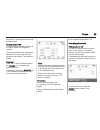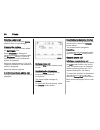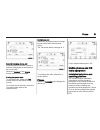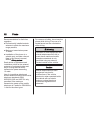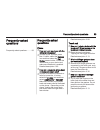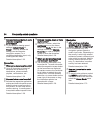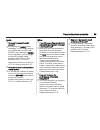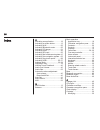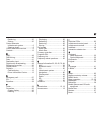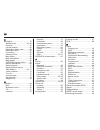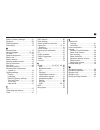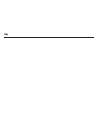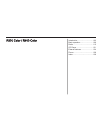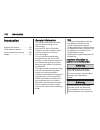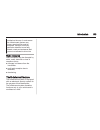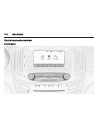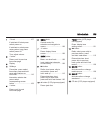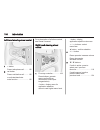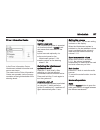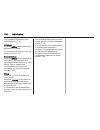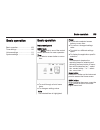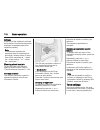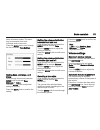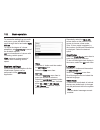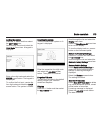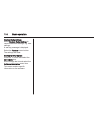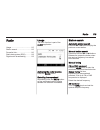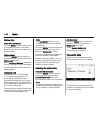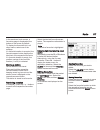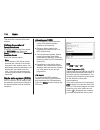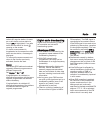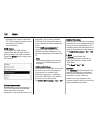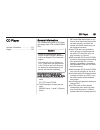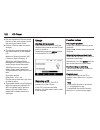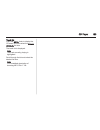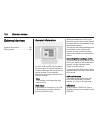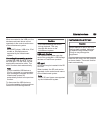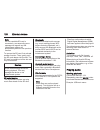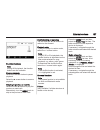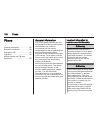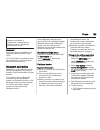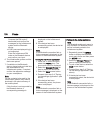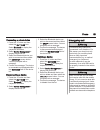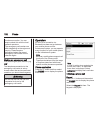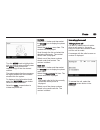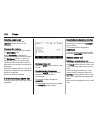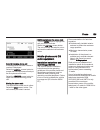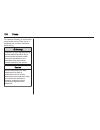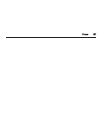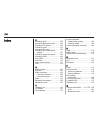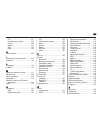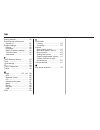- DL manuals
- Vauxhall
- Automobile
- KTA-2677/11-VX-en
- Infotainment Manual
Vauxhall KTA-2677/11-VX-en Infotainment Manual
Summary of KTA-2677/11-VX-en
Page 1
0 - 1 infotainment manual model year 2014.5 edition: january 2014 kta-2677/11-vx-en vauxhall insignia infotainment manual model year 2014.5 edition: january 2014 kta-2677/11-vx-en.
Page 2
Touch r700 / navi 900 .................. 3 r300 color / r400 color ........... 101 contents.
Page 4
Introduction .................................... 4 basic operation ............................ 12 radio ........................................... 45 cd player .................................... 50 external devices .......................... 53 navigation .................................... 60...
Page 5
4 introduction introduction general information ....................... 4 theft-deterrent feature ................... 5 control elements overview ............ 6 usage .......................................... 10 general information the infotainment system provides you with state-of-the-art in-car i...
Page 6
Introduction 5 important information on operation and traffic safety 9 warning drive safely at all times when using the infotainment system. If in doubt, stop the vehicle before operating the infotainment system. 9 warning the usage of the navigation system does not release the driver from the respo...
Page 7
6 introduction control elements overview centre display with controls.
Page 8
Introduction 7 1 x knob .................................. 10 if switched off: short press: switch power on if switched on: short press: mute system; long press: switch power off turn: adjust volume 2 display/touch screen ............. 12 3 home screen (configurable) ........................ 19 4 me...
Page 9
8 introduction touch pad 1 touch sensitive area operate the menus on the centre display using multi- touch gestures ...................... 13 2 h button press: activate/deactivate character recognition ............ 22 3 back button ......................... 19 press: return to previous screen/menu l...
Page 10
Introduction 9 for a description of all other controls, see owner's manual. Right-hand steering wheel control 1 five-way controller ................ 13 press buttons: operate menus in the driver information centre (see images below) n button - display menu for application selection; return to next h...
Page 11
10 introduction the driver information centre has three separate zones: ■ left zone - displays menu for application selection ■ centre zone - displays infotainment information and vehicle-specific information (see owner's manual) ■ right zone - displays application- specific menus. Driver informatio...
Page 12
Introduction 11 external devices repeatedly press the media button to activate the playback mode for a connected external device (e.G. Usb device, ipod or smartphone). Find a detailed description on connecting and operating external devices 3 53. Navigation press the ; button to display the home scr...
Page 13
12 basic operation basic operation displays ....................................... 12 controls ....................................... 13 menu operation ............................ 19 keyboards .................................... 22 favourites .................................... 26 contacts .......
Page 14
Basic operation 13 midlevel: the driver information centre is part of the instrument cluster and shows infotainment information as well as vehicle-specific information (see owner's manual). The driver information centre serves as an additional information and control centre for a selection of import...
Page 15
14 basic operation ■ to change a setting value. Note the selected item is highlighted by a red box. Press: ■ to activate a selected screen button or menu item. ■ to confirm a changed settings value. ■ to switch to a different settings option. ■ to display the application-specific submenu. Note in an...
Page 16
Basic operation 15 item via the touch screen will be described as "...Select the...Screen button..." or "...Select the...Menu item...". Moving items tap on and hold the element you wish to move until frame marks appear around the icons. Move your finger across the screen. The element appears as a gh...
Page 17
16 basic operation note in subsequent chapters the operating steps for scrolling a list via the touch screen will be described as "...Scroll to...List item...". Scrolling pages if the available items are organised on more than one page, e.G. On the home screen, the pages have to be scrolled. Note pa...
Page 18
Basic operation 17 h button press the h button to enter or exit the character recognition function 3 22. Selecting a screen button or menu item place your finger on the pad. A hand cursor appears on the screen. Depending on the position of your finger, the system may highlight an element on the scre...
Page 19
18 basic operation scrolling pages if the available items are organised on more than one page, e.G. On the home screen, the pages have to be scrolled. Note pages are only scrollable if there is more than one page set up. Scrolling home screen pages to scroll from one page to another: place two finge...
Page 20
Basic operation 19 i (back) button when operating the submenus in the driver information centre, the i button serves as back button. Press the i button to return to the next higher menu level. Selecting an application to display the menu for application selection, press the i button. Repeatedly pres...
Page 21
20 basic operation scrolling pages to scroll from one page to another: ■ place your finger anywhere on the screen and move it left to scroll to the previous page or right to scroll to the next page. ■ tap on the p or q screen buttons at the left and right side of the screen. ■ place two fingers anyw...
Page 22
Basic operation 21 the application tray is located in the top centre of the screen and accessible from all main menus. Three to five application icons may be stored in the application tray. Some application icons dynamically adapt to the current situation, e.G. Indicating that you missed a phone cal...
Page 23
22 basic operation via the interaction selector bar, you may change the different views within one application or perform application-specific actions, e.G. Start a speech recognition session. Activating another tab select the respective screen button on the interaction selector bar to switch to ano...
Page 24
Basic operation 23 depending on the application or function currently active, the keyboard menu is displayed differently. To switch to the symbol keyboard, select the sym screen button. To switch to the letter keyboard, select the abc screen button. Entering characters to enter a character, tap on t...
Page 25
24 basic operation if mixed case character recognition is available, additional caps and shift screen buttons are displayed. To activate the caps lock function and capitalise all letters, select the caps screen button. To deactivate the caps lock function, the caps screen button has to be selected a...
Page 26
Basic operation 25 select the desired character. To scroll through the list (if necessary), you may optionally: ■ on the touch pad: place two fingers on the touch pad and simultaneously move them upwards or downwards. ■ on the touch screen: tap on the o or n screen buttons at the top and at the bott...
Page 27
26 basic operation favourites a range of different information may be stored as favourites, e.G.: ■ radio stations ■ music tracks ■ albums or artists ■ telephone numbers ■ destinations and routes ■ pois ■ contact entries ■ tone settings ■ home screen applications. 60 individual favourite locations a...
Page 28
Basic operation 27 ■ on the touch pad: place three fingers on the pad and move them upwards until one row of favourites becomes visible. To display three rows of favourites, use one or respectively three fingers and drag the favourites list up further. Scrolling through favourites pages the favourit...
Page 29
28 basic operation a few examples for storing favourites are given below. Example: radio station repeatedly press the radio button to activate the radio function and the desired waveband. Seek for the station you wish to store as a favourite 3 45. To store this station as a favourite, reveal the fav...
Page 30
Basic operation 29 note the active favourite is highlighted. Using the right-hand steering wheel remote control repeatedly press the k or l buttons to select the desired audio favourite. Alternatively, using the five-way controller: press the i button to display the cluster menu for application sele...
Page 31
30 basic operation starts scrolling. To stop scrolling, navigate back to the favourites page area. Select the done screen button to confirm the action and return to the settings menu. Defining the number of favourites shown press the ; button and then select the settings icon. Select the radio menu ...
Page 32
Basic operation 31 note the system remembers a list chosen within an application. When reentering the contacts list from this application, the list previously selected is redisplayed. Deleting the vehicle contacts select the screen button change contacts list on the right side of the screen. A list ...
Page 33
32 basic operation ■ in the vehicle contacts list: notes field ■ for poi entries: information on business hours, menu (e.G. Restaurant), prices etc. Note the data are ordered depending on the application active, e.G. In the phone application, the phone numbers are displayed first. Starting navigatio...
Page 34
Basic operation 33 the information to be stored is an address, only address types are presented in the list. Complete the entry and select the save screen button to save the contact. Add to existing contact the vehicle contacts list is displayed. Select the desired contact. The contact details view ...
Page 35
34 basic operation confirm the message. The entry is deleted..
Page 36
Basic operation 35 touch operation overview the table below contains a summary of all movements (gestures) on the touch screen and touch pad that you have to make with one, two or three fingers to trigger specific actions in the menus. Menu action touch screen touch pad all menus navigate to a scree...
Page 37
36 basic operation menu action touch screen touch pad radio menu sending current audio information to driver information centre 1 finger, move in the direction of the driver information centre seeking for radio stations 2 fingers, move left or right to seek up or down changing waveband 2 fingers, mo...
Page 38
Basic operation 37 menu action touch screen touch pad media menu sending current audio information to the driver information centre 1 finger, move in the direction of the driver information centre changing track 2 fingers, move left or right to skip to previous or next track changing media source 2 ...
Page 39
38 basic operation menu action touch screen touch pad navigation menu sending current audio information to the driver information centre 1 finger, move in the direction of the driver information centre panning map 1 finger, move across the screen 2 fingers, move up, down, left or right centring map ...
Page 40
Basic operation 39 tone settings in the tone settings menu, the tone characteristics can be set. If adjusted in one main menu, they are globally set within all source modes. The menu may be accessed from each individual audio main menu. Note a customised set of tone settings may be stored as a favou...
Page 41
40 basic operation select one of the screen buttons in the interaction selector bar of the screen to optimise the tone for the different seating positions. Select the normal screen button, if you wish to provide the best sound for all seating positions. Volume settings maximum startup volume press t...
Page 42
Basic operation 41 note if the respective source is active, the volume may be adjusted directly using the m knob. System settings various settings and adaptions for the infotainment system can be made via the settings application. Time and date press the ; button and then select the settings icon. S...
Page 43
42 basic operation note the language currently active is marked with 9. Scroll through the list and select the desired language. Valet mode if valet mode is activated, all vehicle displays are locked and no changes may be performed within the system. Note vehicle-related messages and the rear backup...
Page 44
Basic operation 43 mode select the mode menu item to enter the respective submenu. Depending on the external lighting conditions, select day or night. If you select auto, the system automatically adjusts the display. Calibrate touchscreen select the calibrate touchscreen menu item to enter the respe...
Page 45
44 basic operation restore radio settings select restore radio settings to reset the following data: ■ tone settings ■ volume settings ■ speech settings ■ application tray ■ contacts sources. A warning message is displayed. Select the restore screen button. The settings are reset. Software informati...
Page 46
Radio 45 radio usage .......................................... 45 station search .............................. 45 waveband menus ........................ 46 radio data system (rds) ............ 47 digital audio broadcasting ........... 48 usage the radio function is part of the audio application. ...
Page 47
46 radio note the currently received station is highlighted. Scroll through the list and select the desired list item. Categories to display the categories list of the waveband currently active, select the cat screen button in the upper left corner of the screen. Select one of the categories. Scroll...
Page 48
Radio 47 tone settings find a detailed description 3 39. Auto volume / bose audio-pilot find a detailed description 3 40. Update station list if the stations stored in a waveband- specific station list can no longer be received, select update station list. Note if a waveband-specific station list is...
Page 49
48 radio played is not a radio traffic service station, [ ] is displayed and a search is started automatically for the next radio traffic service station available. As soon as a radio traffic service station is found, [tp] is highlighted. If no radio traffic service station is found, [ ] remains on ...
Page 50
Radio 49 receivable are issued. Deactivate tp, if you do not wish dab reception to be interrupted by fm traffic announcements. Dab menu to configure the dab settings options, activate the radio function and then select the dab waveband. Select the menu screen button in the interaction selector bar t...
Page 51
50 cd player cd player general information ..................... 50 usage .......................................... 51 general information the infotainment system's cd player can replay audio cds and mp3/wma cds. Caution under no circumstances place dvds, single-cds with a diameter of 8 cm or shape...
Page 52
Cd player 51 ■ dirt and liquids on cds can smear the lens of the audio player inside the device and cause faults. ■ protect cds from heat and direct sunlight. ■ the following restrictions apply for the data stored on an mp3/wma cd: maximum file/song number: 800. Maximum folders in depth hierarchy: 8...
Page 53
52 cd player track list to display the track list, you may optionally: ■ tap anywhere on the screen ■ select the browse screen button on the left side of the screen ■ turn the menu knob. The track list is displayed. Note the track currently playing is highlighted. Scroll through the list and select ...
Page 54
External devices 53 external devices general information ..................... 53 playing audio ............................... 55 playing movies ............................. 57 using apps ................................... 58 general information an aux, usb and sd card socket for the connection o...
Page 55
54 external devices when connected to the usb port, the devices mentioned above can be operated via the controls and menus of the infotainment system. Note not all mp3 players, usb drives, ipod models or smartphones are supported by the infotainment system. Connecting/disconnecting a device connect ...
Page 56
External devices 55 note if a non-readable sd card is connected, a corresponding error message will appear and the infotainment system will automatically switch to the previous function. To remove the sd card, first activate another function. Then, gently push the sd card deeper into the slot. The s...
Page 57
56 external devices repeatedly press the media button to activate the desired media source. Example: usb main menu. Alternatively, select my media library to display a library containing music data of all connected devices. Function buttons note during aux playback, the function buttons are not avai...
Page 58
External devices 57 tone settings find a detailed description 3 39. Shuffle if shuffle is activated, the tracks on the active device are played in random order. Note in usb, sd or ipod playback, the shuffle function is dependent on the filter mode selected for song playback, e.G. Album, artist, genr...
Page 59
58 external devices fast forwarding or rewinding tap and hold the t or v buttons to rewind or fast forward. Video menu to display the video menu, select the menu screen button in the interaction selector bar. Find a detailed description of the menu 3 55. Using apps the infotainment system supports t...
Page 60
External devices 59 to install the app on the infotainment system, select the install screen button at the bottom of the screen. The app is installed. When the installation process is finished, the install screen button changes to launch. Note apps installed on the infotainment system are displayed ...
Page 61
60 navigation navigation general information ..................... 60 usage .......................................... 62 destination input .......................... 68 guidance ..................................... 72 general information the navigation system will reliably guide you to your destin...
Page 62
Navigation 61 after the entry of the destination address or point of interest (nearest petrol station, hotel, etc.), the route is calculated from the current location to the destination selected. Route guidance is provided by voice output and an arrow, as well as with the aid of a multi-colour map d...
Page 63
62 navigation to be able to use tmc traffic information, the system has to receive tmc stations in the relevant region. The tmc traffic stations can be selected in the navigation menu 3 62. Map data all required map data is stored within the infotainment system. To update your map software via an sd...
Page 64
Navigation 63 ■ the map view is displayed. ■ the active route is indicated by a coloured line. ■ the moving vehicle is marked by a circle. ■ the next turning manoeuvre is indicated by an arrow symbol on the right side of the screen. ■ lane guidance is provided on the left side of the screen. ■ the a...
Page 65
64 navigation to return to the current location, select the reset screen button in the interaction selector bar. Zooming to zoom in on a selected map location, select the zoom in screen button. To zoom back out and display a larger area around the selected location, select the zoom out screen button...
Page 66
Navigation 65 nearest address from this submenu, you may store the nearest address to the system. Select the nearest address screen button to display the destination details view. Find a detailed description on how to save an address ■ as or to a contact 3 30. ■ as a favourite 3 26. Points of intere...
Page 67
66 navigation select clear all to unselect all categories. Navigation data management select the menu screen button in the interaction selector bar and then select the personal data list item. A list of different data storage locations of the navigation application is displayed. Contacts list select...
Page 68
Navigation 67 the contacts list and poi data is stored on the connected usb device in the folders "f:\mycontacts" respective "f:\mypois", where "f:\" is the root folder of the usb device. Note this function may only be carried out if a usb device with sufficient storage space is connected. Downloadi...
Page 69
68 navigation the additional information and phone number strings are optional. The poi name and the additional information string may not exceed 60 characters each. The phone number string may not exceed 30 characters. The poi data of each destination address must be entered in a single separate li...
Page 70
Navigation 69 to confirm your input, select the go screen button in the top left corner of the screen. If there is more than one destination possible according to the information entered, a list of all matching destinations found is displayed. Select the desired address. The destination details view...
Page 71
70 navigation contact details view if there is more than one address stored for a contact, select the desired contacts entry. The contact details view is displayed. Select one of the addresses stored for the contact. The destination details view is displayed. To start route guidance, select the go s...
Page 72
Navigation 71 enter the desired name, category or location. Find a detailed description on the keyboards 3 22. Select the go screen button to confirm your input. The destination details view is displayed. To start route guidance, select the go screen button. Selecting an address from the map tap on ...
Page 73
72 navigation select the add as waypoint screen button. The route is recalculated and the new destination is added as waypoint to the current route. Note if a waypoint is added to a route, this route is automatically saved in the contacts list in the saved trips folder. The trip is designated accord...
Page 74
Navigation 73 navigation voice prompts navigation voice prompts announce, which direction to follow, when approaching an intersection at which you need to turn. To activate the voice prompts function and set the volume, see "navigation voice settings" below. Starting and cancelling route guidance st...
Page 75
74 navigation route settings select the menu screen button in the interaction selector bar and then select the routing preferences list item to display the respective submenu. Route style to define by what criteria a route may be calculated, select the route style menu item. Select fast, eco friendl...
Page 76
Navigation 75 if you wish a specific tmc station to be observed, select the respective station from the list. If this station is no longer received, the system switches back to the auto function. Route guidance menu note the route guidance menu may only be displayed if route guidance is active. The ...
Page 77
76 navigation to cancel route guidance, select the end screen button. Excluding streets from route guidance after route guidance has been started, you may exclude streets from the previously calculated route. The route is then recalculated bypassing the streets previously excluded. Tap on the arrow ...
Page 78
Navigation 77 displaying the waypoint list the waypoint list displays all waypoints of the calculated waypoint trip, starting with the next upcoming waypoint. Tap on the arrow button to display the route guidance menu and select the waypoints tab. The waypoints list is displayed. Each list entry may...
Page 79
78 speech recognition speech recognition general information ..................... 78 usage .......................................... 80 general information embedded speech recognition the embedded speech recognition of the infotainment system enables you to operate various functions of the infotai...
Page 80
Speech recognition 79 speech recognition, speech recognition is not available. In such a case, you need to select another language for the display, if you want to control the infotainment system via voice input. For changing the display language, see "language" in chapter "system settings" 3 41. Add...
Page 81
80 speech recognition confirm less: if selected, the system asks you less often to confirm your voice inputs. Consequently, the system might sometimes misinterpret your commands and not perform the correct action. Note when starting to use the speech recognition, it may be advantageous to use the co...
Page 82
Speech recognition 81 you can now say a voice command to directly initiate a system function (e.G. Playing a preset radio station), or to start a dialogue sequence with several dialogue steps (e.G. Entering a destination address), see "operation via speech commands" further below. After a dialogue s...
Page 83
82 speech recognition in the following situations, a dialogue sequence is automatically cancelled: ■ if you do not say any command for a certain period of time (by default you are prompted three times to say a command). ■ if you say commands that are not recognised by the system (by default you are ...
Page 84
Speech recognition 83 the list on a speech recognition screen functions the same as a list on other screens. Manually scrolling the list on a screen during a speech recognition session suspends the current speech recognition event and plays a prompt like "make your selection from the list using the ...
Page 85
84 phone phone general information ..................... 84 bluetooth connection ................... 85 emergency call ............................ 87 operation ..................................... 88 mobile phones and cb radio equipment .................................... 91 general information t...
Page 86
Phone 85 phones is prohibited, if interference is caused by the mobile phone or if dangerous situations can occur. Bluetooth the phone portal is certified by the bluetooth special interest group (sig). You will find further information about the specification on the internet at http://www.Bluetooth....
Page 87
86 phone compare the pin code (if demanded) and confirm the messages on the infotainment system and the bluetooth device. ◆ if ssp (secure simple pairing) is not supported: if desired, select set pin to change the pin code of the infotainment system. A keypad is displayed. Enter the new pin code and...
Page 88
Phone 87 3. Select the ╳ screen button beside the bluetooth device currently connected. You are prompted with a message. 4. Select the yes screen button to disconnect the device. Deleting a device 1. Press the ; button and then select the settings icon. Select bluetooth to display the respective sub...
Page 89
88 phone operation as soon as a connection via bluetooth has been set up between your mobile phone and the infotainment system, you can operate many functions of your mobile phone via the infotainment system. Note not every mobile phone supports all functions of the phone portal. Therefore, deviatio...
Page 90
Phone 89 select the z screen button to directly initiate the call. Contact details view if more than one number is stored for a contact, select the respective contact. The contact details view is displayed. Select one of the phone numbers stored for the contact. The number is dialled. Calls lists pr...
Page 91
90 phone rejecting a phone call to reject the call, select the ignore screen button in the message. Changing the ringtone press the ; button and then select the settings icon. Select bluetooth to display the respective submenu and then select the ringtones list item. A list of all phones paired to t...
Page 92
Phone 91 second incoming phone call a message with the caller's name or number is displayed at the bottom of the in-call view. Select the answer or the ignore screen button in the message. Ending the phone calls to end both calls, select the end screen button at the bottom of the screen. To end just...
Page 93
92 phone recommendations for fault-free operation: ■ professionally installed exterior antenna to obtain the maximum range possible, ■ maximum transmission power 10 watts, ■ installation of the phone in a suitable spot, consider relevant note in the owner's manual, section airbag system. Seek advice...
Page 94
Frequently asked questions 93 frequently asked questions frequently asked questions ......... 93 frequently asked questions phone ? How can i pair my phone with the infotainment system? ! In order to pair a phone, press the ; button, select the phone icon and then select the pair device screen butto...
Page 95
94 frequently asked questions ? How can i increase the touch pad's character recognition performance? ! Try out different drawing speed settings (default, faster or slower). You may access this setting from the character recognition screen. For a navigation destination input, only draw uppercase let...
Page 96
Frequently asked questions 95 audio ? How can i change the audio source? ! By pressing the radio button repeatedly, you can toggle through all available radio sources (am/ fm/dab). By pressing the media button repeatedly, you can toggle through all available media sources (usb, sd card, ipod, blueto...
Page 97
96 index a activating an application............... 19 activating a screen button............ 13 activating aux.............................. 55 activating bluetooth music........... 55 activating cd player..................... 51 activating radio............................. 45 activating sd card.....
Page 98
97 retrieving.................................. 30 storing....................................... 30 control elements infotainment system.................... 6 steering wheel............................ 6 control elements overview............. 6 controls........................................ 13 d ...
Page 99
98 n navigation..................................... 72 address book...................... 30, 68 contacts.................................... 30 current location......................... 62 destination details view............ 68 destination input....................... 68 favourites..................
Page 100
99 return to factory settings.............. 41 ringtone....................................... 88 route guidance............................ 72 route style.................................... 72 s scrolling lists................................. 13 scrolling pages....................... 13, 19 sd ca...
Page 101
100
Page 102
Introduction ................................ 102 basic operation .......................... 109 radio ......................................... 115 cd player .................................. 121 external devices ........................ 124 phone ........................................ 128 index...
Page 103
102 introduction introduction general information ................... 102 theft-deterrent feature ............... 103 control elements overview ........ 104 usage ........................................ 107 general information the infotainment system provides you with state-of-the-art in-car infota...
Page 104
Introduction 103 marked on the map. In such areas the infotainment system may issue a warning that must be accepted. Here you must pay particular attention to one-way streets, roads and entrances that you are not allowed to drive into. Radio reception radio reception may be disrupted by static, nois...
Page 105
104 introduction control elements overview control panel.
Page 106
Introduction 105 1 x knob ................................ 107 if switched off: short press: switch power on if switched on: short press: mute system; long press: switch power off turn: adjust volume 2 n button press: scroll to previous favourites page 3 display 4 softkeys favourites: press: select ...
Page 107
106 introduction left-hand steering wheel control 1 s button press: take phone call ........ 132 2 n button press: end/decline call ........ 132 or activate/deactivate mute function ...................... 132 for a description of all other controls, see owner's manual. Right-hand steering wheel cont...
Page 108
Introduction 107 driver information centre in the driver information centre, infotainment related information and menus are shown. The menus on the driver information centre are operated via the five-way controller on the right-hand side of the steering wheel. Usage control elements the infotainment...
Page 109
108 introduction find a detailed description of the radio functions 3 115. Cd player press the media button repeatedly to activate the cd player. Find a detailed description of the cd player functions 3 121. External devices press the media button repeatedly to activate the playback mode for a conne...
Page 110
Basic operation 109 basic operation basic operation .......................... 109 tone settings ............................. 110 volume settings ......................... 111 system settings ......................... 112 basic operation instrument panel menu knob the menu knob is one of the centra...
Page 111
110 basic operation softkeys press one of the softkeys to activate the favourite or function screen button displayed immediately above the respective softkey. Note in subsequent chapters the operating steps for selecting and activating a screen button or menu item will be described as "...Select the...
Page 112
Basic operation 111 within all source modes. The menu may be accessed from each individual audio main menu. Press the menu knob, scroll through the list and select tone settings. Setting bass, midrange, and treble scroll through the list and press the menu knob to activate bass, midrange or treble. ...
Page 113
112 basic operation to access the setting from an audio main menu, press the menu knob, scroll through the list and select auto volume. To adjust the degree of volume adaptation, set auto volume to one of the available options. Off: no enhancement of volume with increasing vehicle speed. High: maxim...
Page 114
Basic operation 113 locking the system press the ; button and then select the settings icon. Scroll through the list and select the valet mode menu item. A keypad is displayed. Enter a four-digit code and select the enter screen button. The keypad is redisplayed. To confirm the first input, reenter ...
Page 115
114 basic operation restore radio settings select restore radio settings to reset infotainment settings, e.G. Tone settings. A warning message is displayed. Select the restore screen button. The settings are reset. Software information press the ; button and select the settings icon. Scroll through ...
Page 116
Radio 115 radio usage ........................................ 115 station search ............................ 115 favourite lists ............................. 116 radio data system (rds) .......... 118 digital audio broadcasting ......... 119 usage the radio function is part of the audio applicati...
Page 117
116 radio station lists fm or dab waveband turn the menu knob to display a list of all stations currently receivable. Scroll through the list and select the desired station. Am waveband press the menu knob to open the waveband menu and then select the station list list item. Select all strong statio...
Page 118
Radio 117 in the waveband main menus, a favourites page is displayed at the bottom of the screen by default. To display the favourites list in all other menus, select one of the softkeys. If a favourite location is occupied, the favourite screen button displays the label text of the respective favou...
Page 119
118 radio the favourite is moved to the new location. Defining the number of favourites shown press the ; button and then select the settings icon. Select the radio menu item and then number of favorites shown. Select the desired option. Note if the number of favourites stored exceeds the number of ...
Page 120
Radio 119 radio traffic service station. As soon as a radio traffic service station is found, [tp] is highlighted. If no radio traffic service station is found, [ ] remains on the screen. If a traffic announcement is broadcasted on the respective radio traffic service station, a message is displayed...
Page 121
120 radio receivable are issued. Deactivate tp, if dab reception should not be interrupted by fm traffic announcements. Dab menu to configure the dab settings options, activate the radio function and then select the dab waveband. Press the menu knob to display the dab menu. Dab announcements besides...
Page 122
Cd player 121 cd player general information ................... 121 usage ........................................ 122 general information the infotainment system's cd player can replay audio cds and mp3/wma cds. Caution under no circumstances place dvds, single-cds with a diameter of 8 cm or shaped...
Page 123
122 cd player ■ dirt and liquids on cds can smear the lens of the audio player inside the device and cause faults. ■ protect cds from heat and direct sunlight. ■ the following restrictions apply for the data stored on an mp3/wma cd: maximum file/song number: 800. Folders in depth hierarchy: 8. Wma f...
Page 124
Cd player 123 track list press the menu knob to display the cd menu and then select the browse cd media list item. The track list is displayed. Note the track currently playing is highlighted. Scroll through the list and select the desired list item. Note find a detailed description of browsing mp3 ...
Page 125
124 external devices external devices general information ................... 124 playing audio ............................. 126 general information an aux, usb and sd card socket for the connection of external devices is located underneath the armrest in the centre console. Find a detailed descrip...
Page 126
External devices 125 when connected to the usb port, the devices mentioned above can be operated via the controls and menus of the infotainment system. Note not all mp3 player, usb drive, ipod models or smartphones are supported by the infotainment system. Connecting/disconnecting a device connect t...
Page 127
126 external devices note if a non-readable sd card is connected, a corresponding error message will appear and the infotainment system will automatically switch to the previous function. To remove the sd card, first activate another function. Then, gently push the sd card deeper into the slot. The ...
Page 128
External devices 127 function buttons note during aux playback, the function buttons are not available. Pausing playback select the / screen button to pause playback. Select the 6 screen button to resume playback. Skipping to previous or next file select the d or c buttons to play the previous or ne...
Page 129
128 phone phone general information ................... 128 bluetooth connection ................. 129 emergency call .......................... 131 operation ................................... 132 mobile phones and cb radio equipment .................................. 135 general information the p...
Page 130
Phone 129 phones is prohibited, if interference is caused by the mobile phone or if dangerous situations can occur. Bluetooth the phone portal is certified by the bluetooth special interest group (sig). You will find further information about the specification on the internet at http://www.Bluetooth...
Page 131
130 phone compare the pin code (if demanded) and confirm the messages on the infotainment system and the bluetooth device. ◆ if ssp (secure simple pairing) is not supported: enter the infotainment pin code on the bluetooth device and confirm your input. 6. The infotainment system and the device are ...
Page 132
Phone 131 connecting a paired device 1. Press the ; button and then select the settings icon. Select bluetooth to display the respective submenu. 2. Select device management to display the device list. 3. Select the bluetooth device you wish to connect and then select the connect screen button. You ...
Page 133
132 phone functions are active. You can enquire about this with the local network operators. The emergency call number can differ depending on the region and country. Please enquire beforehand about the correct emergency call number for the relevant region. Making an emergency call dial the emergenc...
Page 134
Phone 133 turn the menu knob to highlight the digit you wish to enter and then press the menu knob to select the respective digit. Enter the desired number. The autocomplete function compares the digits entered with the numbers stored within the system. To display a list of all entries found, select...
Page 135
134 phone rejecting a phone call to reject the call, select the ignore screen button in the message. Changing the ringtone press the ; button and then select the settings icon. Select bluetooth to display the respective submenu and then select the ringtones list item. A list of all phones paired to ...
Page 136
Phone 135 second incoming phone call a message with the caller's name or number is displayed. Select the switch screen button to answer the second phone call and put the first phone call on hold. Select the ignore screen button to reject the second incoming phone call. Ending the phone calls the cal...
Page 137
136 phone for reasons of safety, do not use the phone while driving. Even use of a handsfree set can be a distraction while driving. 9 warning operation of radio equipment and mobile telephones which fail to meet above mentioned mobile telephone standards is only permitted using an antenna located o...
Page 138
Phone 137.
Page 139
138 index a activating aux............................ 126 activating bluetooth music......... 126 activating cd player................... 122 activating radio........................... 115 activating sd card...................... 126 activating the infotainment system.................................
Page 140
139 cd........................................... 121 infotainment system................ 102 phone...................................... 128 radio....................................... 115 sd........................................... 124 usb......................................... 124 h home but...
Page 141
140 storing stations........................... 116 switching the infotainment system on................................ 107 system settings.......................... 112 display.................................... 112 language................................ 112 return to factory settings........ 1...