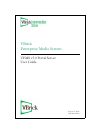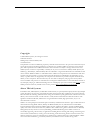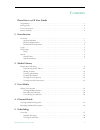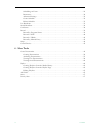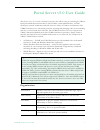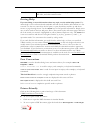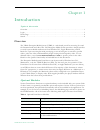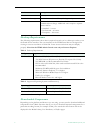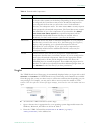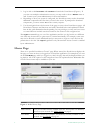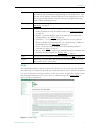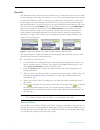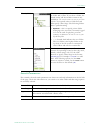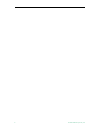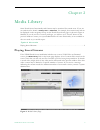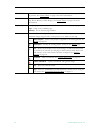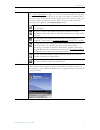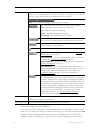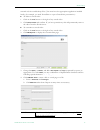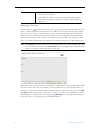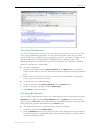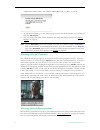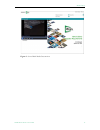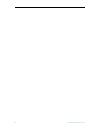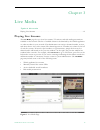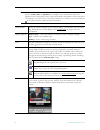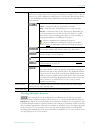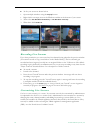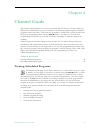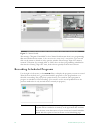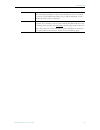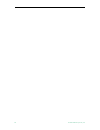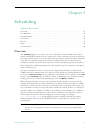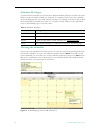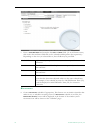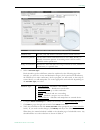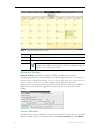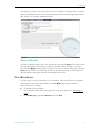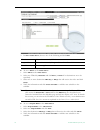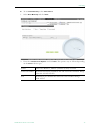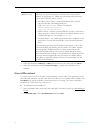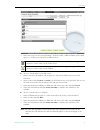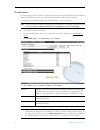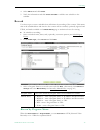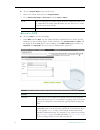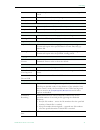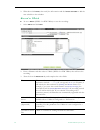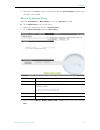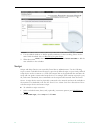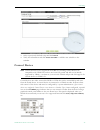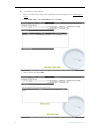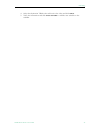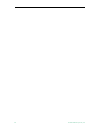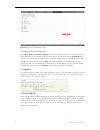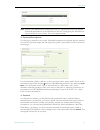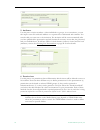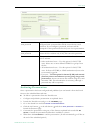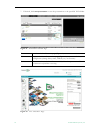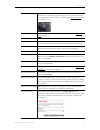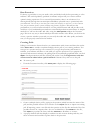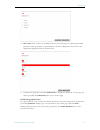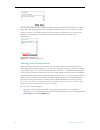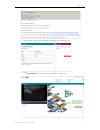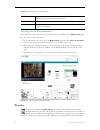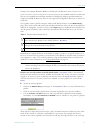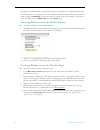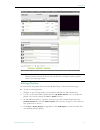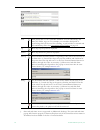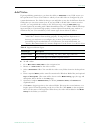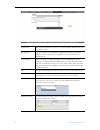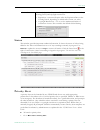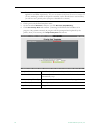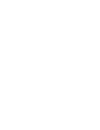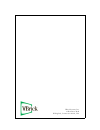- DL manuals
- VBrick Systems
- Software
- ENTERPRISE MEDIA SYSTEM V5.0
- User Manual
VBrick Systems ENTERPRISE MEDIA SYSTEM V5.0 User Manual - Login
Introduction
VEMS Portal Server User Guide
3
Table 4. Downloaded Components
Login
The VEMS Portal Server Home page is automatically displayed when you logon with a valid
Username
and
Password
. All VEMS Portal Server functionality and commands are available
from this page but you may not have access to all features and functions depending on your
user privileges. For example, you may not be able to access certain live media or VOD
servers. Note that after three unsuccessful logon attempts, you will need to close the window and start
again.
T
To launch the VEMS Portal Server Home Page:
1. Open a browser that is appropriate for your operating system Supported browsers for
Windows, Macintosh, and Linux are shown in Table 3.
2. Enter the VEMS 5.0 Portal Server
hostname
or
IP address
(e.g.
http://
) in the address bar.
Platform
Comments
Windows
The Portal Server uses VBrick StreamPlayer software-based components
to decode video streams on the desktop. Depending on how your system
is configured, the Portal Server may need to download components to
your computer the first time you access the server. No download is
necessary for subsequent access. You must answer
Yes
to security requests
when prompted to download components. The Portal Server may require
the installation of up to five components. If you check the box
Always
trust content from VBrick Systems
any required components will be
automatically downloaded the next time they are needed. After a
download, you don't need to restart—just close the browser.
Macintosh
The Portal Server may need to download components to your computer
the first time you access the server. If so, the Home page (see Figure 1)
displays a link prompting you to download components that are
appropriate for your computer. If you agree, these components are
automatically installed and no additional download is necessary for
subsequent access.
Firefox
Firefox browser users will also be prompted to install additional
components the first time you launch a stream—if you are configured to
receive these download components. Links for the appropriate stream
types (WM, and/or H.264) will be displayed in the area where the
embedded player is normally displayed. These additional plugins must be
installed. You will also be required to install an additional plugin when you
use
Add Video
for the first time (if you have permission).
Summary of ENTERPRISE MEDIA SYSTEM V5.0
Page 1
Vems v5.0 portal server user guide august 15, 2009 4410-0264-0000 vbrick enterprise media system.
Page 2
Copyright © 2009 vbrick systems, inc. All rights reserved. 12 beaumont road wallingford, connecticut 06492, usa www.Vbrick.Com this publication contains confidential, proprietary, and trade secret information. No part of this document may be copied, photocopied, reproduced, translated, or reduced to...
Page 3
Vems portal server user guide iii contents portal server v5.0 user guide organization . . . . . . . . . . . . . . . . . . . . . . . . . . . . . . . . . . . . . . . . . . . . . . . . . . . . . . . . . . . . . . V getting help . . . . . . . . . . . . . . . . . . . . . . . . . . . . . . . . . . . . . ....
Page 4
Iv contents scheduling an event . . . . . . . . . . . . . . . . . . . . . . . . . . . . . . . . . . . . . . . . . . . . . . . . . . . . 29 recurrence. . . . . . . . . . . . . . . . . . . . . . . . . . . . . . . . . . . . . . . . . . . . . . . . . . . . . . . . . . . . 30 advanced settings . . . . . ...
Page 5
Vems portal server user guide v portal server v5.0 user guide this portal server user guide is written for anyone who will be using or evaluating the vbrick enterprise media system portal server. This includes system administrators, software developers, network technicians, and end users in a variet...
Page 6
Vi preface getting help if you need help, or more information about any topic, use the online help system. The online help is cross-referenced and searchable and can usually find the information in a few seconds. Use the tree controls in the left pane to open documents and the up and down arrows to ...
Page 7: Overview
Vems portal server user guide 1 chapter 1 introduction topics in this section overview . . . . . . . . . . . . . . . . . . . . . . . . . . . . . . . . . . . . . . . . . . . . . . . . . . . . . . . . . . . . . . . . . 1 login . . . . . . . . . . . . . . . . . . . . . . . . . . . . . . . . . . . . . ....
Page 8: Desktop Requirements
2 © 2009 vbrick systems, inc. Desktop requirements the following requirements show what is required on each end user desktop in order to run the portal server interface. The user interface in the vems portal server is designed for viewing at a screen resolution of 1024x768. Lower screen resolutions ...
Page 9: Login
Introduction vems portal server user guide 3 table 4. Downloaded components login the vems portal server home page is automatically displayed when you logon with a valid username and password . All vems portal server functionality and commands are available from this page but you may not have access...
Page 10: Home Page
4 © 2009 vbrick systems, inc. 3. Log in with a valid user name and password to launch the portal server (figure 1). If your site uses multiple authentication servers, you may need to select a domain name as well. Contact your system administrator for more information. 4. Depending on how your system...
Page 11: Help
Introduction vems portal server user guide 5 help this command launches an online version of the portal server user guide in a new window. This online help system provide fast full-text search and makes it easy to find the information you need. To navigate in the help window, use the tree controls o...
Page 12: Search
6 © 2009 vbrick systems, inc. Search the portal server has a search feature that makes it easy to find video assets. You can search for keyword tags or text using the search box, or you can use the dropdown list boxes to filter the results for different "types" of content (e.G. Presentations). In ge...
Page 13: Search Parameters
Introduction vems portal server user guide 7 search parameters the currently selected search parameters are shown as read-only information on the left side of the page. Check this information as you search to see what folder and date range options are currently selected. Filter by folder the media l...
Page 14
8 © 2009 vbrick systems, inc..
Page 15: Playing Stored Streams
Vems portal server user guide 9 chapter 2 media library some portal server functionality and features may be restricted for certain users. If you are not authorized to launch a priority alert or add video , for example, those menu items will not be displayed on the navigation footer on the portal se...
Page 16
10 © 2009 vbrick systems, inc. Filter by folder shows all content available in the selected folder(s) and includes any subfolders (if present). See search filters on page 6 for more information. Filter by date shows all content available on the selected date(s). You can filter the content by day, we...
Page 17
Media library vems portal server user guide 11 content each listing displays either a default file icon or a thumbnail image of the clip (see creating thumbnails on page 15), as well as information about the clip such as duration and tags. The scroll bar on the right of the table of available videos...
Page 18: Customizing Stored Videos
12 © 2009 vbrick systems, inc. Customizing stored videos users (with content publishing permission) and administrators can customize or delete stored videos; they can change the name, the folder, keyword tags, etc. All stored videos have an info hyperlink button that displays additional information ...
Page 19
Media library vems portal server user guide 13 external web sites and desktop files. (you must have the appropriate application installed locally; for example, you need powerpoint to open a powerpoint presentation.) t to delete a stored video: 1. Click on the info button to the right of any stored v...
Page 20: Sharing Content
14 © 2009 vbrick systems, inc. Sharing content the envelope icon at the bottom of the info page associated with each video lets you share a stored vod stream with other local or remote users via an e-mail message. Simply click on the icon and an e-mail (see below) is auto-generated with links for lo...
Page 21: Creating Thumbnails
Media library vems portal server user guide 15 creating thumbnails you can create thumbnails for all videos stored in the media library that were recorded on the portal server. If given publishing permissions, you can replace the generic video clip icon with a snapshot of the video or with any .Jpg ...
Page 22: Viewing Closed Captions
16 © 2009 vbrick systems, inc. , for example: vbrick rules_09_14_2007_13_27:59 3. To edit the bookmark, go to the playlist page, mouseover the bookmark you just created, and click edit playlist . 4. You can change the name, folder, duration, etc. Using the editing options. See editing playlists on p...
Page 23
Media library vems portal server user guide 17 figure 5. Stored rich media presentation.
Page 24
18 © 2009 vbrick systems, inc..
Page 25: Playing Live Streams
Vems portal server user guide 19 chapter 3 live media topics in this section playing live streams . . . . . . . . . . . . . . . . . . . . . . . . . . . . . . . . . . . . . . . . . . . . . . . . . . . . . . . 19 playing live streams the live media page lets you view live streams, tv stations, and ric...
Page 26
20 © 2009 vbrick systems, inc. Note many portal server functions have restricted permissions. If you are not authorized to launch a priority alert or add video , for example, those menu items will not be displayed on the navigation footer. Other functionality may hidden or non-functional. For exampl...
Page 27: Viewing Multiple Streams
Live media vems portal server user guide 21 viewing multiple streams the video player can be configured by an administrator so that you can view multiple streams in separate windows. Click on any live or recorded stream and then click the pop-up button below the preview window. If this feature is en...
Page 28: Recording Live Streams
22 © 2009 vbrick systems, inc. T to tile your screen as shown below: 1. Open multiple windows using the pop-up button. 1. Right-click in an empty area on the windows taskbar at the bottom of your screen. 2. Then select tile windows horizontally or tile windows vertically . 3. When done click undo ti...
Page 29: Viewing Scheduled Programs
Vems portal server user guide 23 chapter 4 channel guide the channel guide displays a list of custom stations and tv stations. Custom stations are defined by an administrator at your site and may also include programming data (scheduled programs names and times). Tv stations are provided by a third-...
Page 30: Recording Scheduled Programs
24 © 2009 vbrick systems, inc. Figure 7. Channel guide the message "program unavailable" in the channel guide means there is no programming data associated with the stream. It does not mean the stream itself is unavailable. You can still click on the stream to launch it in the preview window. The me...
Page 31
Channel guide vems portal server user guide 25 time zone select a time zone. Remote viewers will see a scheduled event that has been time-adjusted relative to the zone selected here. If you schedule an event for 3:00 pm eastern time (us), it will be displayed as 6:00 pm pacific time (us) in californ...
Page 32
26 © 2009 vbrick systems, inc..
Page 33: Overview
Vems portal server user guide 27 chapter 5 scheduling topics in this section overview . . . . . . . . . . . . . . . . . . . . . . . . . . . . . . . . . . . . . . . . . . . . . . . . . . . . . . . . . . . . . . . . 27 live broadcast . . . . . . . . . . . . . . . . . . . . . . . . . . . . . . . . . . ...
Page 34: Schedule Privileges
28 © 2009 vbrick systems, inc. Schedule privileges as shown below, portal server users may have limited schedule privileges in which case their ability to create or modify schedules is restricted. For example, anyone can view a schedule on the calendar page but users with "partial" privileges, for e...
Page 35: Scheduling An Event
Scheduling vems portal server user guide 29 scheduling an event the available content for creating a scheduled program include live streams from a vbrick encoder or stored files on an vod server (or a vbstar). You can access the scheduling page from anywhere in the application. Any scheduled program...
Page 36: Recurrence
30 © 2009 vbrick systems, inc. 3. Enter a schedule name and complete the start and end fields. (to avoid format errors, click in the date and time fields and use the calendar and dropdown list respectively.) depending on the view you selected above, these fields may be pre-filled. Recurrence 4. Crea...
Page 37
Scheduling vems portal server user guide 31 5. Select a schedule type . Each schedule type has a different wizard as explained on the following pages but basically, you select the source and destination targets (for live and stored broadcasts), the vbricks (for a video conference), the live program ...
Page 38: Advanced Settings
32 © 2009 vbrick systems, inc. Table 6. Color-coded scheduled events advanced settings advanced settings are available to configure vbricks and iprs with exceptional configuration parameters—often with help from vbrick support services. It is unlikely you will ever need to change these settings. In ...
Page 39: Delete Schedule
Scheduling vems portal server user guide 33 and change the settings as necessary. Note that if you schedule a recording with a recurrence pattern, the filenames shown on the following window are automatically appended with the date and time, for example: filename>d>t.Mp4 delete schedule to delete a ...
Page 40
34 © 2009 vbrick systems, inc. 3. In select video source , choose one of the following and click next . T to use a vbrick as the video source : 1. Select vbrick as the video source . 2. Select one vbrick by hostname and click next (or finish if no destinations are to be specified). 3. Select one or ...
Page 41
Scheduling vems portal server user guide 35 t to use enter manually as the video source : 1. Select enter manually and click next . 2. Enter the schedule start options and click next . The options vary as follows depending on the source device type. Source select one: mpeg-1, mpeg-2, mpeg-4, wm, or ...
Page 42: Stored Broadcast
36 © 2009 vbrick systems, inc. 3. Select the destination vbrick(s) or ipr(s) that will receive the video and click finish . 4. Verify the information and click create schedule to add the new schedule to the calendar. Stored broadcast use these steps to create a schedule for broadcasting a stored vid...
Page 43
Scheduling vems portal server user guide 37 3. Select the source of the stored broadcast. It can be either a vbrick vbstar (with a hard drive) or a vod server. Each has a different icon. T to use a stored video on a vod server: 1. Select a server by ip address and navigate to a video that will be th...
Page 44: Conference
38 © 2009 vbrick systems, inc. Conference use these steps to create a video conference between two encoders/decoder pairs at different locations. This means that at the scheduled date and time a video conference will automatically be launched using two specified vbricks—one at each end. T to schedul...
Page 45: Record
Scheduling vems portal server user guide 39 4. Select vbrick 2 and click finish . 5. Verify the information and click create schedule to add the new schedule to the calendar. Record use these steps to create a schedule that will initiate the recording of live content. This means that at the schedule...
Page 46: Record to Nvr
40 © 2009 vbrick systems, inc. T to use a program name as the record source: 1. Select a live stream from the list of program names . 2. Go to advanced settings > record to and select nvr or vbrick . Record to nvr t to use an nvr to save the recording: 1. Select nvr and click next . Use the tabbed w...
Page 47
Scheduling vems portal server user guide 41 location use the dropdown to select the folder in which the recording will be saved. Tags enter metadata text for search by tag. Description enter metadata text for description search. Custom fields field name shown only if custom fields are defined by an ...
Page 48: Record to Vbrick
42 © 2009 vbrick systems, inc. 2. When done click finish , then verify the information and click create schedule to add the new schedule to the calendar. Record to vbrick t to use a vbrick (mpeg-2 or wm vbstar) to save the recording: 1. Select vbrick and click next . 2. Enter a filename and then sel...
Page 49: Record By Manual Entry
Scheduling vems portal server user guide 43 4. When done click finish , verify the information, and click create schedule to add the new schedule to the calendar. Record by manual entry when the record source is manual entry , you can only record to an nvr. T to use manual entry as the record source...
Page 50: Script
44 © 2009 vbrick systems, inc. 4. Use the tabbed windows to define specific attributes for the recording. These are the same fields described above in record by program name. 5. When done click finish , then verify the information and click create schedule to add the new schedule to the calendar. Sc...
Page 51: Control Device
Scheduling vems portal server user guide 45 3. Select a previously-defined script and click finish . 4. Verify the information and click create schedule to add the new schedule to the calendar. Control device control devices are video sources like dvds or vcrs that can be controlled by end users fro...
Page 52
46 © 2009 vbrick systems, inc. T to schedule a control device: 1. Select a schedule name, dates, and (optionally) recurrence pattern (see scheduling an event). 2. For schedule type , select control device and click next . 3. Select a device and click next ..
Page 53
Scheduling vems portal server user guide 47 4. Select the destination vbricks that will receive the video and click finish . 5. Verify the information and click create schedule to add the new schedule to the calendar..
Page 54
48 © 2009 vbrick systems, inc..
Page 55: Create Presentation
Vems portal server user guide 49 chapter 6 more tools topics in this section create presentation . . . . . . . . . . . . . . . . . . . . . . . . . . . . . . . . . . . . . . . . . . . . . . . . . . . . . . . . 49 playlist . . . . . . . . . . . . . . . . . . . . . . . . . . . . . . . . . . . . . . . ....
Page 56: Creating Presentations
50 © 2009 vbrick systems, inc. Figure 10. Create presentation page creating presentations go to more tools > create presentation and use the following steps to create a presentation. When finished, the presentation will be shown in the portal server on the live media page. To edit or modify the pres...
Page 57
More tools vems portal server user guide 51 3. Content description use this page to describe your content. Title and description are required; tags are optional. You can also upload an image that will replace the generic "presentation" icon on the portal server pages. Use the presenter(s) field to a...
Page 58
52 © 2009 vbrick systems, inc. 5. Audience use this pane to invite attendees—either individuals or groups. As a convenience, you can also import a text file with each address on a separate line or delineated with commas. You can also add your own text to the invitation. The invitation will be sent a...
Page 59: Authoring Presentations
More tools vems portal server user guide 53 authoring presentations once a presentation has been configured and published you can launch it from the portal server at the scheduled date and time. T to deliver a presentation from the portal server: 1. Configure and publish a presentation as explained ...
Page 60
54 © 2009 vbrick systems, inc. 7. If desired, click save presentation to save the presentation to the specified vod folder. Figure 11. Presentation launch page figure 12. Live "presenter" page present launches the live presenter page (figure 12). Edit displays the create presentation page (figure 10...
Page 61
More tools vems portal server user guide 55 video preview launches a thumbnail of the stream in a preview window for verification. It is always a good practice to verify your slides have been uploaded and your video is streaming. See best practices for more information. Create poll lets you create a...
Page 62
56 © 2009 vbrick systems, inc. Best practices it's always a good idea to test your audio, video, and slides locally before presenting to a live audience. This can help identify problems in advance and provide your viewers with an optimal viewing experience. For a successful presentation, there is no...
Page 63
More tools vems portal server user guide 57 4. Poll results from viewers are available from the presenter page by selecting the named poll (the current poll name +is preceded by as asterisk.) responses from viewers are displayed in graphical form as shown below. 5. If desired the presenter can click...
Page 64: Viewing Live Presentations
58 © 2009 vbrick systems, inc. The following window shows questions that have been submitted preceded by the viewer's login name. The display panel is auto refreshed each time someone asks a question. This means you can see and answer new questions in realtime. Alternatively, you can tell your audie...
Page 65
More tools vems portal server user guide 59 2. The internal e-mail link for example will display the following page. 3. Click view webinar to launch the live presentation (figure 14)..
Page 66: Viewing Saved Presentations
60 © 2009 vbrick systems, inc. Figure 14. Viewing a live presentation viewing saved presentations presentations that have been saved to a vod server are available on the media library page. T to view a saved presentation: 1. Go to the search box at the top of the media library page and click search ...
Page 67
More tools vems portal server user guide 61 formats (for example windows media or h.264) and at different bit rates. Playlists have a special icon and are only created from stored streams. They are not available with live streams and they are not available when multiple windows are displayed. (playl...
Page 68
62 © 2009 vbrick systems, inc. And display an informational message below the preview window. As explained below, there are several ways to create playlists. You can quickly bookmark a stream playing in the preview window using the bookmark button; this creates a playlist with one bookmark. You can ...
Page 69: Editing Playlists
More tools vems portal server user guide 63 editing playlists you can launch the playlist editor from the media library or from the playlist page. T to edit an existing playlist: 1. Navigate to any existing playlist (or bookmark) and click the edit playlist icon. 2. Use any of the functionality expl...
Page 70
64 © 2009 vbrick systems, inc. Info each playlist has its own searchable metadata. You can add/change the name, the folder, tags, etc. For example you can add a description or keyword tags that can be used for searching, as well as links to external web sites and desktop files. See customizing store...
Page 71: Add Video
More tools vems portal server user guide 65 add video if given publishing permissions, you have the ability to add video to any vod servers you have permission to access. The folders to which you can add video are configured by your system administrator. The folder list that you can add video to may...
Page 72
66 © 2009 vbrick systems, inc. Source file browse to the folder on your pc or a network drive that has the video you wish to add. Destination choose a folder you would like to publish the video to. Only the folders you have permission to publish to will be shown in the dropdown list. Video name ente...
Page 73: Status
More tools vems portal server user guide 67 status this window provides important realtime information. It shows the status of videos being added to the video on demand server or of any recordings currently in progress. Use refresh to update the screen or purge to remove all entries. Click the cance...
Page 74
68 © 2009 vbrick systems, inc. 2. Click a previously-defined template name. 3. Set the broadcast duration in minutes (or click no limit (stop manually) . 4. Click start priority alert and confirm. (a message will indicate the broadcast is in progress. Any streams currently in progress will be preemp...
Page 76
Vbrick systems, inc. 12 beaumont road wallingford, connecticut 06492, usa.