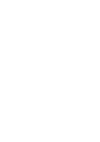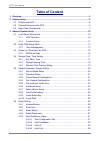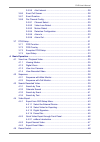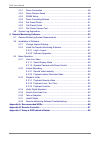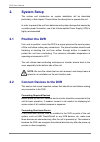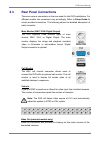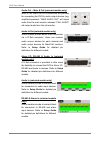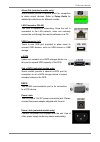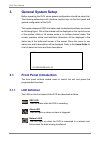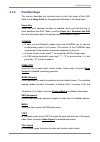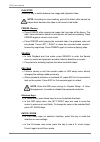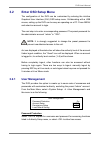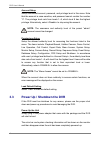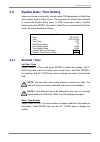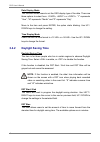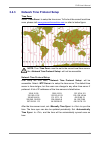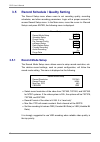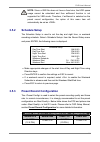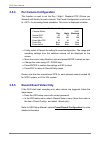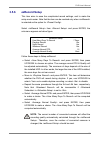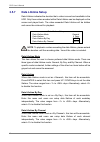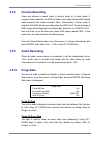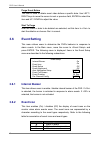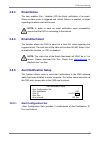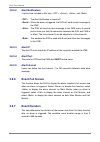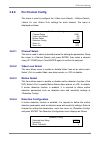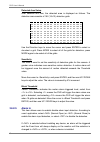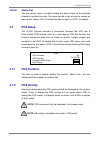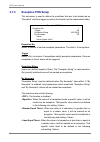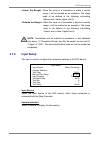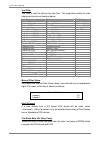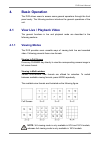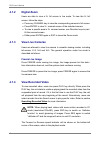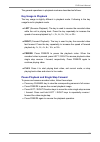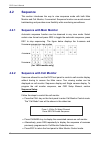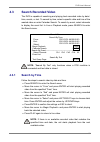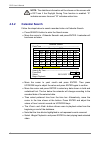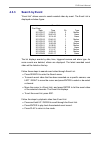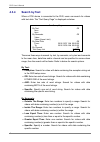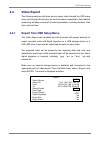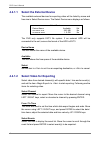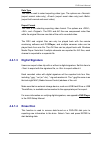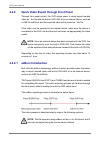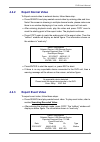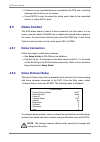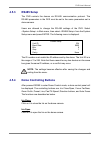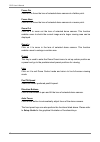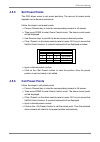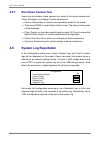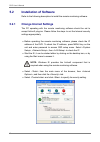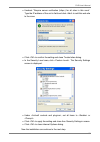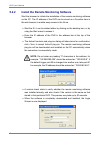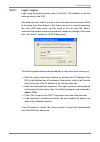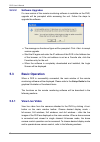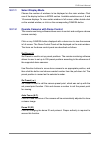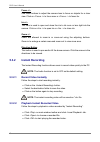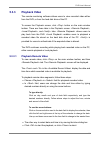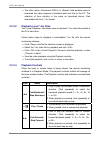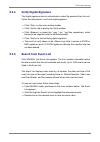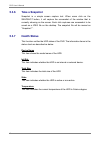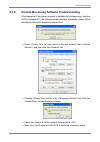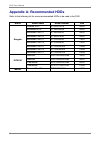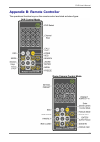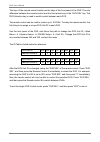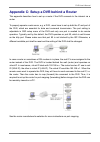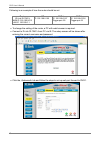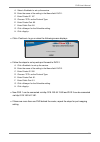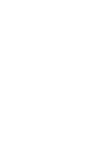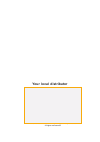- DL manuals
- VC
- DVR
- 15805
- Mounting And Operating Manual
VC 15805 Mounting And Operating Manual
MO_14511-K
Installations- und Betriebsanleitung
GERMANY
R
C
Änderungen in Technik, Design und Ausstattung vorbehalten
VC-videocomponent
s.... aligned for professional videosystems
Dear Customer!
By selecting this VC product you have chosen a professional
device, which guarantees highest possible quality and
reliability.
Please read the following instructions carefully before
comissioning the product in order to be able to take full
advantage of all quality features regarding this product line.
GERMANY
R
C
Mounting and Operating Manual
Digital Video Recorder
©
All contents of this document may change without prior notice
MO_15805/28.02.2013
Art.No.: 15805
Summary of 15805
Page 1
Mo_14511-k installations- und betriebsanleitung germany r c Änderungen in technik, design und ausstattung vorbehalten vc-videocomponent s.... Aligned for professional videosystems dear customer! By selecting this vc product you have chosen a professional device, which guarantees highest possible qua...
Page 3: Caution and Preventive Tips
00p3dg080zxseb2 caution and preventive tips handle with care, do not drop the unit mount the unit in an equipment rack or place it on a solid, stable surface indoor use only. Do not place the unit in a humid, dusty, oily, or smoky site do not place it in an area with poor ventilation or in a...
Page 4
Dvr user’s manual 1 important information before proceeding, please read and observe all instructions and warnings in this manual. Retain this manual with the original bill of sale for future reference and, if necessary, warranty service. When unpacking your unit, check for missing or damaged items....
Page 5: Table of Content
Dvr user’s manual 2 table of content 1. Overview .......................................................................................................................5 2. System setup................................................................................................................6 2...
Page 6
Dvr user’s manual 3 3.6.5.5 alert interval ..........................................................................28 3.6.6 event full screen .................................................................................28 3.6.7 event duration.......................................................
Page 7
Dvr user’s manual 4 4.5.1 dome connection.................................................................................48 4.5.2 dome protocol setup ...........................................................................48 4.5.3 rs485 setup ........................................................
Page 8: Overview
Dvr user’s manual 5 1. Overview versatile h.264 dvr is an integrated digital video recorder that combines the features of a time-lapse audio / video recorder, a multiplexer, and a video server to create a single security solution. Its outstanding quadplex operation enables users to view live video, ...
Page 9: System Setup
Dvr user’s manual 6 2. System setup the notices and introduction on system installation will be described particularly in this chapter. Please follow the description to operate the unit. In order to prevent the unit from data loss and system damage that caused by a sudden power fluctuation, use of a...
Page 10: 2.3
Dvr user’s manual 7 2.3 rear panel connections there are various connectors on the rear panel for the dvr installations. For different models, the connectors vary accordingly. Refer to setup guide for actual provided connectors. The following shows the detailed description of each connector. Main mo...
Page 11
Dvr user’s manual 8 audio out – main & call (selected models only) main & call audio out rca connectors are provided for connecting the dvr to audio output devices (e.G. Amplified speakers). “main audio out” will output audio from the main monitor, whereas “call audio” will output audio form the cal...
Page 12
Dvr user’s manual 9 alarm out (selected models only) some models provide a terminal block for connection to alarm output devices. Refer to setup guide for detailed pin definitions for different models. Lan connector (rj-45) the dvr is capable of networking. Once the unit is connected to the lan netw...
Page 13: General System Setup
Dvr user’s manual 10 3. General system setup before operating the dvr, some general configuration should be setup first. The following subsections will introduce function keys on the front panel and general configuration of the dvr. The regular displayed osd information and its displayed positions a...
Page 14: 3.1.2
Dvr user’s manual 11 3.1.2 function keys this section describes the functional keys on the front panel of the dvr. Refer to the setup guide for the graphical illustration of functional keys. Power key when the quick shutdown function is enabled, press and hold this key to quick shutdown the dvr. Ref...
Page 15
Dvr user’s manual 12 play/stop press this key to switch between live image and playback video. Note: according to record setting, part of the latest video cannot be played back because the video is still saved in the buffer. Freeze (pause) press freeze while viewing live image, the live video will...
Page 16: 3.2
Dvr user’s manual 13 3.2 enter osd setup menu the configuration of the dvr can be customized by entering the intuitive graphical user interface (gui) osd setup menu. Collaborating with a usb mouse, setting up the dvr can be easy as operating on a pc. Press menu and select an account to login. The ne...
Page 17: 3.3
Dvr user’s manual 14 account setup setup customized account, password, and privilege level in this menu. Note that the account is case sensitive, and password cannot contain the number “0”. The privilege level rank from levels 1~8, which level 8 has the highest privilege. Alternatively, select to st...
Page 18
Dvr user’s manual 15 restart / shutdown the unit press menu and input the username and password that has sufficient authority to access the osd setup menu. Select in main menu and press enter to enter the shutdown menu, which displays as follows. Shutdown power off reboot power key privilege execute...
Page 19: 3.3.1
Dvr user’s manual 16 3.3.1 hdd auto scan when the dvr is powering on, hdd auto scan will be initiated if there was previously an unusual power loss or file system error. If by any chance auto scan failed, the hdd will need to be formatted. Note: if users wish to disable the auto scan function, enter...
Page 20: 3.4
Dvr user’s manual 17 3.4 system date / time setting users can set the current date, time and other osd parameters in date/time menu (under system setup menu). The login account should have authority to access the system setup menu. In osd setup menu, select setup> and press enter, then select to acc...
Page 21: 3.4.2
Dvr user’s manual 18 date display mode this function allows users to set the osd display type of the date. There are three options to select from: , or . “y” represents “year”, “m” represents “month” and “d” represents “day”. Move to the item and press enter, the option starts blinking. Use up / dow...
Page 22: 3.4.3
Dvr user’s manual 19 3.4.3 network time protocol setup time zone select time zone> to setup the time zone. To find out the correct local time zone, please visit www.Greenwichmeantime.Com or refer to below figure. Note: the time zone> must be set to the correct local time zone or the network time pro...
Page 23: 3.5.1
Dvr user’s manual 20 3.5 record schedule / quality setting the record setup menu allows users to set recording quality, recording schedules, and other recording parameters. Login with a proper account to access record setup menu. In the main menu, move the cursor to setup> and press enter; the follo...
Page 24: 3.5.2 Schedule
Dvr user’s manual 21 note: since a vbr file does not have a fixed size, the hdd space usage cannot be calculated and thus ezrecord function is not supported for vbr mode. Therefore, if ezrecord is selected as the preset record configuration, the option of this menu item will automatically be set as ...
Page 25: 3.5.4
Dvr user’s manual 22 3.5.4 per camera configuration this function is used to set the day / night / weekend pps (picture per second) and quality for each channel. The preset configuration must be set to for accessing these schedules. The menu is displayed as below. Per camera config cameral select no...
Page 26: 3.5.6 Ezrecord
Dvr user’s manual 23 3.5.6 ezrecord setup this item aims to ease the complicated record settings, and to make the setup much easier. Note that the item can be reached only when is selected as the option for . Select from and press enter, the sub-menu appears as below figure: ezrecord setup how many ...
Page 27: 3.5.7
Dvr user’s manual 24 3.5.7 data lifetime setup data lifetime indicates the duration that a video is saved and recallable in the hdd. Only those video recorded within data lifetime can be displayed on the screen and played back. The video exceeded data lifetime will be hidden and cannot be retrieved ...
Page 28: 3.5.8 Circular
Dvr user’s manual 25 3.5.8 circular recording users can choose to record video in circular mode or in linear mode. If circular mode is selected, the dvr will stores new video into the hdd spaces while overwrite the oldest recorded video. Alternatively, if linear mode is selected, the dvr will stop r...
Page 29: 3.6
Dvr user’s manual 26 purge event before the item is used to delete event video before a specific date. Use left / right keys to move the cursor to next or previous field, enter to select the item and up / down to adjust the value. Start to purge after the video or data to be deleted are selected, se...
Page 30: 3.6.3 Email
Dvr user’s manual 27 3.6.3 email notice the item enables (on) / disables (off) the email notification of an event. When an alarm event is triggered and is enabled, an email regarding the alarm event will be sent. Note: in order to send an event notification email successfully, ensure that the dvr is...
Page 31: 3.6.5.2
Dvr user’s manual 28 3.6.5.2 alert notification 4 options are included in this item: , , , and . Off>: the alert notification is turned off. Event>: when the alarm is triggered, the dvr will send an alert message to the cms. Alive>: the dvr will send an alive message to the cms every n second just t...
Page 32: 3.6.8
Dvr user’s manual 29 3.6.8 per channel config this menu is used to configure the , , and settings for each channel. The menu is displayed as below. Per channel config channel select video loss detect motion detect detection config alarm in alarm out ch01 off off enter off off 3.6.8.1 channel select ...
Page 33: 3.6.8.5
Dvr user’s manual 30 detected area setup after selected this item, the detected area is displayed as follows. The detection area consists of 192 (16×12) detection grids. Use the direction keys to move the cursor and press enter to select or de-select a grid. Press mode to select all of the grids for...
Page 34: 3.6.8.6
Dvr user’s manual 31 3.6.8.6 alarm out this item allows users to enable/ disable the alarm output on the selected channel to activate the relay. The signal can be a light or siren to caution an alarm event. Select to enable the alarm output, or to disable. 3.7 pos setup the function provides a conne...
Page 35: 3.7.3
Dvr user’s manual 32 3.7.3 exception pos setup this sub-menu is used to define the conditions that are to be treated as an “exception” and thus trigger an action (the function will be implemented later). Exception pos setup exception no. Trigger exception string by numerals value value (upper limit)...
Page 36: 3.7.4 Input
Dvr user’s manual 33 : when the value of a transaction is within a certain range, it will be marked as an exception. The range need to be defined in the following sub-setting and . : when the value of a transaction is beyond a certain range, it will be marked as an exception. The range need to be de...
Page 37
Dvr user’s manual 34 text filter this item is used to choose the text filter. The supported models for pole display and printer are listed as below. Pole display printer pos machine cache technology vfd-202t citizen cbm-1000 ii acula aq-812 citizen c2202 citizen ct-s300 ibm surepos 700 digipos cd522...
Page 38: 4. Basic
Dvr user’s manual 35 4. Basic operation the dvr allows users to access some general operations through the front panel easily. The following sections introduce the general operations of the unit. 4.1 view live / playback video the general functions in live and playback mode are described in the foll...
Page 39: 4.1.2
Dvr user’s manual 36 4.1.2 digital zoom users are able to view a 2 × full screen in live mode. To view the 2× full screen, follow the steps. press any channel key to view the corresponding camera in full screen. press enter to view 2 × zoomed screen of the selected camera. to view a specific a...
Page 40: Key Usage In Playback
Dvr user’s manual 37 the general operations in playback mode are described as follows. Key usage in playback the key usage is slightly different in playback mode. Following is the key usage found in playback mode. Left (reverse playback): the key is used to reverse the recorded video while the unit ...
Page 41: 4.2
Dvr user’s manual 38 4.2 sequence this section introduces the way to view sequence mode with both main monitor and call monitor, if connected. Sequence function can avoid manual backtracking and provides more flexibility while monitoring surveillance. 4.2.1 sequence with main monitor automatic seque...
Page 42: 4.3
Dvr user’s manual 39 4.3 search recorded video the dvr is capable of searching and playing back recorded video by date / time, events, or text. To search by time, select a specific date and time of the wanted video or enter calendar search. To search by event, select channels to display the event li...
Page 43: 4.3.2 Calendar
Dvr user’s manual 40 note: the date/time information will be shown on the screen with a dst icon if the daylight saving time function is enabled. “s” indicates summer time and “w” indicates winter time. 4.3.2 calendar search follow the steps below to search recorded video via calendar search. pres...
Page 44: 4.3.3 Search
Dvr user’s manual 41 4.3.3 search by event “event list” allows users to search wanted video by event. The event list is displayed as below figure: event list first page date time 2011/03/17 11:26:50 2011/03/17 09:53:03 2011/03/16 16:14:42 2011/03/15 03:45:31 2011/03/12 22:27:56 2011/03/12 10:09:29 2...
Page 45: 4.3.4 Search
Dvr user’s manual 42 4.3.4 search by text when a pos device is connected to the dvr, users can search for videos with text data. The “text query page” is displayed as below: text query page by text item item by numerals value value (upper limit) by date/time from: to: by channel text query list off ...
Page 46: 4.4
Dvr user’s manual 43 4.4 video export the following sections will show how to export video through the osd setup menu and through the hot keys on the front panel, respectively. Note that the system log will keep records of all video exportations, including duration, start time, and end time. 4.4.1 e...
Page 47
Dvr user’s manual 44 4.4.1.1 select the external device the available external devices for exporting video will be listed by name and free size in select device menu. The select device menu displays as follows. Select device device name xxx-xxx-x-x-xx xx-xxx-xx-xxxx available 256 mb 1.5 gb sel no no...
Page 48: 4.4.1.4 Erase Disc
Dvr user’s manual 45 data type the item is used to select exporting video type. The options are (export normal video only), (export event video only) and (export both normal and event video). Export format this item is for selecting exporting video format. The options are , , and . The drv and avi f...
Page 49: 4.4.2
Dvr user’s manual 46 4.4.2 quick video export through front panel through front panel control, the dvr allows users to easily export wanted video as *.Drv file with the built-in dvd+rw or to an external device, such as a usb thumbdrive, and the exported video will be saved as *.Drv file. If the vide...
Page 50: 4.4.2
Dvr user’s manual 47 4.4.2 export normal video to export normal video to external device, follow these step: press search and play wanted normal video by entering date and time. Note if the screen is showing in multiple channel mode, please make sure there is no window displaying in live mode, or ...
Page 51: 4.5
Dvr user’s manual 48 if there is no any exportable device connected to the dvr unit, a warning message will be shown on the screen press enter to start the export the whole event video to the connected device; or, press esc to abort. 4.5 dome control the dvr allows users to control a dome camera...
Page 52: 4.5.3 Rs485
Dvr user’s manual 49 4.5.3 rs485 setup the dvr controls the domes via rs-485 communication protocol. The rs-485 parameters in the dvr must be set to the same parameters set in dome camera. Users are allowed to change the rs-485 settings of the dvr. Select in main menu, then select from the system se...
Page 53
Dvr user’s manual 50 focus far click on it to focus the lens of selected dome camera at a farther point. Focus near click on it to focus the lens of selected dome camera at a nearer point. Zoom out click on it to zoom out the lens of selected dome camera. This function enables users to shrink the cu...
Page 54: 4.5.5
Dvr user’s manual 51 4.5.5 set preset points the dvr allows users to set preset positions. The amount of preset points depends on the dome manufacturer. Follow the steps to set preset points. press a channel key to view the corresponding camera in full-screen. then press dome to enter dome contr...
Page 55: 4.5.7
Dvr user’s manual 52 4.5.7 run dome camera tour users can also display dome camera tour setup at the dome camera side. Follow the steps to run display of dome camera tour. press a channel key to view the corresponding camera in full-screen. then press dome to enter dome control mode. The dome co...
Page 56: Remote Monitoring Software
Dvr user’s manual 53 5. Remote monitoring software the remote monitoring software is a remote browser-based software application designed to operate with the dvr products. Using the software, users are allowed to view live and recorded video, and configure the dvrs remotely via a lan, wan or interne...
Page 57: 5.2
Dvr user’s manual 54 5.2 installation of software refer to the following description to install the remote monitoring software. 5.2.1 change internet settings the pc operating with the remote monitoring software should be set to accept activex plug-ins. Please follow the steps to set the internet se...
Page 58
Dvr user’s manual 55 uncheck “require server verification (https:) for all sites in this zone”. Type the ip address of the unit in field and click to add this web site to the zone. click to confirm the setting and close trusted sites dialog. in the security level area, click . The security set...
Page 59: 5.2.2
Dvr user’s manual 56 5.2.2 install the remote monitoring software start the browser to initiate the installation of the remote monitoring software on the pc. The ip address of the dvr can be saved as a favorites item in the web browser to enable easy access in the future. start the ie; it can be s...
Page 60: 5.2.2.1
Dvr user’s manual 57 5.2.2.1 login / logout login using the same accounts setup in the dvr. The authority is also the same as setup in the dvr. One preset account “admin” and up to two other accounts can access a dvr at the same time. Nevertheless, if the “admin” account is currently accessing the u...
Page 61: 5.3
Dvr user’s manual 58 5.2.2.2 software upgrades if a new version of the remote monitoring software is available on the dvr, upgrade will be prompted while accessing the unit. Follow the steps to upgrade the software. the message as the above figure will be prompted. Click to accept version upgrade....
Page 62: 5.3.1.2
Dvr user’s manual 59 5.3.1.1 select display mode choose the number of windows to be displayed on the main window. Click one of the display buttons in mode section. Available selections are 4, 9 and 16 camera displays. To view certain window in full screen, either double-click on the wanted window, o...
Page 63: 5.3.2 Instant
Dvr user’s manual 60 focus +/− use these buttons to adjust the camera lens to focus on objects for a clear view. Click on to focus near or to focus far. Iris +/− this item is used to open and close the iris to let more or less light into the camera. Click on to open iris or to close iris. Zoom +/− u...
Page 64: 5.3.3
Dvr user’s manual 61 5.3.3 playback video the remote monitoring software allows users to view recorded video either from the dvr, or from the hard disk drive of the pc to access the playback screen, click button on the main window toolbar. There are three tabs in the playback screen: , , and tabs. A...
Page 65: 5.3.3.2
Dvr user’s manual 62 the other option in field enables users to download the video segment of selected date and time to the pc. The selection of time duration is the same as described above. Files downloaded will be in *.Drv format. 5.3.3.2 playback local *.Drv files the tab allows users to playba...
Page 66: 5.3.4
Dvr user’s manual 63 5.3.4 verify digital signature the digital signature aims to authenticate a video file exported from the unit. Follow the description to verify the digital signature. click on the main window toolbar. click tab to display the verify window. click to select the *.Gpg, *.Avi...
Page 67: 5.3.6
Dvr user’s manual 64 5.3.6 take a snapshot snapshot is a simple screen capture tool. When users click on the snapshot button, it will capture the screenshot of the window that is currently showing on the screen. Each click captures one screenshot to be saved as a jpeg file on the desktop. The snapsh...
Page 68: 5.3.8
Dvr user’s manual 65 5.3.8 remote monitoring software troubleshooting what happened if the server requests to upgrade the software every time the dvr is connected? If the following screen displays repeatedly, please follow the steps to delete the temporary internet files. select from the main menu...
Page 69: Appendix A: Recommended Hdds
Dvr user’s manual 66 appendix a: recommended hdds refer to the following list for some recommended hdds to be used in the dvr. Brand model name model number size pipeline hd.2 st3500312cs 500g barracuda es.2 st3500320ns 500g barracuda 7200.11 st3500320as 500g barracuda 7200.12 st3500418as 500g barra...
Page 70
Dvr user’s manual 67 appendix b: remote controller the operational function keys on the remote control are listed as below figure:.
Page 71
Dvr user’s manual 68 the keys of the remote control function as the keys of the front panel of the dvr. The only difference between the remote control and the front panel keys is the “dvr sel” key. The dvr selection key is used to switch control between each dvr. The remote control can be used to co...
Page 72
Dvr user’s manual 69 appendix c: setup a dvr behind a router this appendix describes how to set up a router if the dvr connects to the internet via a router. To properly operate a web server, e.G. A dvr, users have to set up both the ip and port of the dvr, which are essential for data and command t...
Page 73
Dvr user’s manual 70 following is an example of how the router should be set. Router (d-link di-724p+) wan ip: 218.160.54.13 lan ip: 192.168.0.1 pc ip: 192.168.0.100 dvr 1 ip: 192.168.0.167 trigger port: 80 dvr 2 ip: 192.168.0.200 trigger port: 81 to change the setting of the router, a pc with web...
Page 74
Dvr user’s manual 71 a. Select to set up the service. B. Enter the name of the setting in the name field: dvr 1. C. Enter private ip: 167 d. Choose as the protocol type. E. Enter private port: 80. F. Enter public port: 80. G. Click for the schedule setting. H. Click . click to go on when the follo...
Page 76: Your Local Distributor
Mo_14511-k installations- und betriebsanleitung germany r c Änderungen in technik, design und ausstattung vorbehalten c all contents of this document may change without prior notice all rights are reserved. Your local distributor.