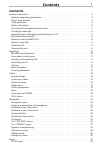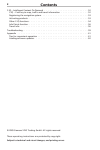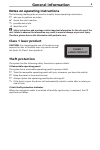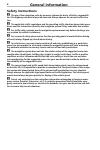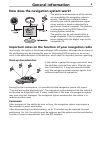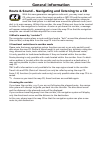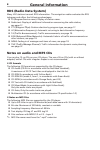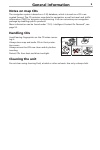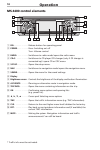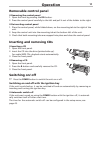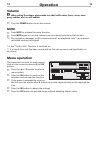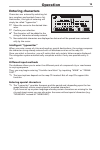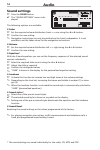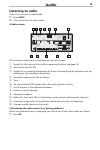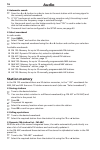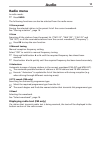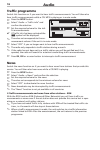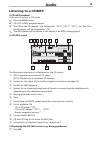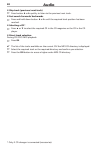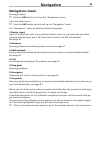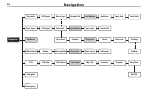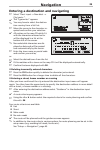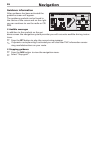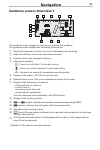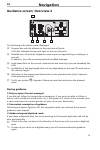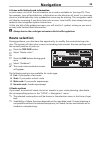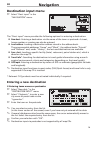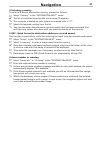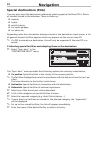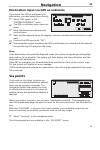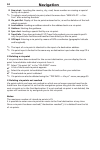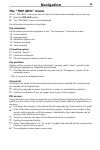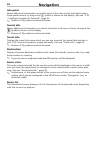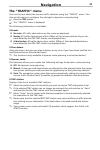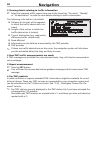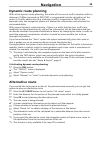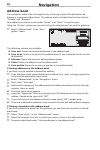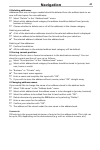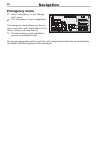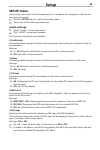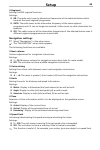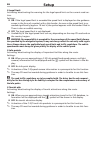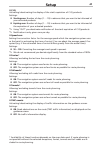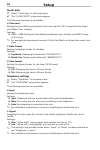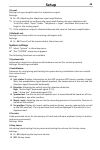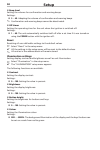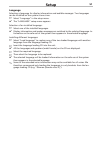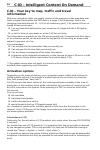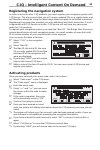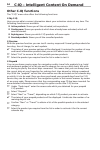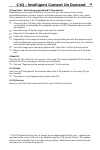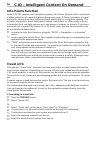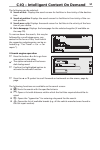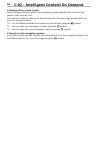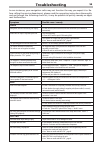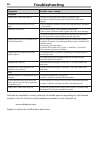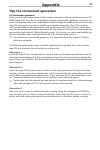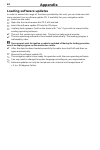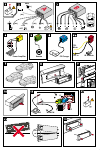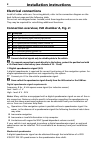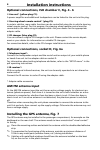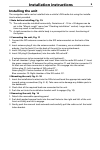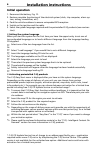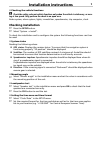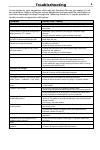VDO Car Multimedia Systems MS4400 Manual - Information
C-IQ – Your key to map, traffic and travel
information
With your navigation radio you usually receive all the most up-to-date map data avai-
lable, a digital travel guide and TMC data in a single C-IQ CD package. Due to the
changing road data (around 10 – 15% of all roads every year), C-IQ update CDs are re-
leased at least once a year.
❑
You can have them delivered to your home free of charge with the C-IQ Update
Service*,
❑
or ask for them at your dealer or at the C-IQ Service Centre.
The information or products on the CDs are encrypted and, if required and after expiry
of an activation period, can be activated for any period of time using an access code,
subject to payment of a fee.
Your advantages:
❑
You only pay for the information that you actually use.
❑
You only pay for the time that you actually use.
❑
You are always in possession of the latest information.
❑
Activation can be obtained conveniently via the Internet at www.C-IQ.net or via the
C-IQ Service Centre Hotline (see further information about C-IQ).
*) The update service does not apply to contracts with unlimited activation and is only
available after registering onto the system.
Activation options
Depending on the scope of delivery, your navigation system is delivered with pre-in-
stalled product options. You activate a product option of your choice, by using the
Easy Start process (see “Easy Start”).
The CD contains the latest version of the road map software available at the time of
production. It also contains travel guide information for a number of countries as well
as traffic information for dynamic route planning via TMC (in countries which offer
this service).
You can activate
❑
the road data,
❑
individual travel guides,
❑
traffic information as well as
❑
special products (such as C-IQ speed camera info)
for a number of countries for a certain period of time (see also the preview in this
chapter). Your C-IQ Service will be happy to provide more information about the vari-
ous access options available.
Information on C-IQ:
Code-entry for the activation of C-IQ products only works when the map CD (CD-ROM)
is inserted.
For trouble-free use of C-IQ products, it is imperative that the current date is received
by the navigation system. This is only possible if at least one GPS satellite is being re-
ceived (see “Setup –> System –> Install –> Syst. status”).
It is possible to operate the system without activation. Destinations can be entered but
navigation information will only be provided for activated areas and for activated pro-
ducts.
C-IQ – Intelligent Content On Demand
52
Summary of Car Multimedia Systems MS4400
Page 1
Contents general information . . . . . . . . . . . . . . . . . . . . . . . . . . . . . . . . . . . . . 3 notes on operating instructions . . . . . . . . . . . . . . . . . . . . . . . . . . . . . . 3 class 1 laser product . . . . . . . . . . . . . . . . . . . . . . . . . . . . . . . . . . . . 3 theft...
Page 2: Contents
C-iq – intelligent content on demand . . . . . . . . . . . . . . . . . . . . . . . . . . 52 c-iq – your key to map, traffic and travel information . . . . . . . . . . . . . . . . 52 registering the navigation system . . . . . . . . . . . . . . . . . . . . . . . . . . . . 53 activating products . . ....
Page 3: Class 1 Laser Product
Notes on operating instructions the following reading aids are used to simplify these operating instructions: ☞ asks you to perform an action ✔ shows the unit’s reaction ✎ provides extra info ❑ identifies a list a safety instructions and warnings contain important information for the safe use of the...
Page 4: Safety Instructions
Safety instructions a the use of the navigation radio by no means relieves the driver of his/her responsibili- ties. The highway code must always be observed. Always observe the current traffic situa- tion. A the applicable traffic regulations and the prevailing traffic situation always take prece- ...
Page 5: General Information
How does the navigation system work? The position and movements of the vehicle are recorded by the navigation system’s sensors. The distance travelled is deter- mined by the vehicle speedometer signal, rotary motion in bends is detected by a gyro sensor (inertial compass). The position is determined...
Page 6: The Digital Road Map
The digital road map to be able to plan a route to a destination address, the navigation system not only re- quires the current position of the vehicle but also a digital road map containing the destination address itself and the roads leading to the destination address. This digital road map is on ...
Page 7: General Information
Route & sound – navigating and listening to a cd with this new generation navigation radio unit, you may insert a map cd, plan your route, then insert an audio or mp3 cd and the system will still guide you to your intended destination. The navigation computer saves the road system in a defined area ...
Page 8: Rds (Radio Data System)
Rds (radio data system) many vhf stations transmit rds information. The navigation radio evaluates the rds telegram and offers the following advantages: ❑ ps (program service name): display of station name. ❑ radio text: display of additional information concerning the radio station, see page 17. ❑ ...
Page 9: Notes On Map Cds
Notes on map cds the navigation system is based on a c-iq database, which is stored on a cd in en- crypted format. The cd contains map data for navigation as well as travel and traffic information (tmc) for dynamic route planning. You can customise your navigation package by enabling specific produc...
Page 10: Ms 4400 Control Elements
Ms 4400 control elements 1 rel : . . . . . . . . . . . . Release button for operating panel 2 power : . . . . . . . . . Press: switching on/ off turn: volume control 3 radio : . . . . . . . . . Switchover to radio mode/ opens the radio menu. 4 cd•c : . . . . . . . . . . Switchover to cd player/ cd c...
Page 11: Removable Control Panel
Removable control panel ■ removing the control panel 1. Open the front by pressing the rel button. 2. Press the control panel carefully to the left and pull it out of the holder to the right. ■ re-inserting control panel 1. Place the control panel, while folded down, on the mounting tab to the right...
Page 12: Volume
Volume a when setting the volume, please make sure that traffic noises (horns, sirens, emer- gency vehicles, etc.) are still audible. ☞ turn the power button to set the volume. Mute ☞ press mute to activate the mute function. ☞ press mute again or turn the volume control to deactivate the mute funct...
Page 13: Entering Characters
Entering characters characters are entered by selecting let- ters, numbers and symbols from a list. Hereinafter, this type of entering will simply be called “typewriter”. ☞ move the cursor to the desired char- acter. ☞ confirm your selection. ✔ the character will be added to the string of characters...
Page 14: Sound Settings
Sound settings ☞ press the sound button. ✔ the “sound settings” menu is dis- played. The following options are available: ■ fader ☞ set the required volume distribution front rear using the 4 or 6 button. ☞ confirm the new setting. ✎ navigation instructions are only transmitted via the front loudspe...
Page 15: Listening to Radio
Listening to radio if the unit is not yet in radio mode: ☞ press radio . ✔ the unit switches to radio mode. ■ radio screen the following information is displayed on the radio screen: 1 symbol for the status of the traffic programme function, see page 18. 2 search level set (lo, dx) 3 symbol for an i...
Page 16: Station Memory
■ automatic search ☞ press the 4 or 6 button in order to tune to the next station with a strong signal in the currently selected waveband. ✎ if “lo” has been set as the search level (strong reception only) this setting is used the first time the frequency range is searched through. For the second se...
Page 17: Radio Menu
Radio menu in radio mode: ☞ press radio . The following functions can also be selected from the radio menu: ■ store preset storing the selected station in the preset list of the current waveband. See “storing a station”, page 16. ■ scan scanning all the stations from the preset list (“fm 123”, “mw 1...
Page 18: Traffic Programme
Traffic programme switch this function on if you want to hear traffic announcements. You will then also hear traffic announcements while a cd/ mp3 is playing or in mute mode. ☞ press the setup button. ☞ select “audio –> traffic info” and confirm the selection. ☞ set the required volume for the traf-...
Page 19: Listening to A Cd/mp3
Listening to a cd/mp3 ■ cd/ mp3 playback if the unit is not yet in cd mode: ☞ press the cd•c button. ✔ cd/ cdc or mp3 playback begins. ✔ the cds in the cd changer* are displayed as “cd 1”, “cd 2”, “cd 3”, etc. The cd in the cd player will be displayed as “cd”. ✎ the mp3 symbol will be shown in the d...
Page 20: Audio
■ skip track (previous/ next track) ☞ press button 4 or 6 quickly to listen to the previous/ next track. ■ fast search forwards/ backwards ☞ press and hold down button 4 or 6 until the required track position has been reached. ■ selecting a cd* ☞ press 8 or 2 to select the required cd in the cd maga...
Page 21: Cd•c Menu
Cd•c menu in cd mode: ☞ press the cd•c button. The following functions can also be selected from the cd menu: ■ scan switching the scan function on / off. ☞ press ok to stop the scan function. With mp3 playback: ☞ select “disc” if you want to scan all the mp3 files on the current mp3 cd. ☞ select “d...
Page 22: Audio
Cd/ mp3 playback via the playlist with the playback function you have the opportunity to create and edit your personal playback list, containing your favourite tracks, for audio or mp3 cds. ✎ the unit only keeps a playback list for one audio or mp3 cd. As soon as you insert or select a different cd ...
Page 23: Navigation Menu
Navigation menu during guidance: ☞ press the nav button to call up the “navigation” menu. From any other menu: ☞ press the nav button twice to call up the “navigation” menu. The “navigation” menu provides the following options: ■ destin. Input input of destinations with various options (direct input...
Page 24: Navigation
24 navigation navigation via points dest. Input gps input new dest. Load address spec. Dest. Travel info guidance spec. Dest. Country city/postc. Street house no. Crossing address book delete store position store dest. Store via pt. Edit name c-iq c-iq info c-iq service my c-iq preview prepaid stop ...
Page 25: Navigation
Entering a destination and navigating ☞ select “dest. Input –> new dest. –> city/ postc.”. ✔ the “typewriter” appears. ✎ you may have to select the destina- tion country from a list first. ☞ move the cursor to the character re- quired and confirm your selection. ✔ all entries on the map cd which fit...
Page 26: Navigation
Guidance information after guidance has been activated the guidance screen will appear. The guidance symbols can be found in the centre of the screen and on the right you can continue to use the radio or cd/ mp3. ■ audible messages in addition to the symbols on the gui- dance screen the navigation s...
Page 27: Guidance Screen; Overview 1
Guidance screen; overview 1 the guidance screen appears as soon as you activate the guidance. The guidance screen displays the following information: 1 simplified presentation of the next turn-off prompt (early warning). 2 road into which to turn at the next announcement. 3 distance to the next chan...
Page 28: Guidance Screen; Overview 2
Guidance screen; overview 2 the following information is also displayed: e progress bar with the distance to the next turn-off point. A full bar indicates that you are right on the turn-off point. R detailed turn-off prompt: appears as soon as you are approaching a crossing or a turn-off. In additio...
Page 29: Route Selection
■ areas with limited road information in some areas, not all of the information on a road is available on the map cd. Thus, for example, turn-off prohibitions, information on the direction of travel in a one-way street or prohibited entry into a pedestrian zone may be missing. The navigation radio w...
Page 30: Destination Input Menu
Destination input menu ☞ select “dest. Input” in the “navigation” menu. The “dest. Input” menu provides the following options for entering a destination: ❑ new dest. : entering a destination via the name of the town or postcode. A street, house number or crossing can also be entered. ❑ load address ...
Page 31: Navigation
■ selecting a country to select a different destination country, proceed as follows: ☞ select “country” in the “destination input” menu. ✔ the list of countries stored on the current map cd appears. ✎ the countries activated on your system are marked with a “ r ”. ☞ select the required country from ...
Page 32: Special Destinations (Pois)
Special destinations (pois) you may also input the destination address by selecting special facilities (poi = points of interest) stored in the database. These include e.G.: ❑ airports, ❑ hotels, ❑ petrol stations, ❑ car repair garages, ❑ car parks, etc. Depending upon the information already entere...
Page 33: Via Points
Destination input via gps co-ordinates if you know the gps co-ordinates of a destination, you may enter them directly. ☞ select “gps input” in the “destination input” menu. ✔ the gps co-ordinates input menu ap- pears. ☞ mark the desired co-ordinates and confirm them. ☞ next, set the required values ...
Page 34: Navigation
❑ new via pt. : inputting the country, city, road, house number or crossing or special facility as via point. ✎ to adopt a newly entered via point, select the menu item “new via pt. –> con- firm” after entering the data. ❑ via point list : display of the via points entered so far, as well as deletio...
Page 35: The “Trip Info” Menu
The “trip info” menu in the “trip info” menu you can call up lots of information related to your journey. ☞ press the trip info button. ✔ the “trip info” menu will be displayed the following information is available: trip computer the following information appears in the “trip computer” information ...
Page 36: Navigation
Info point shows additional information on an info point in the near vicinity (red light camera, fixed speed camera), as long as the s symbol is shown on the display. Also see “c-iq – intelligent content on demand”, page 52. ✎ relevant c-iq products must be activated. Tourist attr. Shows additional ...
Page 37: The “Traffic” Menu
The “traffic” menu you can find out about the current traffic situation using the “traffic” menu. You also use this menu to configure the settings for dynamic route planning. ☞ press the tmc button. ✔ the “traffic” menu is displayed. The following information is available: ■ events ❑ on route: all t...
Page 38: Navigation
■ viewing details relating to traffic information ☞ select the required traffic report from one of the three lists “on route”, “nearby” or “at destination” in order to view details relating to traffic information. The following information is available: ❑ distance to the start of the segment in whic...
Page 39: Dynamic Route Planning
Dynamic route planning with active dynamic route planning, the whole of the current traffic situation within a distance of 100km (received via rds-tmc) is incorporated into the calculation of the route. If a traffic obstruction (e.G. Stationary traffic) is reported via tmc for the planned route, the...
Page 40: Address Book
Address book the navigation radio offers the opportunity of storing at least 100 destination ad- dresses in a personal address book. The address book is divided into the two sections “private” and “business”. One address can also be stored under “home” and “work” for quick access. Using the “history...
Page 41: Navigation
■ deleting addresses addresses that are no longer needed should be deleted from the address book to en- sure sufficient space for new addresses. ☞ select “delete” in the “address book” menu. ☞ select which address book category the address should be deleted from (private, business or history). ☞ cho...
Page 42: Emergency Menu
Emergency menu ☞ select “emergency” in the “naviga- tion” menu. ✔ the “emergency” menu is displayed. The emergency menu shows you the cur- rent car position with information on the street, country code and the city. ✎ this information is only available if you are on a digitised road. The current geo...
Page 43: Setup Menu
Setup menu in the setup menu you have the opportunity to configure the navigation radio to suit your personal needs. ☞ press the setup button to call up the setup menu. ☞ select one of the following submenus. Audio settings ☞ select “audio” in the setup menu. ✔ the “audio” setup menu appears. The fo...
Page 44: Setup
■ compass activating/ deactivating the compass display on the screen. Settings: ❑ on : displaying the compass needle (north) in the bottom left hand corner of the screen. ❑ off : compass is not displayed. ■ af retuning setting the rds af function. Settings: ❑ on : automatic retuning to alternative f...
Page 45: Setup
■ regional setting the rds regional function. Settings: ❑ on : the radio only tunes to alternative frequencies of the selected station which transmit the same regional programme. ❑ auto : the radio tunes to the alternative frequency of the same regional programme until it can no longer be received. ...
Page 46: Setup
■ legal limit activating/ deactivating the warning for the legal speed limit on the current road sec- tion. Settings: ❑ on : if the legal speed limit is exceeded the speed limit is displayed on the guidance screen in the form of a symbol with a thin border. As soon as the speed limit is ex- ceeded s...
Page 47: Setup
■ c-iq activating/ deactivating the display of the start/ expiration of c-iq products. Settings: ❑ starting soon : number of days (1 … 10) in advance that you want to be informed of your activated products. ❑ expiring soon : number of days (1 … 10) in advance that you want to be informed of the expi...
Page 48: Setup
Clock/ date ☞ select “clock/ date” in the setup menu. ✔ the “clock/ date” setup menu appears. The following functions are available: ■ time zone setting the time difference between local time and utc (utc is equivalent to green- wich mean time, london). Settings: ❑ -12.0 ... +12.0 : setting the time...
Page 49: Setup
■ level setting the input amplification for telephone output. Settings: ❑ 0 ... 15 : adjusting the telephone input amplification. ✎ it is only possible to configure the input amplification during a telephone call. To do this, select “input” under “telephone –> input” and make the correct set- tings ...
Page 50: Setup
■ beep level setting the volume for confirmation and warning beeps. Settings: ❑ 5 ... 40 : adapting the volume of confirmation and warning beeps. ✎ confirmation and warning beeps cannot be deactivated. ■ off timer setting the operating time for the unit when the ignition is switched off. Settings: ❑...
Page 51: Setup
Language selecting a language for display information and audible messages. Two languages can be installed on the system at one time. ☞ select “language” in the setup menu. ✔ the “language” setup menu appears. Selection of an installed language: ☞ select one of the installed languages. ✔ display inf...
Page 52: Information
C-iq – your key to map, traffic and travel information with your navigation radio you usually receive all the most up-to-date map data avai- lable, a digital travel guide and tmc data in a single c-iq cd package. Due to the changing road data (around 10 – 15% of all roads every year), c-iq update cd...
Page 53: Activating Products
Registering the navigation system in order to activate other c-iq products, you must register your navigation system with c-iq service. This also ensures that you will receive updated cds on a regular basis, and will therefore always be using the latest maps (does not apply to unlimited activation)....
Page 54: Other C-Iq Functions
Other c-iq functions the “c-iq” menu also offers the following functions: ■ my c-iq here you are able to access information about your activation status at any time. The following functions are available: ❑ active products : shows you all the activated, active products. ❑ starting soon : shows you p...
Page 55
■ easy start – activating preinstalled c-iq products depending on the scope of delivery of your unit you can choose from various preinstalled product options (region, activation period, map data, traffic info, travel info products etc.). For example you can choose between activation for a limited ti...
Page 56: Info Points Function
Info points function some c-iq cds support your navigation system’s info points function with a visual and audible indication of important points along your route. Different providers of travel and traffic information have optimised these specifically for navigation systems. This includes informatio...
Page 57
The following can be selected: ❑ search at dest. : displays the search screen for facilities in the vicinity of the destina- tion. ❑ search at position : displays the search screen for facilities in the vicinity of the cur- rent position. ❑ search near a city : displays the search screen for facilit...
Page 58
■ display of the search results after you have started a search, the navigation system displays the results of the search in the form of a list. The results include the address of the facilities, the hit percentage and the distance from the current location. ✎ you can display detailed information on...
Page 59: Troubleshooting
In rare instances, your navigation radio may not function the way you expect it to. Be- fore calling the service department, please read the operating instructions thoroughly and go through the following check list; it may be possible to quickly remedy an appa- rent malfunction. Symptoms possible ca...
Page 60: Troubleshooting
Symptoms possible cause / remedy navigation display shows “please insert map cd”. The map cd is required for some functions in navigation mode. • insert the c-iq map cd into the radio cd drive with the label facing upwards. The directions cannot be heard or are very quiet. • set the navigation infor...
Page 61: Appendix
Tips for convenient operation ■ cross-border guidance owing to the high data volume, the european navigation data is stored on several cd roms (map cds). In order to nevertheless achieve cross-border guidance, the most im- portant european cities and roads (major roads europe) are additionally store...
Page 62: Loading Software Updates
Loading software updates in order to extend the range of functions provided by the unit, you can load new soft- ware versions from a software update cd, if available for your navigation radio: ☞ switch on the radio. ☞ open the front and remove the cd if still inserted. ☞ insert the software update c...
Page 63
A +12v acc rr fr fl rl sdvc [a1] [a2] [a5] [a4] [a6] [a8] [a7] b b' a' f a b f e j am/fm gps +30˚ -10˚ 14 remote cd changer power amplifier tel in d d' tel mute ir remote.
Page 64: Important Information
Important information please read this information carefully and follow all the instructions outlined below. This will ensure the reliable operation and long service life of your navigation radio. Keep the packaging and operating instructions in a safe place in order to pass them on to a subsequent ...
Page 65: Electrical Connections
Electrical connections install all cables with care. For wiring details, refer to the connection diagram on the back fold-out page and the following table. Do not cut non-assigned wires. Instead, wind them together and secure to one side. They may be required for retrofitting additional functions. C...
Page 66: Installation Instructions
Can bus in many vehicles, speed, reversing and light information can be read out from the ve- hicle’s can bus and converted into the appropriate signals for the navigation system using an adapter. Universal installation if none of the above-mentioned options are possible, the wheel speed can be con-...
Page 67: Am/ Fm Antenna Input
Optional connections, iso chamber c, fig. 4 - 6 ■ line-out* (yellow plug c1): a power amplifier and additional loudspeakers can be linked to the unit via this plug. ■ steering wheel remote control* (plug c2): in certain vehicles, many radio functions can be controlled using the in-vehicle steering w...
Page 68: Installing The Unit
Installing the unit the navigation radio can be installed into a vehicle’s din radio slot using the installa- tion bracket provided. ■ note before installing, fig. 13: ✎ the radio must be installed horizontally. Deviations of - 10 to + 30 degrees can be set in the “mount. Angle” menu (see “checking ...
Page 69: Initial Operation
Initial operation 1. Reconnect the battery, fig. 12. 2. Restore complete functioning of the electrical system (clock, trip computer, alarm sys- tem, airbag, immobiliser, etc.). 3. Park the vehicle outdoors to ensure unimpeded gps reception. 4. Switch on the ignition and the radio. 5. Select the syst...
Page 70: Checking Installation
■ checking the vehicle functions a check the safety-relevant vehicle functions only when the vehicle is stationary, or mov- ing at low speed. Only perform the check in an open area. Brake system, alarm system, lights, immobiliser, speedometer, trip computer, clock. Checking installation ☞ press the ...
Page 71: Installation Instructions
Calibrating the system ☞ enter a destination and select “guidance”. ☞ as soon as adequate gps reception is available, perform a short test drive (approx. 10 minutes) on digitised roads in order to calibrate the system. ✎ for optimum calibration you should drive on as many different types of roads as...
Page 72: Troubleshooting
In rare instances, your navigation radio may not function the way you expect it to af- ter installation. Before calling the service department, please read the installation in- structions thoroughly and go through the following check list; it may be possible to quickly remedy an apparent malfunction...