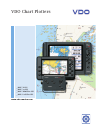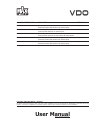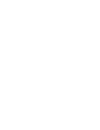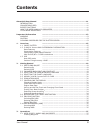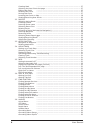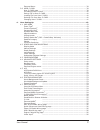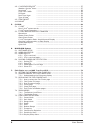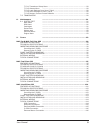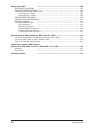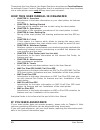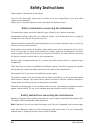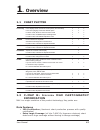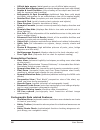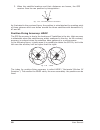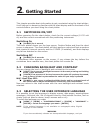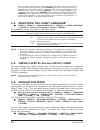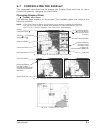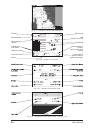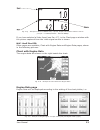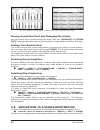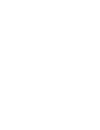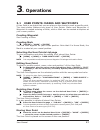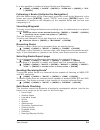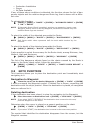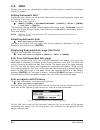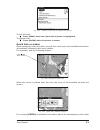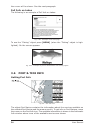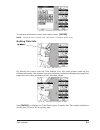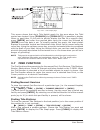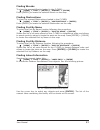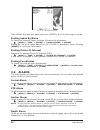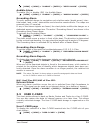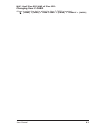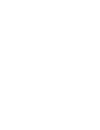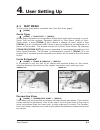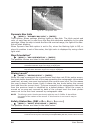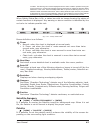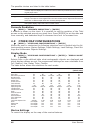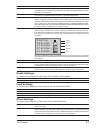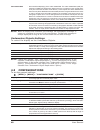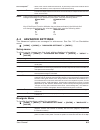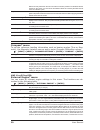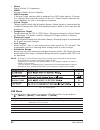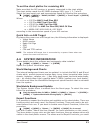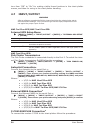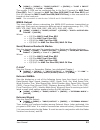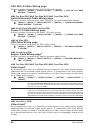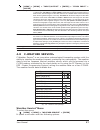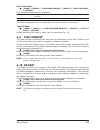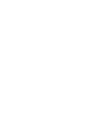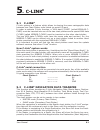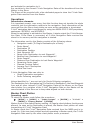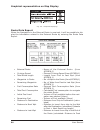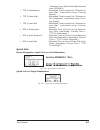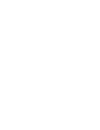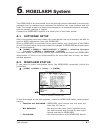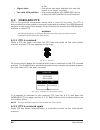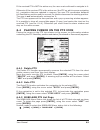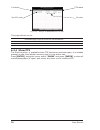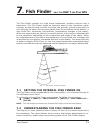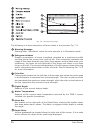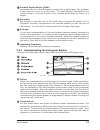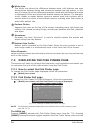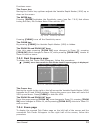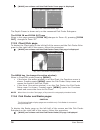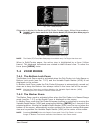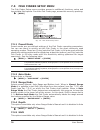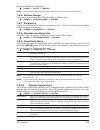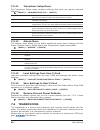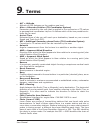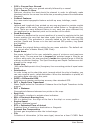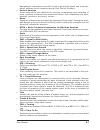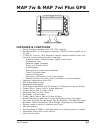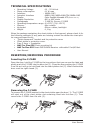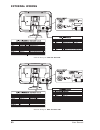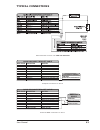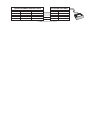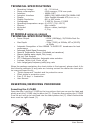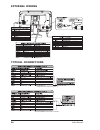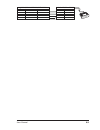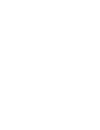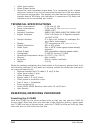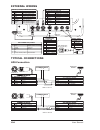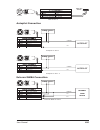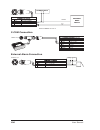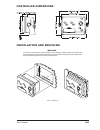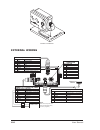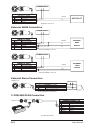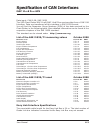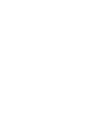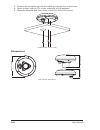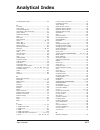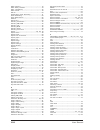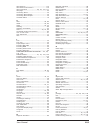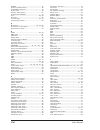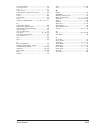- DL manuals
- VDO
- Plotter
- MAP 11csE Plus GPS
- User Manual
VDO MAP 11csE Plus GPS User Manual
VDO Chart Plotters
www.vdo-marine.com
_ MAP 7 V GPS
_ MAP 7 cs GPS
_ MAP 7 W/Wi/Plus GPS
_ MAP 11 csE/Plus GPS
VDO Marine
Office address: Kienzle Automotive GmbH
Alexanderstr.37-39 45472 Mülheim
Phone: +49 (0) 208/ 4950 5 177
Fax: +49 (0) 208/ 4950 5 353
E-mail: marine@vdo-marine.com
Part-Nr. NEW KI-0301-001-1207E
I
Kienzle Automotive GmbH I Printed in Italy
© 2007 MAALLVDODX
We reserve the right to make changes in ava bility as well as
technical changes without prior notice.
ila
Summary of MAP 11csE Plus GPS
Page 1
Vdo chart plotters www.Vdo-marine.Com _ map 7 v gps _ map 7 cs gps _ map 7 w/wi/plus gps _ map 11 cse/plus gps vdo marine office address: kienzle automotive gmbh alexanderstr.37-39 45472 mülheim phone: +49 (0) 208/ 4950 5 177 fax: +49 (0) 208/ 4950 5 353 e-mail: marine@vdo-marine.Com part-nr. New ki...
Page 2: User Manual
Chart plotter name description software map 7w plus gps 7" sunlight readable wvga color display s4egvd8wc external smart gps receiver & video input map 7wi plus gps 7" sunlight readable wvga color display s4igvd8wc internal gps receiver & video input map 7cwi plus gps 7" sunlight readable wvga color...
Page 3
4 user manual.
Page 4: Contents
5 user manual contents about this user manual ............................................................................... 11 introduction ............................................................................... 11 conventions used .............................................................
Page 5
6 user manual creating mark ............................................................................... 27 selecting the user points list page ............................................................... 27 editing user point ......................................................................
Page 6
7 user manual external alarm ............................................................................... 39 3.9 user c-card ............................................................................... 39 user c-card page ...........................................................................
Page 7
8 user manual 4.8 c-weather service e ............................................................................... 57 weather service e menu ............................................................................... 57 download e .................................................................
Page 8
9 user manual 7.5.11 transducer setup menu .................................................................... 80 7.5.12 alarms menu ............................................................................... 80 7.5.13 load settings from user c-card ................................................
Page 9
10 user manual map cx plus gps ............................................................................. 107 features & functions ............................................................................. 107 technical specifications ..............................................................
Page 10: About This User Manual
11 user manual about this user manual introduction the chart plotter is a state-of-the-art computerized electronic chart system, de- signed as a sophisticated navigation aid. User friendly operations make the chart plotter easy to operate. All calculations and information necessary for navigation ar...
Page 11: If You Need Assistance
12 user manual throughout this user manual, the expert functions are shown as functionname e, for example cursor control e . Remember that it is possible to show these functions into a chart plotter menu only if they have been activated. How this user manual is organized ♦ chapter 1: overview introd...
Page 12: Important Information
13 user manual important information warning electronic charts displayed by the chart plotter are believed to be accurate and reliable, but they are not intended to replace official charts which should remain your main reference for all the matters related to the execution of a safe naviga- tion. Fo...
Page 13: Safety Instructions
14 user manual safety instructions please respect all instructions of this manual. The use of the chart plotter system does not relieve you of your responsibility for your ship, which requires good seamanship. Always use your personal experience when interpreting the displayed values. Safety instruc...
Page 14: . Overview
15 user manual 1 . Overview 1.1 chart plotter key description ctc 7w/wi 11cse cursor key in the display screen moves the cursor quickly and accurately x x x in the menu page(s) scrolls the desired option x x x in home mode, allows to exit from home mode x x x in video mode, up/down adjust the bright...
Page 15
16 user manual ♦ official data source (data based on use of official data sources) ♦ detailed world background (worldwide background chart with details) ♦ depths & land elevation (color shading of sea depth and land alti- tude for improved chart reading) ♦ bathymetric & spot soundings (additional da...
Page 16: 1.3
17 user manual max and nt/nt + c-card coexistence ♦ when nt + data and max data cover different areas, the chart plotter gets data from both charts (depending on the current position). ♦ when nt + data and max data cover the same area, the chart plotter gets data only from max chart. 1.3 gps for cen...
Page 17
18 user manual 3. When the satellite locations and their distances are known, the gps receiver fixes its own position by triangulation: d1 d2 d3 fig. 1.3a - the gps position calculation as illustrated in the previous figure, the position is calculated as the meeting point of three spheres which are ...
Page 18: . Getting Started
19 user manual 2 . Getting started this chapter provides basic information to get you started using the chart plotter; it will help you in becoming familiar with the chart display and the functions of the controls before you start using the chart plotter. 2.1 switching on/off before powering on the ...
Page 19: 2.4
20 user manual don’t be able to reselect your language (the above procedure is not of help to you), follow this procedure: press [menu] two times, move the cursor to highlight the first item (starting from the top) which corresponds to the configurations menu and press [enter]. Then a window appears...
Page 20: 2.7
21 user manual 2.7 controlling the display this paragraph describes how to change the display mode and how to move around the chart by changing the chart scale. Changing display mode [mode] more times the selected page appears on the screen. The available pages are listed in the following pictures. ...
Page 21
22 user manual fig. 2.7c - example of charts with depth graph ship's coordinates speed over ground course over ground used satellite cog (course over ground) fix status altitude date and time tracked, but not used, satellite bars to indicate s/n ratio (horizontal dilution of precision) index for pos...
Page 22
23 user manual fig. 2.7g - example of external nmea data, if speed, depth and distance data are set on (see par. 4.7 input/output - external nmea) if you have selected a video input (see par. 4.7), in the chart page a window with the picture captured from the video signal source is shown. Map 11cse ...
Page 23: 2.8
24 user manual fig. 2.7l - example of twin engine in graph mode (left) and digital mode (right) moving around the chart and changing chart scale use the cursor key to move around the chart. Also use [zoom in] and [zoom out] to change the chart scale so that a smaller or larger area is shown on the c...
Page 24: 2.9
25 user manual labelled "dest". A straight line is shown on the screen connecting the destination with the ship's position. All navigation data is referred to this destination. 2.9 ebl/vrm function selects the ebl (electronic bearing line) and vrm (variable range marker) func- tion: the ebl is a lin...
Page 25
26 user manual.
Page 26: . Operations
27 user manual 3 . Operations 3.1 user points: marks and waypoints a user point is an object that you can place on the charts to mark a specific point. The chart plotter features two types of user points: marks and waypoints. A waypoint is created entering a route, while a mark can be created at any...
Page 27: 3.2
28 user manual locating user point on map enter the user points list page + use the cursor to select the row with the desired user point + "find" + [enter] the user points list is closed and the map is centered on the selected user point. Sending/receiving user points to send all stored user points ...
Page 28
29 user manual it is also possible to delete all stored routes and waypoints: [menu] + [menu] + "route" + [enter] + "clear all" + [enter] + "yes" + [enter] following a route (activate the navigation) with the route shown on the chart page, move the cursor to the waypoint in the route and press [ente...
Page 29: 3.3
30 user manual ♦ production installation ♦ pingos ♦ no data available if any of these alarm conditions is detected, the function returns the list of dan- gerous objects and the relative dangerous route leg, that is drawn with a differ- ent color. To activate this function: [menu] + [menu] + "route" ...
Page 30: 3.4
31 user manual 3.4 using track a very useful feature of the chart plotter, is the ability to store and display exactly where the boat has been. This feature, referred to as tracking, can provide invaluable information about the effect of tide and wind influence on the boat's progress as well as givi...
Page 31: 3.5
32 user manual 3.5 info placing the cursor on cartographic objects the information related to the object nearby is shown. Setting automatic info e automatic info e allows you to get the information on any cartographic object just by placing the cursor on it. You can select the type of it: [menu] + [...
Page 32
33 user manual fig. 3.5a - example of full info on objects with picture to see pictures: press [menu] when the object with a picture is highlighted to change size: press [enter] when the picture is shown. Quick info on lakes upon viewing the chart of a lake, you will click on to query the available ...
Page 33: 3.6
34 user manual the cursor will be shown. See the next paragraph. Full info on lakes the following is an example of full info on lakes: fig. 3.5d - example of full info page to see the "fishing" object press [menu] (when the "fishing" object is high- lighted). On the screen appears: fig. 3.5e - examp...
Page 34
35 user manual fig.3.6a - automatic info window on port to expand information about that object press [enter]. Note port info icon is visible only if the ports + services option is on getting tide info fig. 3.6b - tide info icon by placing the cursor over the tide station icon, the chart plotter pop...
Page 35: 3.7
36 user manual fig. 3.Db - tide graph page this screen shows that day's tide height graph for the area where the tidal symbol was located. Using [zoom in] and [zoom out] it is possible to display future or past tides. If you wish to quickly display the tide for a specific date, press [enter] and ent...
Page 36
37 user manual finding wrecks to show the nearest wrecks loaded in the c-card: [menu] + "find" + [enter] + "wrecks" + [enter] press [enter] to locate the selected wreck on the map. Finding obstructions to show the nearest obstructions loaded in the c-card: [menu] + "find" + [enter] + "obstructions" ...
Page 37: 3.8
38 user manual fig. 3.7a - nearest lakes list then choose the lake you want and press [enter]: the full info page is shown. Finding lakes by name to select the lakes by name function following the procedure: [menu] + "find" + [enter] + "lakes by name" + [enter] shows the list of all lakes stored on ...
Page 38: 3.9
39 user manual [menu] + [menu] + "alarms" + [enter] + "depth alarm" + [enter] audible alarm to enable (on) or disable (off) the audible alarm. [menu] + [menu] + "alarms" + [enter] + "audible alarm" + [enter] grounding alarm to verify potential danger to navigation such shallow water (depth areas), i...
Page 39
40 user manual fig.3.9 - user c-card menu formatting user c-card in order to be able to use a new user c-card you must format it first. This operation prepares the user c-card to receive and store information: [menu] + [menu] + "user c-card" + [enter] + "format" + [enter] note when a user c-card is ...
Page 40
41 user manual map 11cse plus gps/map cx plus gps: changing user c-card allows to select the slot in which the user c-card is inserted. [menu] + [menu] + "user c-card" + [enter] + "change" + [enter].
Page 41
42 user manual.
Page 42: . User Setting Up
43 user manual 4 . User setting up 4.1 map menu to set up the map layout (available only from the chart page): [menu] zoom type e [menu] + "zoom type" + [enter] allows larger expansion or compression of the chart scale while zooming in or out. Zoom type has two options; standard (default) or flexi-z...
Page 43
44 user manual fig. 4.1a - perspective view dynamic nav aids [menu] + "dynamic nav-aids" + [enter] this function allows settings blinking lights on nav-aids. The blink period and color of each nav-aid is read from the nav-aid attributes available on the data cartridge. When the ship is inside the na...
Page 44
45 user manual condition. The warning icon remains displayed until the alarm condition persists. Placing the cursor over this icon, a quick help message is shown next to the icon, allowing to show the safety status bar. In this case - when the safety status bar e is opened via warning alarm icon - i...
Page 45: 4.2
46 user manual the possible choices are listed in the table below: normal : it is recommended when the chart plotter is not exposed to the direct sunlight. When this mode is set the maps are displayed in order to use colors as similar as possible to the ones used in the original paper charts. Noaa :...
Page 46
47 user manual names : sets on/off the displaying of the names (local area names). Name tags : sets on/off the displaying of a tag for particular chart objects that either includes the name of the chart object or the depth of an underwater chart object. Available for buoys, towers, beacons and port ...
Page 47: 4.3
48 user manual value added data : sets on/off the displaying of the value added data. The value added data (vad) is a collection of additional cartographic objects which are not present on the original paper chart (from which the electronic chart derives). These objects have been obtained from other...
Page 48: 4.4
49 user manual screen amplifier e : allows, when it is on and home mode is set, to place map on the screen related to the fix position and direction, so the map shown is that before the ship. Depth window e : turns on/off the displaying of the depth window on the screen. When the depth window is set...
Page 49
50 user manual datum currently selected in the menu in order to match the position from the gps with the position on the charts. You must know what datum reference is used by the gps and set it in the fix datum option. Map datum e : allows selecting any geodetic datum reference from the over 100 ava...
Page 50: 4.5
51 user manual perature; fuel level; turbocharger 1 turbine inlet temperature; turbocharger 2 turbine inlet temperature; electrical potential (voltage); battery potential (voltage), switched; battery 2 potential (voltage). Engine alarms e : alarms can be defined for the most important engine data. A...
Page 51
52 user manual ♦ name name of ship, 20 characters. ♦ mmsi maritime mobile service identity. ♦ mmsi number a unique 9 digit number that is assigned to a dsc radio station. It prima- rily registers the boat information in the u.S. Coast guard’s national dis- tress database for use in emergency situati...
Page 52: 4.6
53 user manual to set the chart plotter for receiving ais make sure that the ais receiver is properly connected to the chart plotter. The chart plotter reads the ais nmea message vmd, type 1, 2, 3 and 5. Select the used serial port and transmission speed by following the procedure: [menu] + [menu] +...
Page 53: 4.7
54 user manual turn from "off" to "on" for making visible these functions in the chart plotter menus, and then for using in the chart plotter handling. 4.7 input/output warning after a software upgrade the ram is cleared and then the chart plotter starts with the default settings. Then you have to g...
Page 54
55 user manual [menu] + [menu] + "input/output" + [enter] + "port 1 input" + [enter] + "c-com" + [enter] the modem c-com can be connected also to the port 2 (except for map 7cwi plus gps), port 3 (except for map 7wi plus gps/map 7cwi plus gps) and port 4/5 (except for map 11cse plus gps/map cx plus)...
Page 55
56 user manual aux in i/o cable wiring page shows a window containing the aux in i/o cable wiring. [menu] + [menu] + "input/output" + [enter] + "aux in i/o cable wiring" + [enter] map 7w plus gps/map 7wi plus gps/map 7cwi plus gps: quick disconnect cable wiring page shows a window containing the cab...
Page 56: 4.8
57 user manual [menu] + [menu] + "input/output" + [enter] + "video input" + [enter] select video input e : available options are the following: full video 1: shows the image from the video camera 1 at full screen. Full video 1 + video 2 small: shows the image from the video camera 1 at full screen, ...
Page 57
58 user manual ♦ download e ♦ copy from card e ♦ forecast e ♦ real time view e ♦ type of data e download e [menu] + [menu] + "weather service" + [enter] + "download" + [enter] allows to connect the software to the jeppesen marine weather server and to download jeppesen marine weather data directly v...
Page 58: 4.9
59 user manual real time view e [menu] + [menu] + "c-weather service" + [enter] + "real time view" + [enter] the following selections are available: real time view on : the data is shown (the area of the download) at the current date and time (received from the gps). Real time view on : the weather ...
Page 59
60 user manual.
Page 60: . C-Link
61 user manual 5 . C-link e 5.1 c-link e c-link e system is a feature which allows to sharing the same cartographic data between two chart plotter units linked via serial i/o port. In order to activate c-link e function, a “max data c-card” (called regular c- card) must be inserted into one of the t...
Page 61
62 user manual and activate the navigation to it. Any variation to the current c-link e navigation data will be transferred from the master to the slave. The slave will be provided with a few dedicated pages to show the c-link e navi- gation data received from the master. Operations introductive ele...
Page 62
63 user manual under such condition if the navigation is activated on one of the two chart plot- ters, a warning message will be shown to notify that the c-link e navigation data will be ignored by the other chart plotter. Slave chart plotter operating mode to select the slave mode follow the proced...
Page 63
64 user manual graphical representation on map display fig. 5.2 - graphical displaying route data report when the navigation to the external route is received, it will be possible to dis- play the information related to the external route by entering the route data report. Fig. 5.2a - external route...
Page 64
65 user manual +distance from dest to last wpt received from $pcmpn,1) ♦ ttg to destination : estimated time to travel the “distance to last wpt” (calculated using cruising speed) ♦ ttg to next wpt : estimated time to travel the “distance to next waypoint” (calculated using cruis- ing speed) ♦ ttg t...
Page 65
66 user manual.
Page 66: . Mobilarm System
67 user manual 6 . Mobilarm system the mobilarm is an automated crew monitoring system dedicated to monitoring onboard crew by maintaining a constant link between the crew member and the boat. The instant a man over-board event happens, an automatic alarm is sounded, and the vessels position is logg...
Page 67: 6.3
68 user manual is ok; ♦ signal lost : the device has been detected but now the signal is no longer received; ♦ no valid gps position : the communication with mobilarm device is ok but the gps position fix is not received. 6.3 mobilarm ptx ptx is the personal transponder device that is worn by the cr...
Page 68: 6.4
69 user manual if the received ptx is not the active one, the user must confirmed to navigate to it. Otherwise if the received ptx is the active one (the ptx on which we are navigating to), navigation data are updated in memory, the new ptx coordinates becames the destination position and the curren...
Page 69
70 user manual 03:45:14 pm 10:31:24 pm 213°22.120w 305°04.015w 20°01.022n 79°56.320n recovered recovered recovered ptx indentifier time of ptx creation ptx position ptx status mobilarm-alarm status list fig. 6.4.3 - example of mobilarm ptx list page this page allows you to: goto : activates navigati...
Page 70: . Fish Finder
71 user manual 7 . Fish finder only for map 7 cwi p lus gps the fish finder consists of a high power transmitter, sensitive receiver and a transducer. The fish finder sends an electrical pulse to the transducer which contains an element that converts the pulse into acoustic (sound) wave which is sen...
Page 71
72 user manual fig. 7.2 - the fish finder page the following is a short description of terms listed in the previous fig. 7.2: warning message flashing label "simulation" when the echo sounder is in simulation mode. Echogram window graphic presentation of sonar soundings recorded as a continuous prof...
Page 72
73 user manual variable depth marker (vdm) horizontal line on to the echogram window with a depth label. The up/down cursor keys can move it up and down. The label displays the depth of the cursor position. It can be moved to any location pinpointing the depth of a target. Zoom bar bar located on th...
Page 73: 7.3
74 user manual white line the white line shows the difference between hard, soft bottoms and even distinguishes between fishes and structures located near the bottom. In this way it is easier to tell the difference between a hard and soft bottom and even to distinguish fishes and structures located ...
Page 74
75 user manual functions menu. The cursor key moving the cursor key up/down adjusts the variable depth marker (vdm) up or down on the screen. The enter key pressing [enter] activates the sensitivity menu (see par. 7.6.9) that allows tuning the gain, the surface noise filter and the stc. Fig. 7.3.2a ...
Page 75
76 user manual [mode] more times until the fish finder zoom page is displayed fig. 7.3.4 - fish finder zoom page the depth cursor is shown only on the unzoomed fish finder echogram. The zoom in and zoom out keys when in this page pressing [zoom in] changes to zoom 4x, pressing [zoom out] changes to ...
Page 76: 7.4
77 user manual fig. 7.3.6 - radar/ff page otherwise to display the radar and fish finder combo pages, follow this procedure: [mode] more times until the fish finder radar/ff/chart/nav data page is displayed fig. 7.3.6a - radar/ff/chart/nav data page note the radar/ff/chart/nav data page is available...
Page 77: 7.5
78 user manual 7.5 fish finder setup menu the fish finder setup menu provides access to additional functions, setup and layout/data field options. From the fish finder page, access this menu by pressing: [menu] fig. 7.5 - fish finder setup menu 7.5.1 preset mode preset modes are pre-defined settings...
Page 78
79 user manual range and bottom lock mode. [menu] + "shift" + [enter] note the bottom range, depth, shift will apply to the currently selected frequency. 7.5.6 bottom range this option is available when range mode is bottom lock. [menu] + "bottom range" + [enter] 7.5.7 frequency allows you to choose...
Page 79: 7.6
80 user manual 7.5.11 transducer setup menu the transducer setup menu contains settings that does not require frequent changes. [menu] + "transducer setup" + [enter] keel offset : it is the transducer depth offset from the surface. This makes it possible to measure depth from the surface instead of ...
Page 80: . Maintenance
81 user manual 8 . Maintenance this chapter gives information on routine maintenance and problem solving asso- ciated with the chart plotter. 8.1 system test if you have connected your position-finding device according to the instructions, and chosen the proper menu selection for your device, and ar...
Page 81
82 user manual serial ports change parameters: changes the parameters of the serial interface. This menu allows to select the port (signal source), the baud rate, the data bits (word length) between 7 or 8, the parity between even, odd or none, the stop bits between 1 or 2. Input data display: allow...
Page 82: . Terms
83 user manual 9 . Terms ♦ alt = altitude altitude of gps antenna on the medium sea level. ♦ alter = alternate solution (td coordinates system) parameter selected by the user that is applied in the conversion of td values to geographical coordinates lat/lon. It defines which of the two possible solu...
Page 83
84 user manual ♦ cog = course over ground direction of the path over ground actually followed by a vessel. ♦ cts = course to steer optimum direction the boat should be steered in order to efficiently make headway back to the course line while also proceeding toward the destination waypoint. ♦ cultur...
Page 84
85 user manual file must have a unique name, ideally one that describes its contents. Filenames are kept in a directory on each user c-card. ♦ fix current position of the vessel provided by the gps (connected to the chart plotter or built-in) or other positioning systems. ♦ fix status indicates the ...
Page 85
86 user manual ♦ magnetic deviation value, expressed in degrees east or west that indicates the direction in which the north indicator on the compass card is offset from the magnetic north (the difference expressed in degrees east or west between the compass north and the magnetic north). ♦ magnetic...
Page 86
87 user manual navigational information normally found in good pilot books and a presen- tation software which displays special port facility symbols. ♦ ports & services areas along shore with facilities for mooring, downloading and uploading of ships, generally sheltered from waves and winds. Port ...
Page 87
88 user manual ♦ turbocharger turbine inlet temperature exhaust gas temperature before the turbocharger. ♦ twd = true wind direction direction of the wind relative to a fixed point on the earth. ♦ tws = true wind speed velocity of the wind relative to a fixed point on the earth. ♦ underwater objects...
Page 88: Map 7W & Map 7Wi Plus Gps
89 user manual map 7w & map 7wi plus gps features & functions ♦ direct sunlight viewable color lcd 16/9 display ♦ worldwide built-in cartography showing c-map b y j eppesen detail up to 2.0 nm ♦ "c-map b y j eppesen " max electronic charts, object-oriented chart sys- tem with enhanced functionality ...
Page 89: Technical Specifications
90 user manual technical specifications ♦ operating voltage : 10 - 35 volt dc ♦ power consumption : 11 w max ♦ interface : nmea-0183 ♦ autopilot interface : nmea-0180, nmea-0180/cdx, nmea-0183 ♦ display : color sunlight viewable lcd (active area 7") ♦ display resolution : 800 x 480 pixels ♦ cartogra...
Page 90: Chart Plotter Dimensions
91 user manual chart plotter dimensions gray parts are present only on chart plotter with gps internal 52.5mm [2.1”] 42.5mm [1.7”] 88.5mm [3.5”] 112.5mm [4.4”] 203.5mm [8”] 92mm [3.6”] 151mm [5.9”] 241mm [9.5”] 153mm [6”] 177.8mm [7”] installation and removing 115mm [4.5”] 45mm[1.8”] 100mm [3.9”] 12...
Page 91: External Wiring
92 user manual external wiring external wiring for map 7w plus gps external wiring for map 7wi plus gps.
Page 92: Typical Connections
93 user manual typical connections gps connection on port 3 for map 7w plus gps autopilot device nmea0183/180/180cdx/input+ signal return function quick disconnect bracket cable description wire color black red white green yellow brown gray orange pink blue power supply gnd power supply+ nmea0183/c-...
Page 93
94 user manual quick disconnect bracket cable description wire color power gnd power +10-35vdc input 1+ signal return- output 1+ black red white green yellow power supply gnd power supply+ c-com signal return c-com function c-com gsm plus cable wire color function gnd power supply+ c-com tx+ c-com t...
Page 94: Map 7Cwi Plus Gps
95 user manual map 7cwi plus gps features & functions ♦ direct sunlight viewable color lcd 16/9 display ♦ worldwide built-in cartography showing c-map b y j eppesen detail up to 2.0 nm ♦ "c-map b y j eppesen " max electronic charts, object-oriented chart sys- tem with enhanced functionality includin...
Page 95: Technical Specifications
96 user manual technical specifications ♦ operating voltage : 10 - 35 volt dc ♦ power consumption : 12w average; 27w max peak ♦ interface : nmea-0183 ♦ autopilot interface : nmea-0180, nmea-0180/cdx, nmea-0183 ♦ display : color sunlight viewable lcd (active area 7") ♦ display resolution : 800 x 480 ...
Page 96: Chart Plotter Dimensions
97 user manual removing the c-card to remove the c-card inserted in the chart plotter open the door (1). The c- card will eject out of the chart plotter slot remaining fixed into the door (2). Then remove the c-card from the slot (3). Chart plotter dimensions installation and removing.
Page 97: External Wiring
98 user manual external wiring typical connections autopilot connection on port 1 external nmea connection on port 1.
Page 98
99 user manual quick disconnect bracket cable description wire color power gnd power +10-35vdc input 1+ signal return- output 1+ black red white green yellow power supply gnd power supply+ c-com signal return c-com function c-com gsm plus cable wire color function gnd power supply+ c-com tx+ c-com t...
Page 99
100 user manual.
Page 100: Map 11Cse Plus Gps
101 user manual map 11cse plus gps features & functions ♦ direct sunlight viewable color 11" lcd display ♦ worldwide built-in cartography showing c-map b y j eppesen detail up to 2.0 nm ♦ "c-map b y j eppesen " max electronic charts, object-oriented chart sys- tem with enhanced functionality includi...
Page 101: Technical Specifications
102 user manual ♦ video input option ♦ video output option ♦ shows the most important engine data. It is connected to the engine electronic system of up to two machines through two can bus inputs and receives engine data. The display unit also has two bus outputs to transfer data to vdo easy link in...
Page 102: Chart Plotter Dimensions
103 user manual removing the c-card open the door and remove the c-card out of one of the two slots (as shown in the right side of the previous picture). Chart plotter dimensions 329mm [13”] 211mm [8.3”] 160.2mm [6.3”] 221mm [8.7 ”] 125mm [4.9”] 230.5mm [9.1 ”] 264mm (10.4”) installation and removin...
Page 103: External Wiring
104 user manual external wiring smart gps sensor usb port mini b black red white green gray yellow brown blue pin 1 2 3 4 5 6 7 8 wire color function gnd/common power input +10-35vdc input1+ input1- output2+ output1+ input2+ external alarm output function wire color red green brown nc nc black/yello...
Page 104
105 user manual smart gps sensor gps sensor cable gps sensor cable power output+ (10-35 vdc) gps rx+ gps tx+ gnd common red green brown black/yellow/shield pin 1 2 3 6 gps antenna 1 2 3 4 5 6 wire color function gps on port 3 autopilot connection power & i/o power supply 1 power & i/o cable power & ...
Page 105
106 user manual power & i/o power supply - + 1 power & i/o cable power & i/o cable pwr-/gnd/common power input+ (10-35 vdc) output 2+ input 2+ black red gray brown pin 1 2 5 7 wire color function external nmea device common tx+ rx+ external nmea on port 2 c-com connection power & i/o power & i/o con...
Page 106: Map Cx Plus Gps
107 user manual map cx plus gps features & functions ♦ worldwide built-in cartography showing c-map b y j eppesen detail up to 2.0 nm ♦ "c-map b y j eppesen " max electronic charts, object-oriented chart sys- tem with enhanced functionality including: guardian alarm, safety toolbar, safety route che...
Page 107: Technical Specifications
108 user manual technical specifications ♦ power consumption : 0.25 a max, @ 12 v ♦ interface : nmea0183 ♦ autopilot interface : nmea-0180, nmea-0180/cdx, nmea- 0183 ♦ video output : vga compatible ♦ display resolution : 640x480 or 800x600 or 1024x768 pixels user selectable ♦ cartography : c-map b y...
Page 108: Controller Dimensions
109 user manual controller dimensions installation and removing warning in order to protect the chart plotter video board, please make sure that the power cables of the monitor and of the chart plotter are physically separated, with protection against electrical discharge. Flush installation.
Page 109: External Wiring
110 user manual bracket installation external wiring black red white green gray yellow brown blue pin 1 2 3 4 5 6 7 8 wire color function gnd/common power input+ (10-35 vdc) input 1+ gnd output 2+ output 1+ input 2+ external alarm output+ smart gps sensor pin power output+ (10-35 vdc) output 3+ inpu...
Page 110: Typical Connections
111 user manual typical connections gps connection + - smart gps sensor power & i/o power supply - + 1 power & i/o cable power & i/o cable pwr-/gnd/common power input+ (10-35 vdc) input 1+ common output 1+ black red white green yellow pin 1 2 3 4 6 wire color function gps sensor cable gps sensor cab...
Page 111
112 user manual power & i/o power supply - + 1 power & i/o cable power & i/o cable pwr-/gnd/common power input+ (10-35 vdc) output 2+ input 2+ black red gray brown pin 1 2 5 7 wire color function autopilot common rx+ autopilot on port 2 external nmea connection external nmea device power & i/o power...
Page 112
113 user manual specification of can interfaces map 11 cs e p lus gps data input: can 2.0b; sae j1939 the vdo chart plotter map 11cse/map 11cse plus receives data from a can 2.0b interface. Data are transferred at this interface in sae j1939 format. You will find the parameter group numbers (pgn) of...
Page 113
114 user manual.
Page 114
115 user manual installing the smart gps external map 7 w p lus gps/map 11 cs e p lus gps/map cx p lus gps installing choose a location for the antenna that has a clear view of the sky. Ensure there are no major obstructions or fixtures in the immediate proximity to the antenna. The antenna relies o...
Page 115
116 user manual 3. Remove the template and let the cable go through the central hole 4. Apply a small coat of rtv to the underside of the antenna 5. Place the antenna and then screw it with the three m3 screws installing gps antenna (iii) dimensions 60mm [2.63"] 41mm [1.61"] 98mm [3.86"] gps antenna...
Page 116: Analytical Index
117 user manual analytical index 3d navigation data ................................... 22 a a-scope ................................................... 73 about page .............................................. 67 activate navigation ................................... 29 activating track recordi...
Page 117
118 user manual data features ........................................... 15 data safety indicator ................................ 44 date (simulation) ..................................... 20 date format ............................................. 49 datum ..........................................
Page 118
119 user manual gps antenna .......................................... 115 gps antenna dimensions ......................... 116 gps connection ................... 92, 93, 104, 111 gps page ................................................. 22 grounding alarm ....................................... 39...
Page 119
120 user manual power .................................................... 15 power i/o cable wiring .............................. 56 presentation features ................................ 16 preset mode ............................................. 78 primary chart plotter ...........................
Page 120
121 user manual true wind speed ...................................... 88 true-type font ......................................... 16 ttg ......................................................... 87 turbo-zoom ............................................. 16 turbocharger turbine inlet temp ............